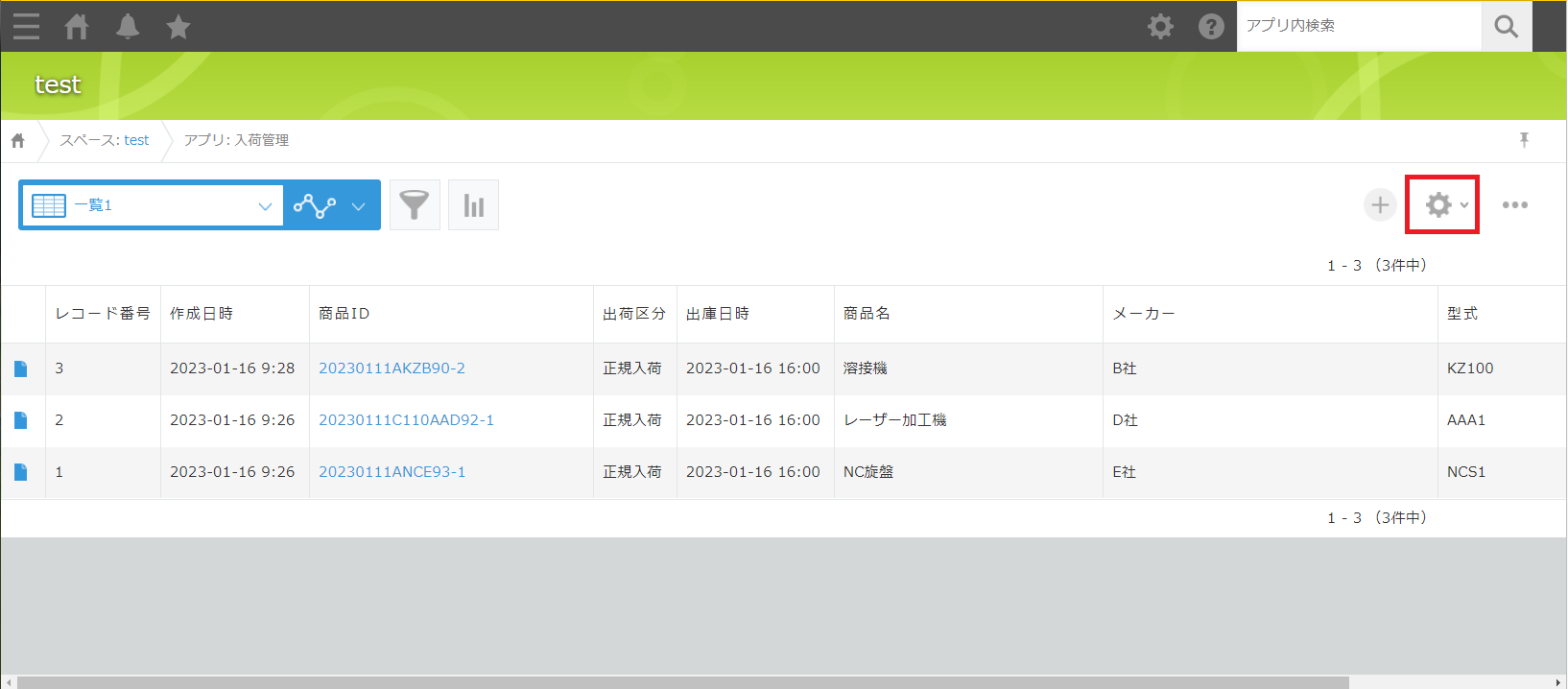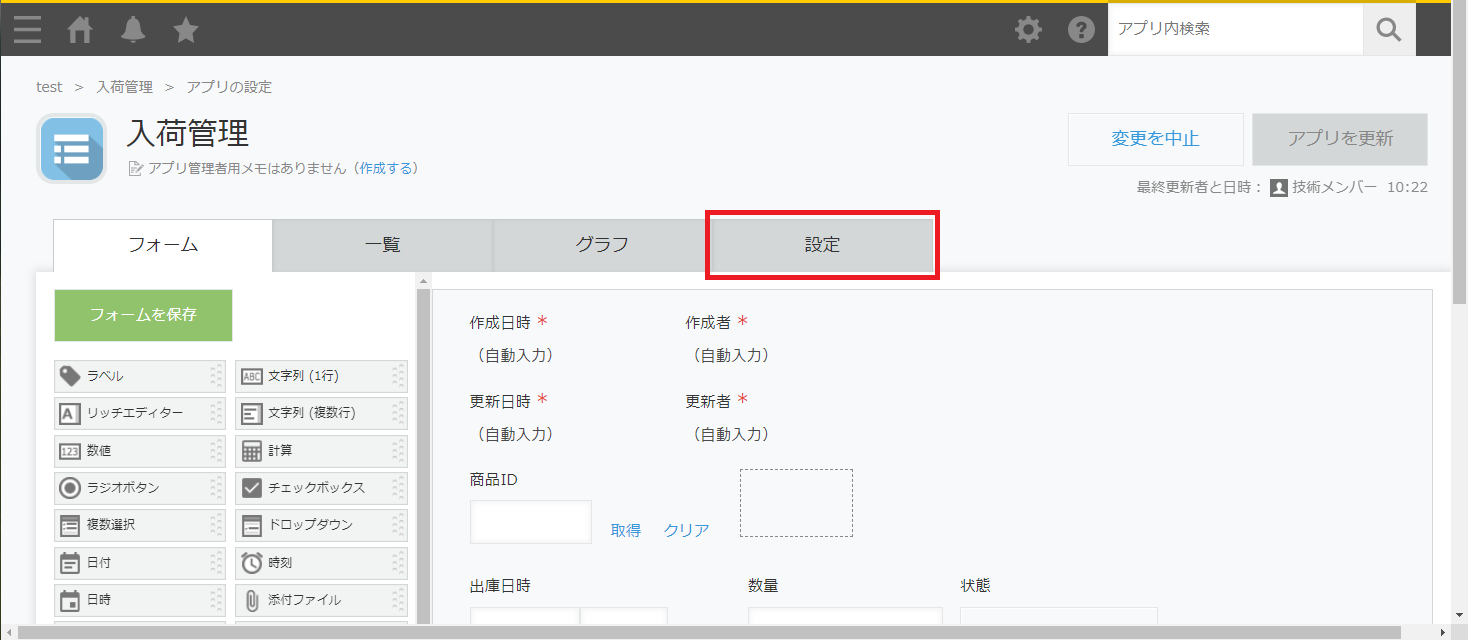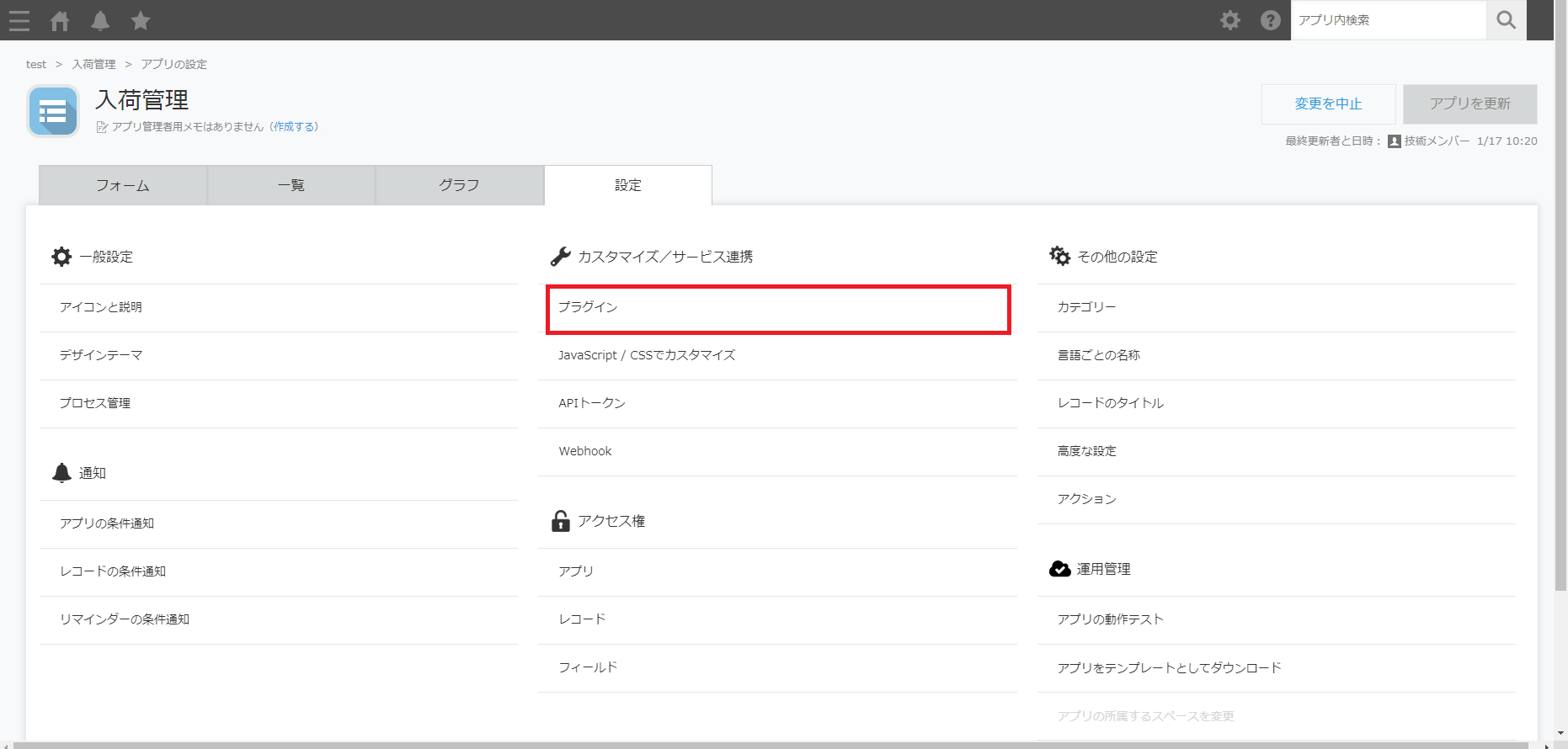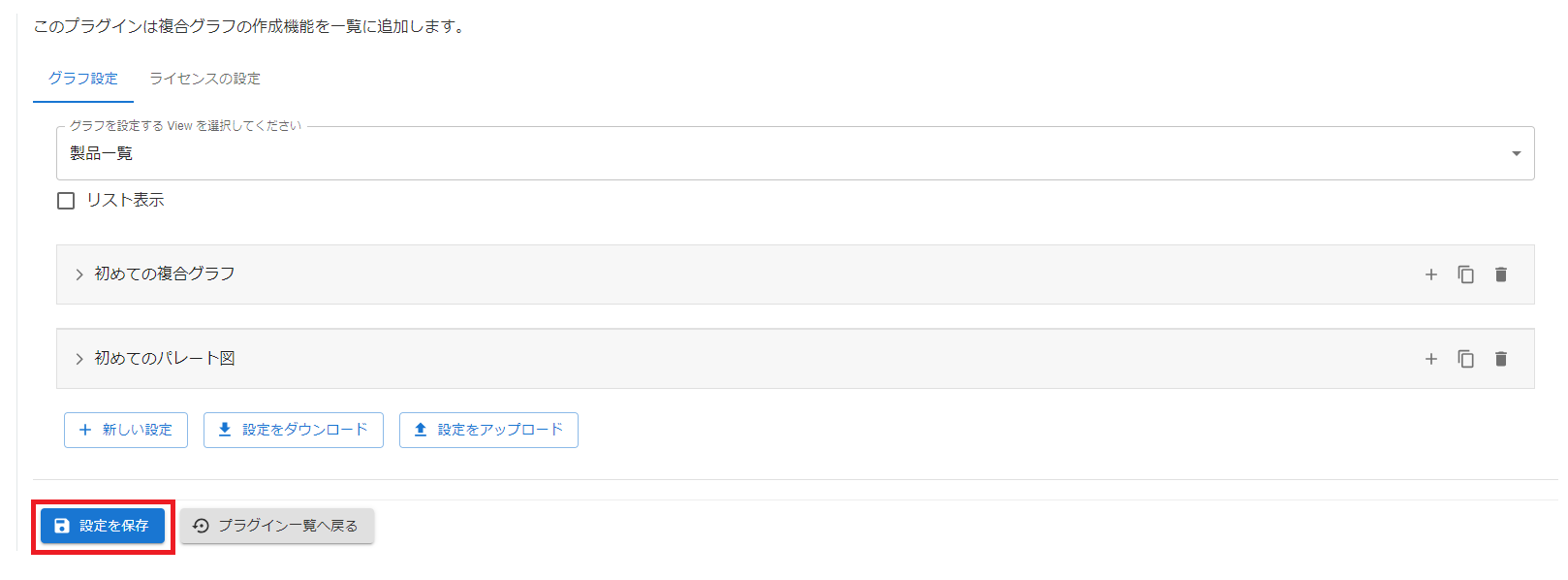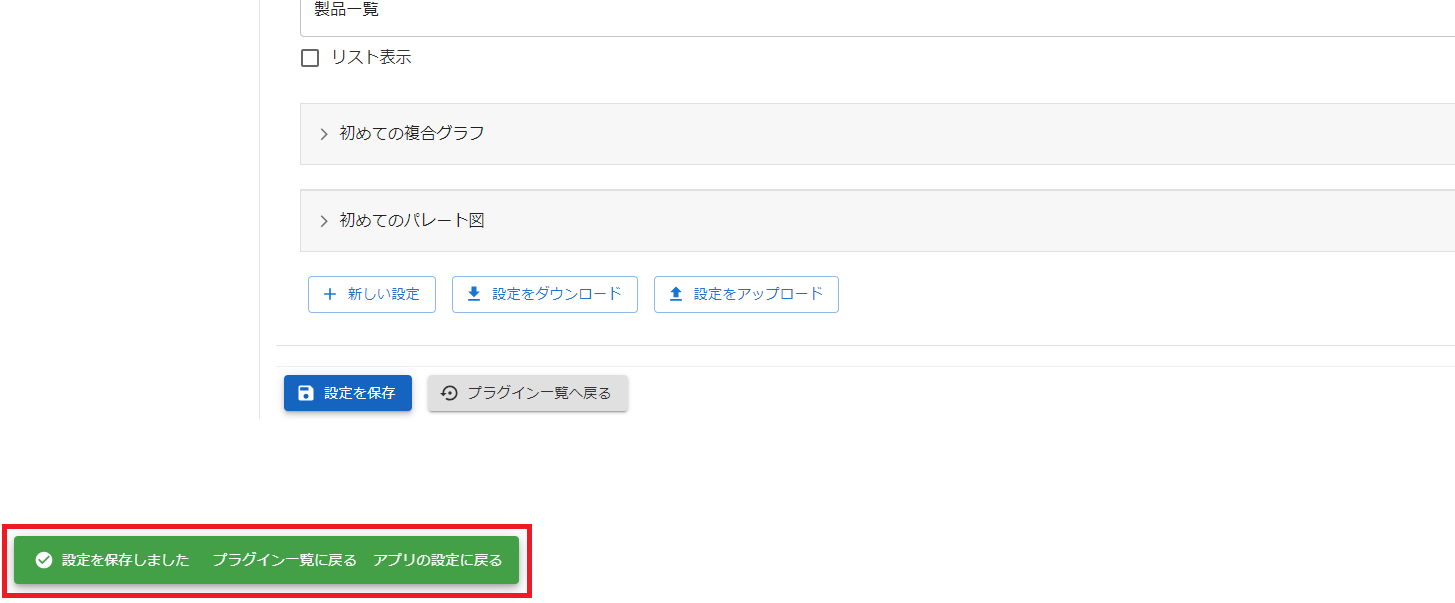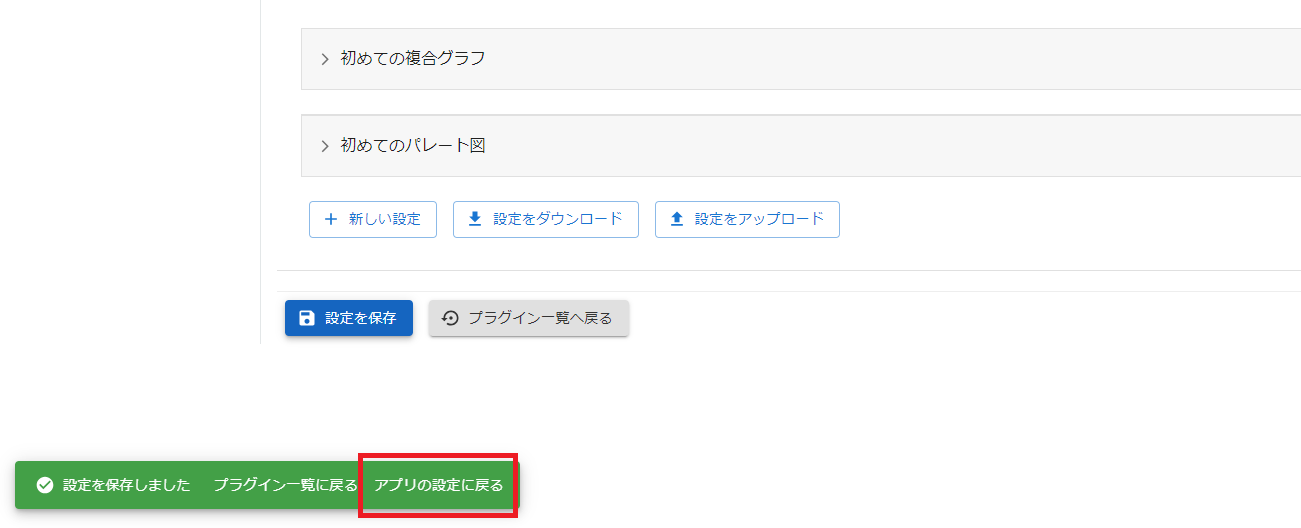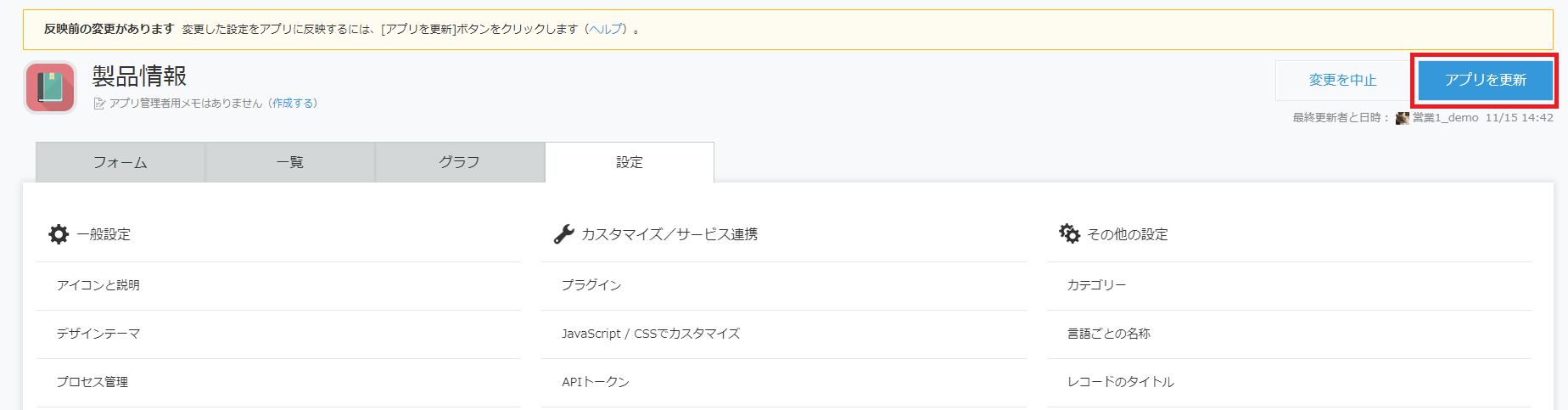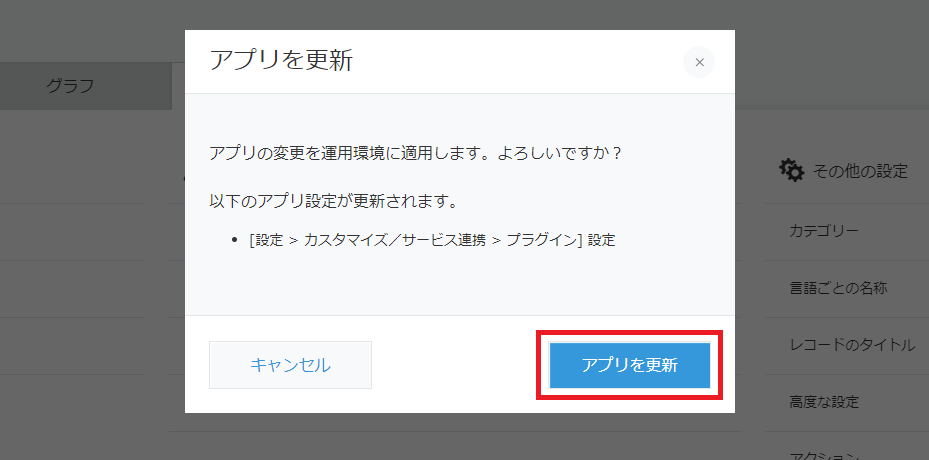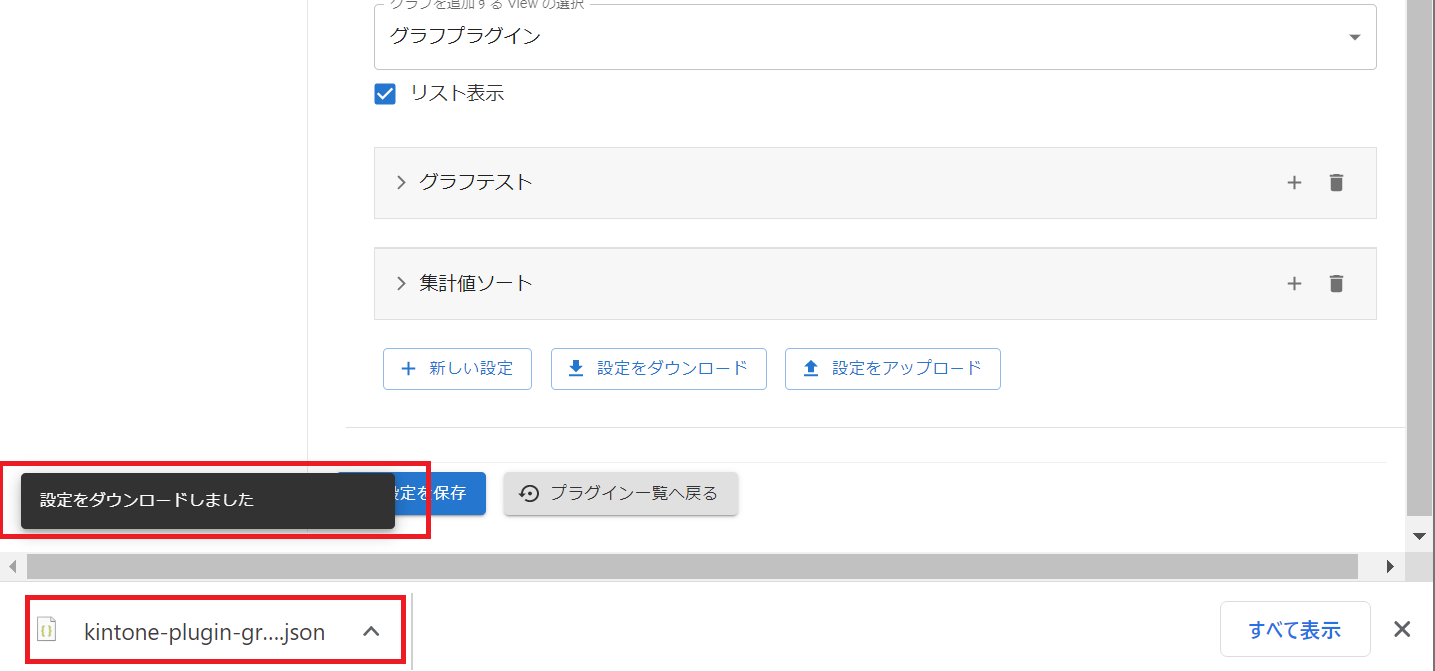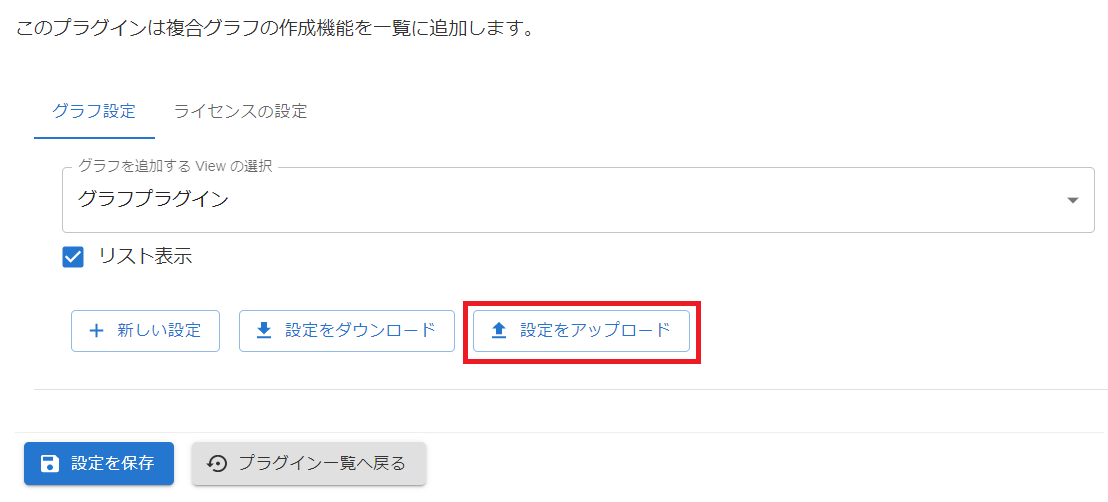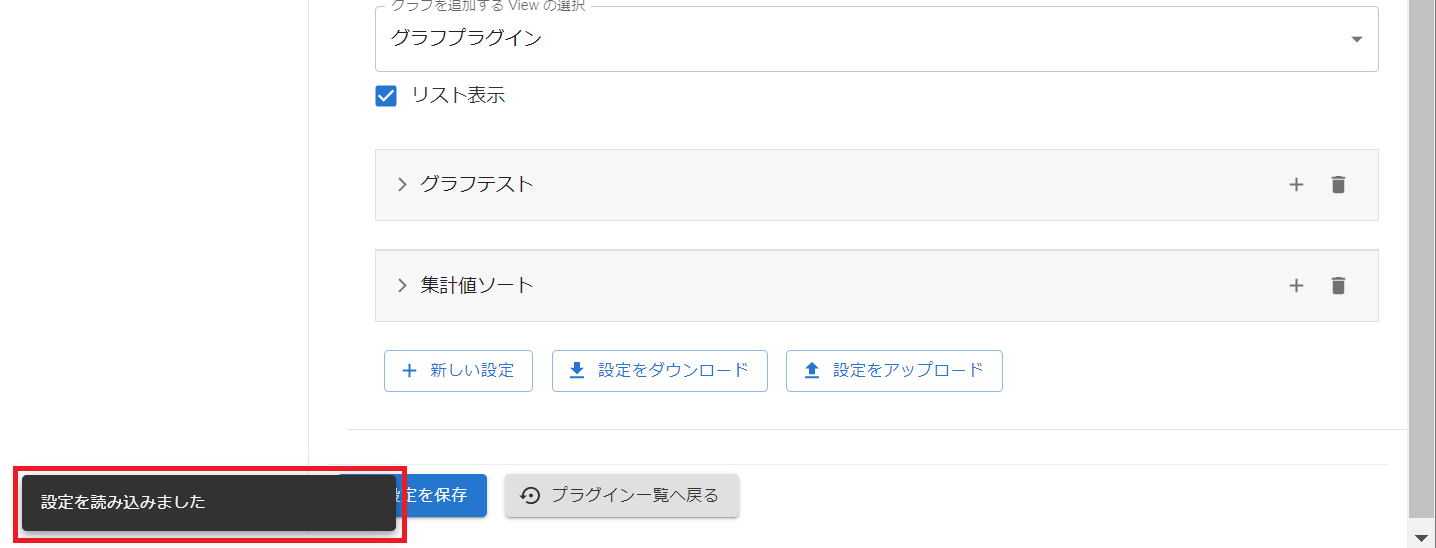複合グラフプラグインについて
kintone のレコード一覧画面でグラフの表示ができるプラグインです。 設定画面から kintone 上のデータを利用してグラフの設定を行うことができます。
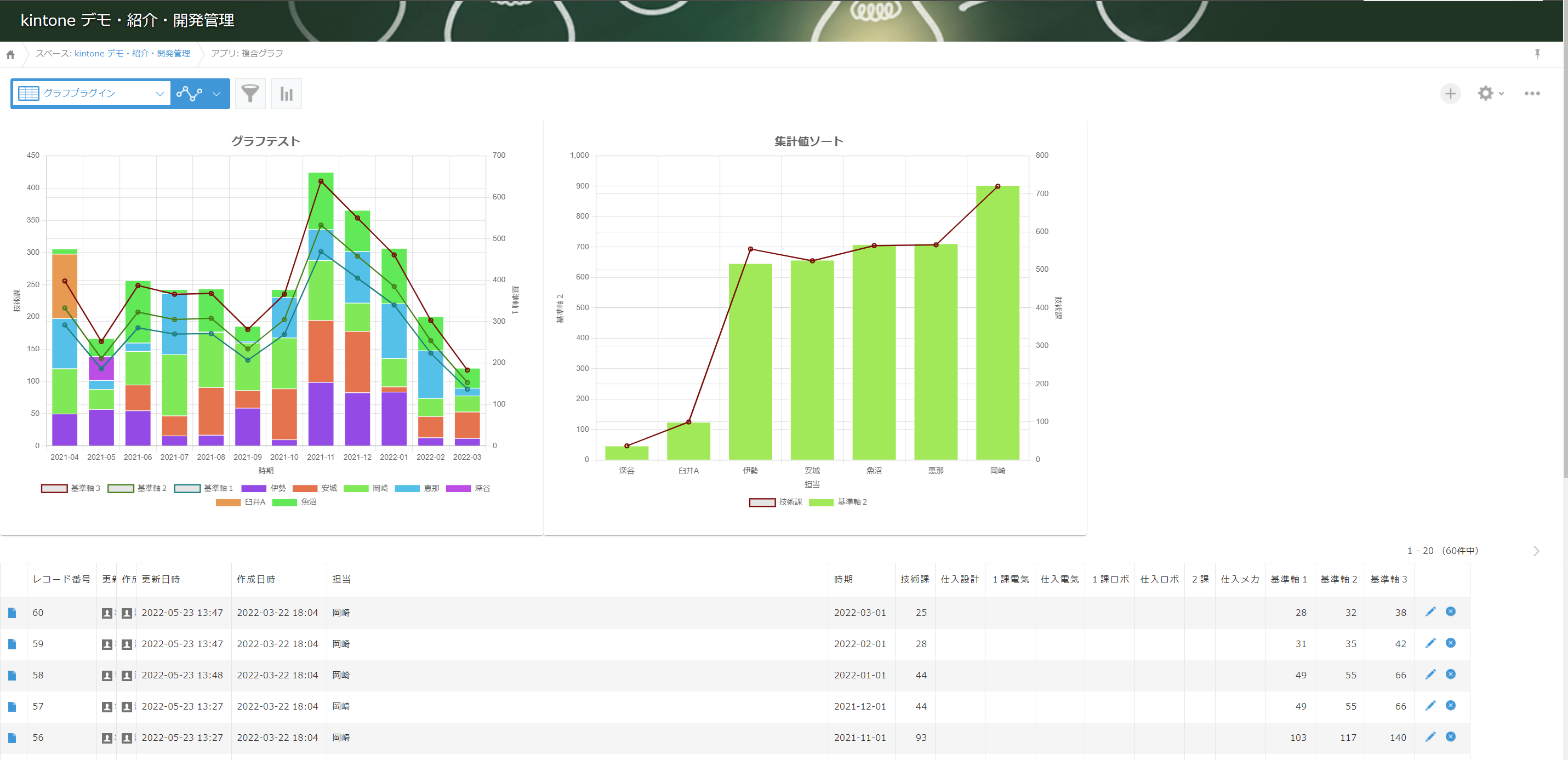
設定方法
-
プラグイン設定画面を開く
-
アプリにプラグインを追加する
- 左上の「プラグインの追加」ボタンをクリックします。
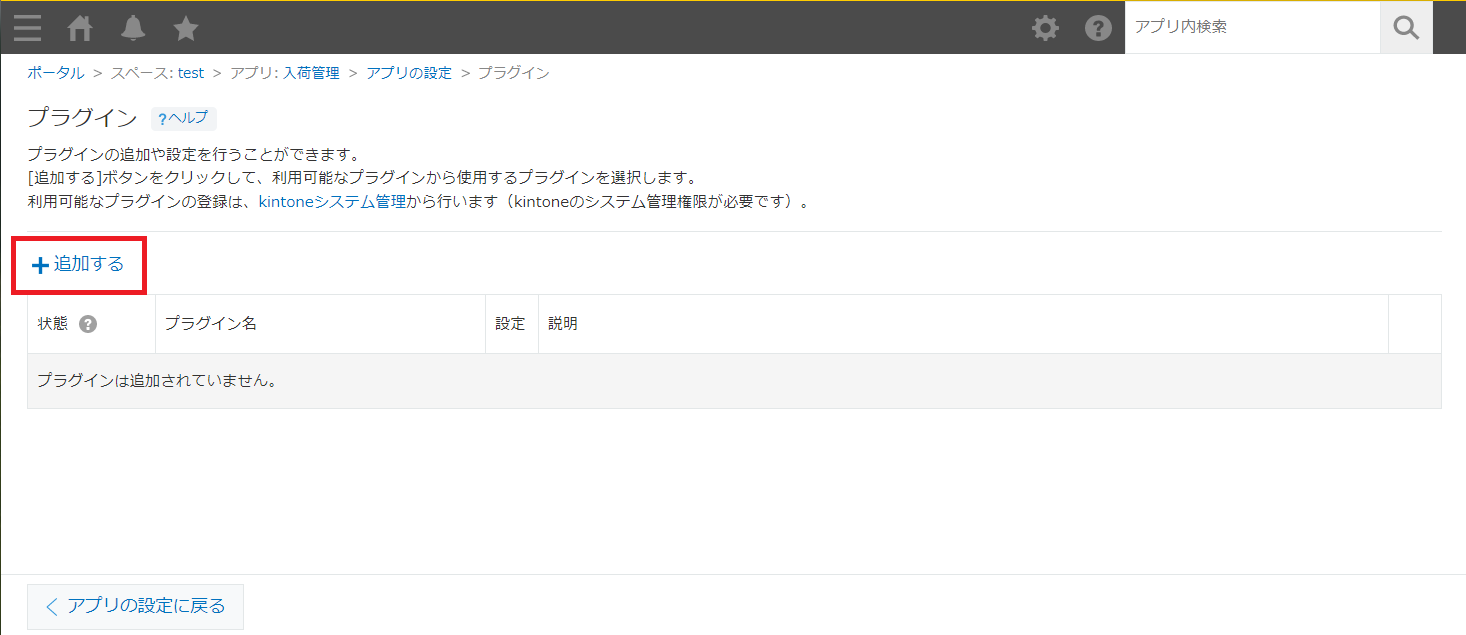
- 現在 kintone 上に取り込まれているプラグイン一覧が表示されます。
プラグイン一覧から、複合グラフプラグインを選択(チェック)します。
※プラグイン一覧に該当のプラグインがない場合、プラグインを kintone システム管理に
追加する必要があります。kintone ヘルプに沿って、ダウンロードセンターから取得した
プラグイン(zip ファイル)を追加して下さい。
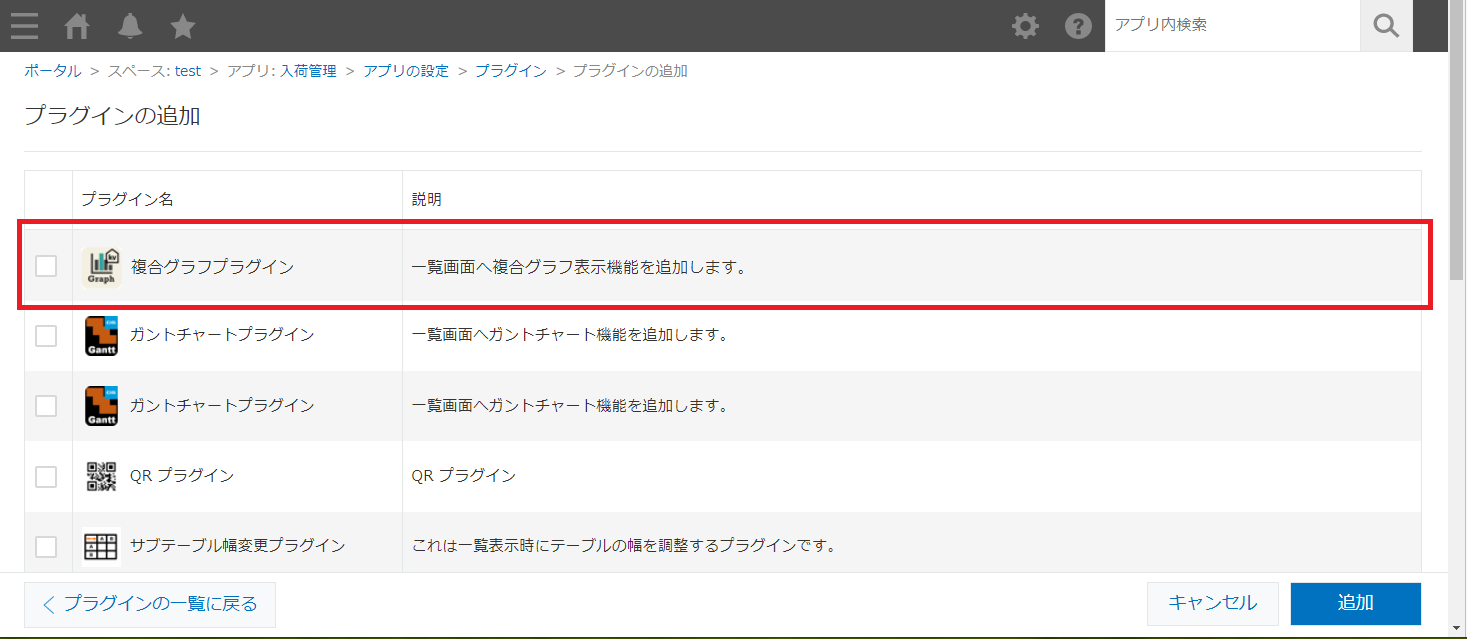
- 右下の「追加」ボタンをクリックします。
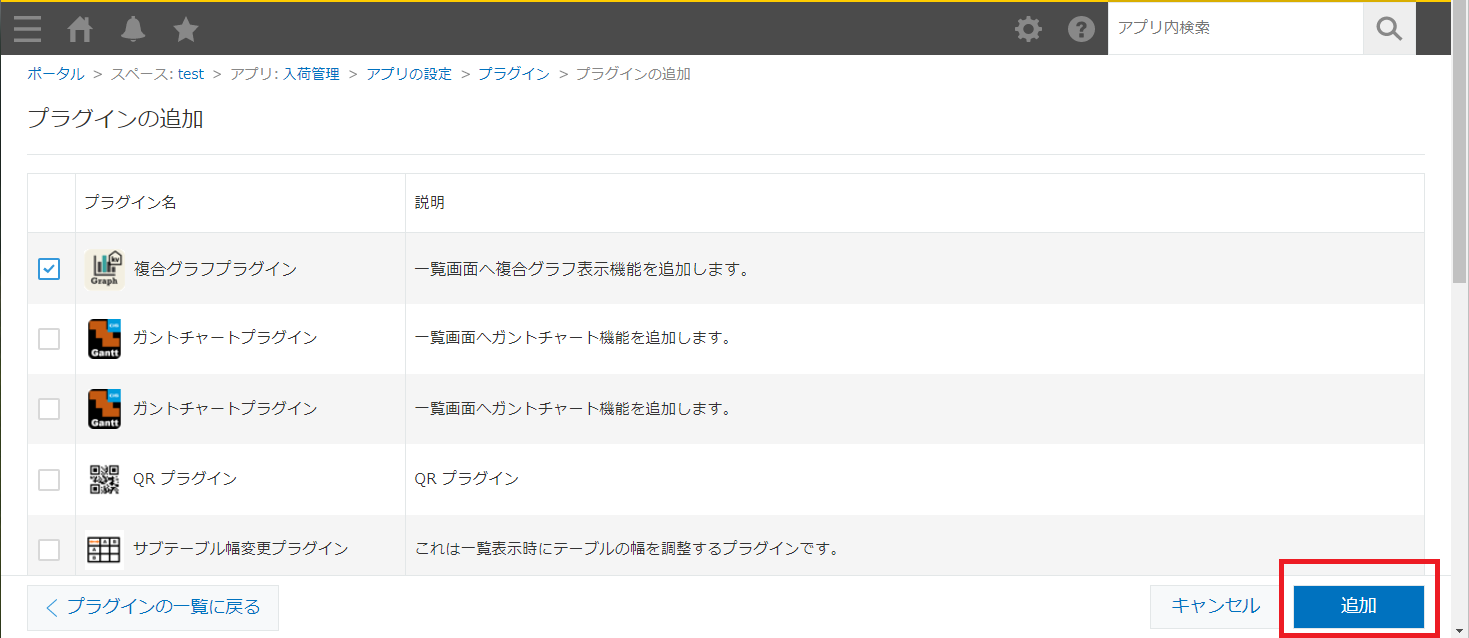
- 追加したプラグイン一覧に 複合グラフプラグインが表示されていたら、完了です。
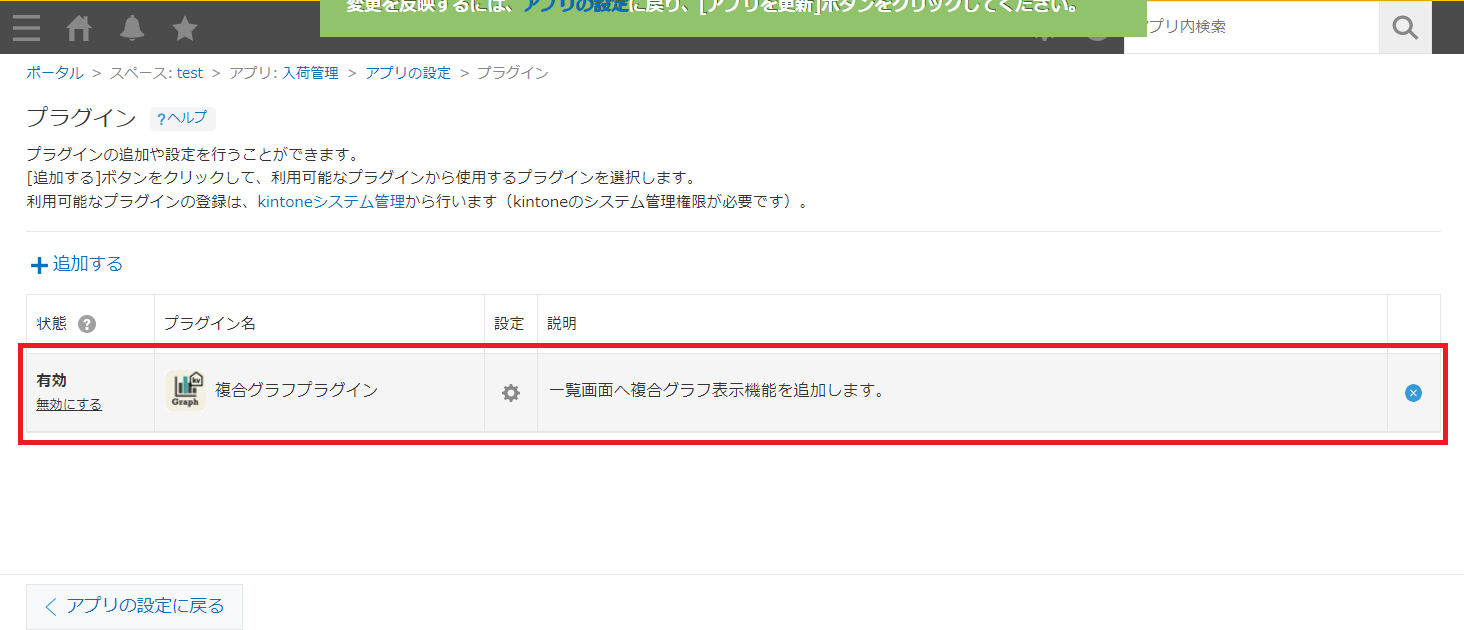
- 左上の「プラグインの追加」ボタンをクリックします。
-
プラグインの設定を行う
-
歯車アイコンから設定画面を開きます。
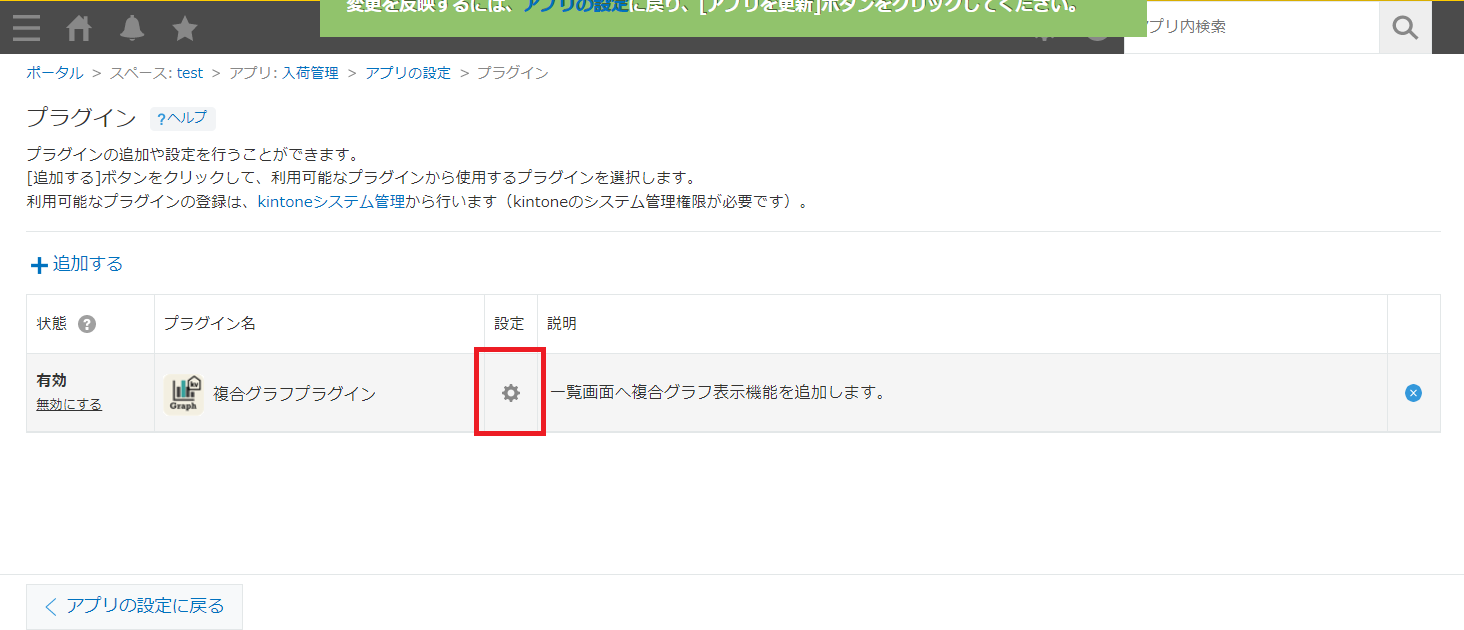
-
グラフを作成する
-
グラフを追加する View を選択します。
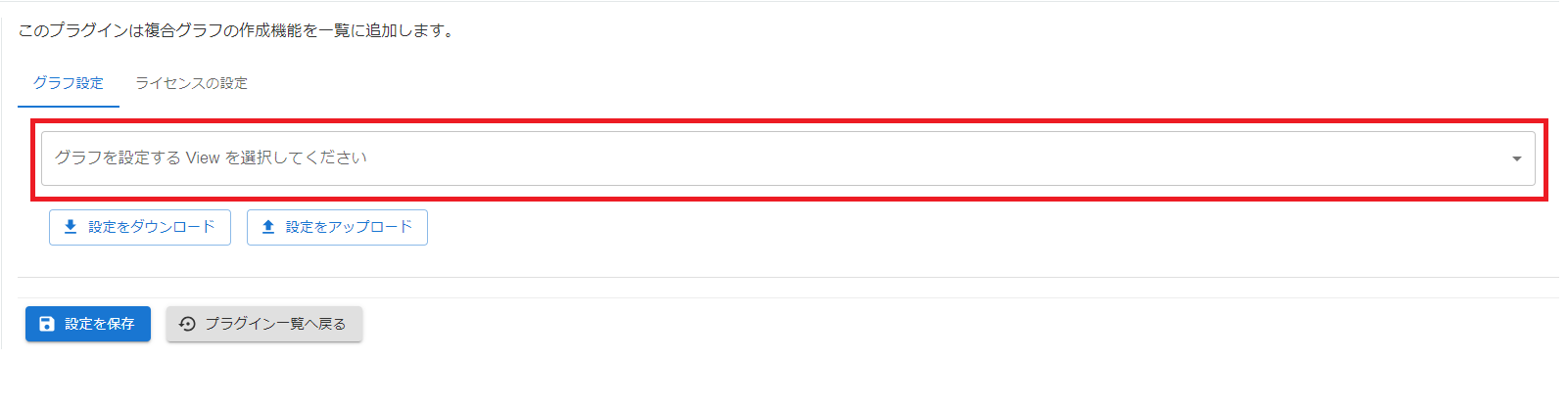
-
「新しい設定」ボタンをクリックしてください。
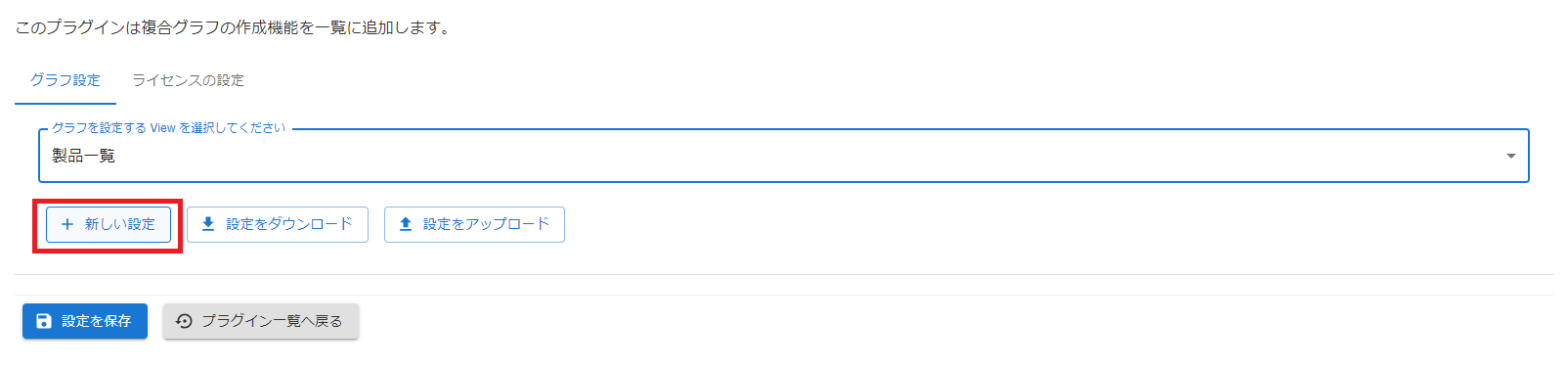
グラフ設定が一つ追加されます。
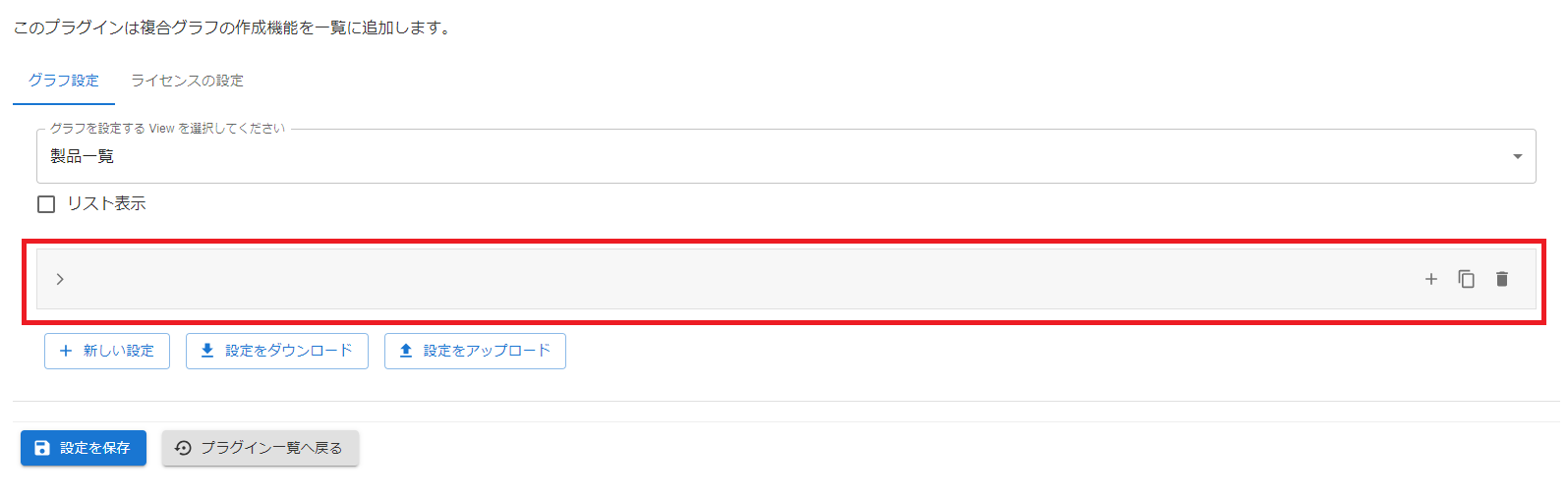
-
追加されたグラフ設定をクリックして、グラフの設定をしてください。
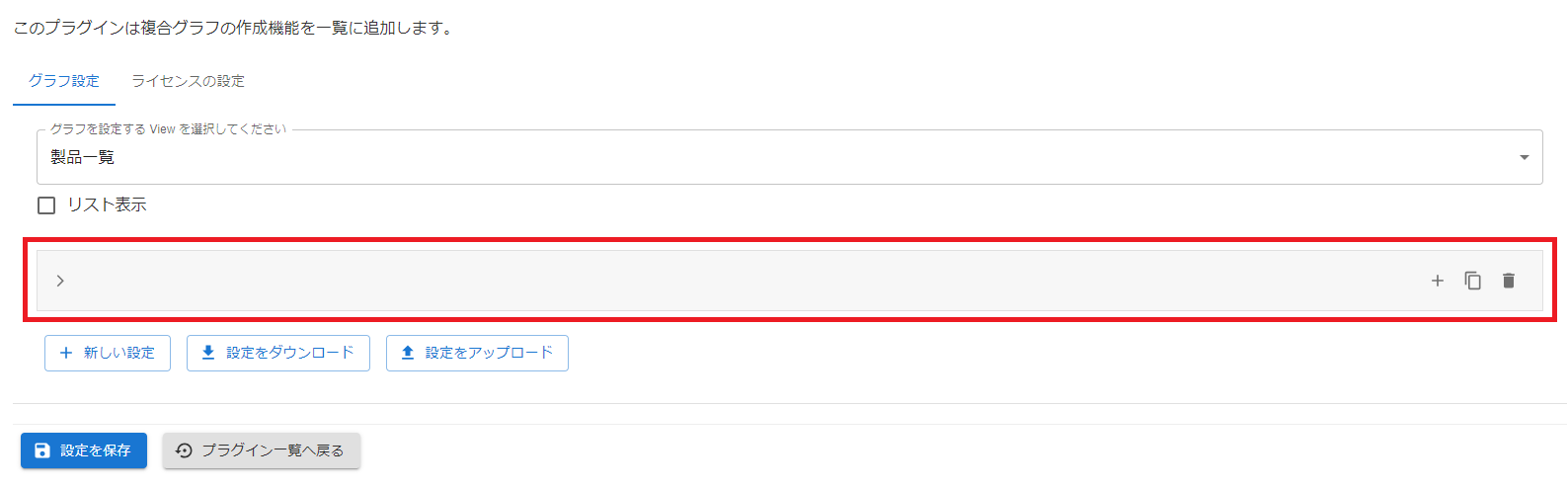
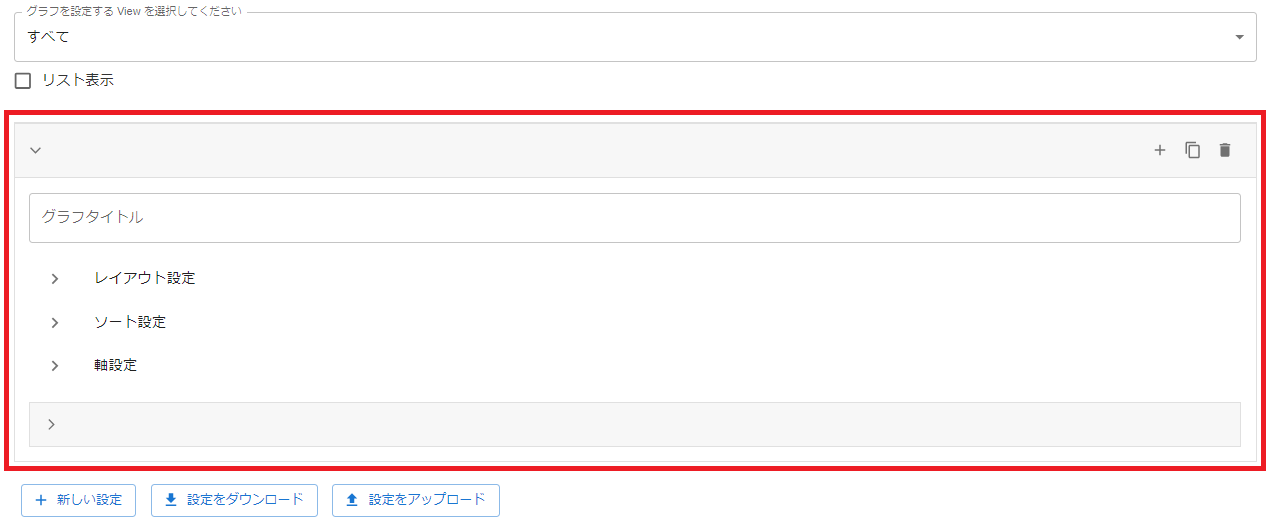
グラフの設定方法の詳細は 6.グラフを設定する を参考にしてください。
-
-
-
プラグインの設定を保存する(必須)
-
プラグインの設定を他のアプリで使用する
-
グラフを設定する
-
グラフを追加する View の選択
グラフを表示する一覧(View)を選択します。
-
リスト表示チェックボックス
グラフの下にレコード一覧を表示するかどうかを選択します。
-
グラフの設定
一つのグラフを設定します。
ダッシュボードのように複数のグラフを同一の一覧に作成したい場合は「新しい設定」ボタンから作成します。
詳細は、次の画像をご参照ください。
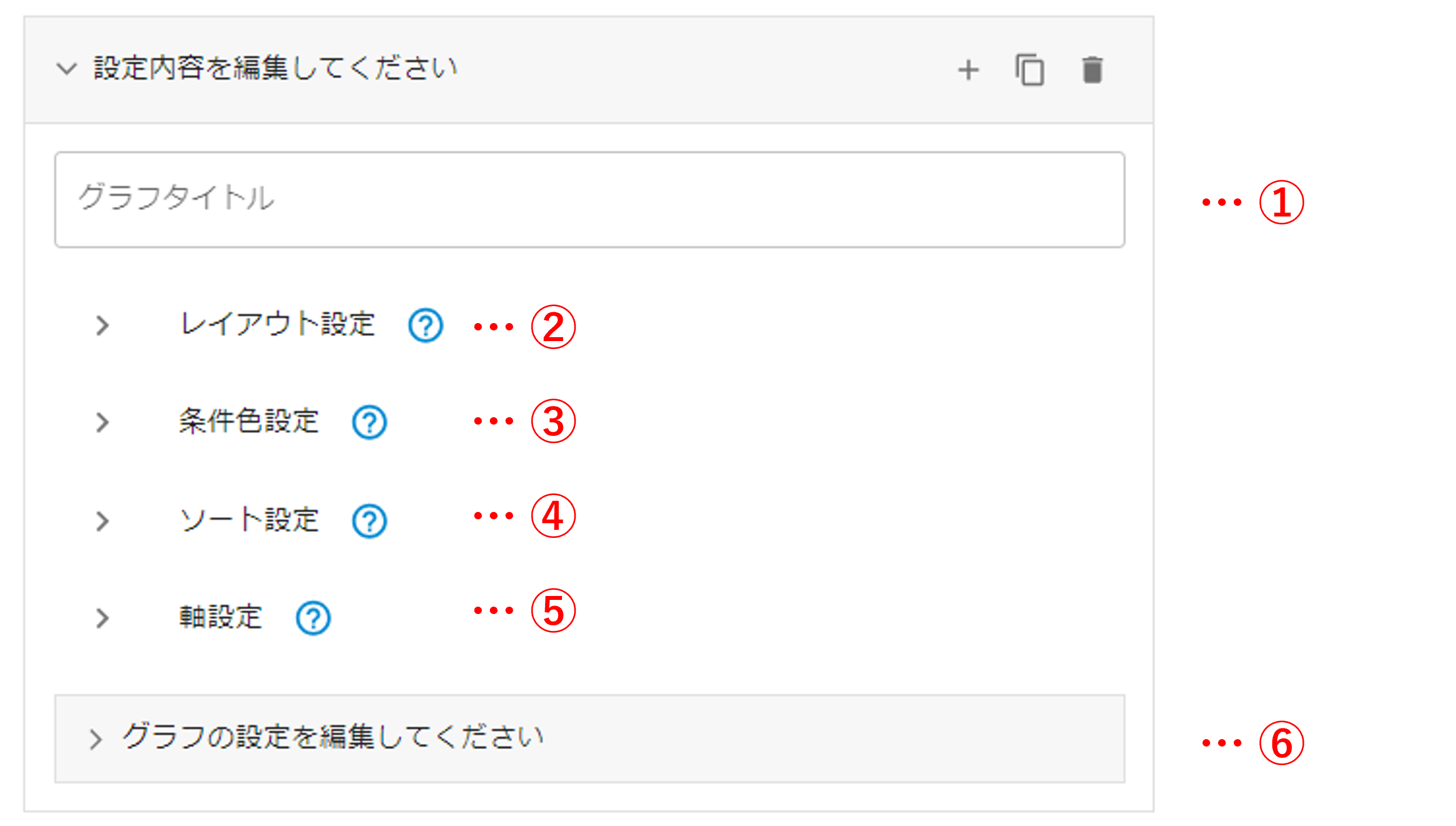
-
グラフタイトル
グラフエリアのタイトルを設定します。
-
レイアウト設定
グラフエリアの幅と高さを設定します。
-
凡例表示位置
グラフの凡例を表示する位置を設定します。
-
ソート設定
グラフデータの並びを集計値順で並び替えたい場合のみ設定します。
この設定では、指定した集計項目の集計値順に並び替えを行います。
凡例を設定している場合など、複数凡例がある場合には凡例値を指定することで、指定の凡例の集計値順に並び替えることが可能です。
指定しない場合は、一番最初に表示される凡例の集計値順に並び替えます。
※パレート図は自動で並び替えを行うため設定は不要です。
-
軸設定
数値軸を設定します。第一軸(グラフ左)と第二軸(グラフ右)のそれぞれで設定可能です。
軸の最大/最小値の固定方法を選択します。
「入力した値で固定する」を選択すると、次の最小値、最大値フォームで指定可能です。
目盛の間隔は、レーダーチャートなどのご利用で指定したい場合に設定します。
軸の表示名は、数値軸の軸名を変更したい場合に設定します。設定しない場合は、集計項目名がカンマ(,)区切りで表示されます。
-
グラフ詳細設定
クリックするとグラフの詳細設定が開きます。グラフの内容を設定してください。
+をクリックすることで、一つのグラフエリアに表示するグラフを増やすことができます。
例えば、棒グラフと線グラフの複合グラフを作成したい場合は、棒グラフの設定、線グラフの設定の2つの設定を作成してください。
詳細は、次の画像をご参照ください。
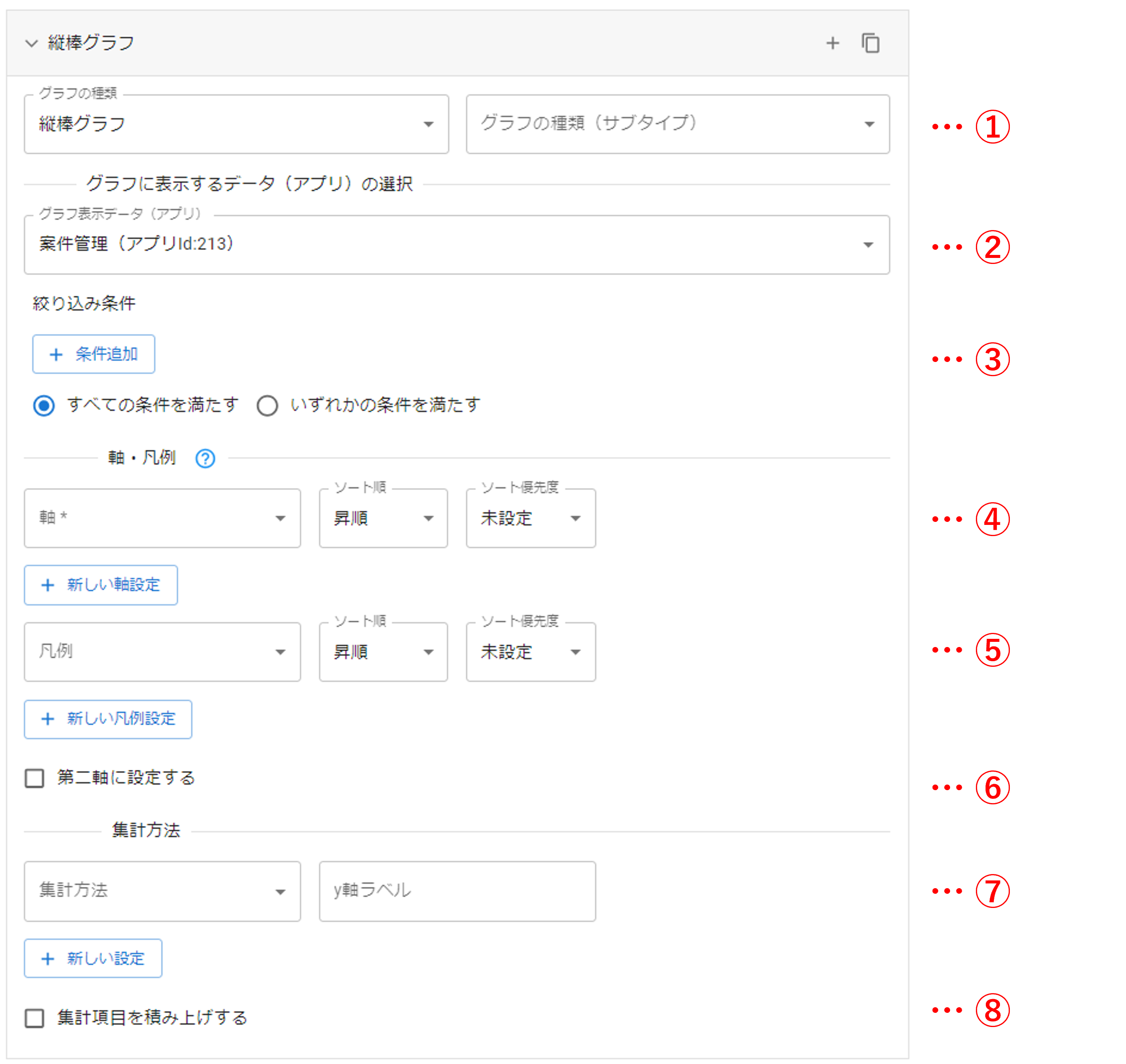
-
グラフの種類
グラフの種類を選択できます。
一つのグラフエリアに複数のグラフ詳細設定が存在する場合、選択できないグラフがあります。
- グラフの種類(サブタイプ)
棒グラフの時のみ設定が可能です。
凡例が設定されている場合、凡例をグラフ上にどのように表現するかを選択します。
-
グラフに表示するデータ(アプリ)の選択
グラフの作成に使用するデータを持つアプリを選択します。フォームにアプリ名を入力することで絞り込みが可能です。
-
条件
グラフに表示するデータ(アプリ)の選択です。
グラフの作成に使用するデータを条件によって絞り込むことができます。
グラフの作成に使用するデータとプラグインを設定しているアプリが同じ場合は、
こちらの絞り込みを行った後、レコード一覧画面でレコードを絞り込むことで条件がさらに絞り込まれます。
- 軸
グラフの横軸を指定します。必須選択項目です。
複合グラフを設定する場合、同じデータタイプの項目を設定しないとグラフが想定通りに表示されないことがあります。
例えば、最初のグラフ詳細設定の軸に「日単位」の日付項目を指定した場合、以降のグラフ詳細設定も「日単位」の日付項目を設定する必要があります。
複合グラフの横軸は、別のデータを利用可能ですが、最初のグラフ詳細設定の値の範囲で作成されます。
また、ソート順と優先順位を指定することで自由に軸を並べ替えることが可能です。
優先順位の番号が小さい項目から優先的に並び替えられます。
-
凡例
グラフの凡例を指定します。凡例のみの設定はグラフが表示されませんので、軸を合わせてご指定ください。
円グラフ、ドーナツグラフ、鶏頭図、パレート図では指定できません。
また、ソート順と優先順位を指定することで自由に凡例を並べ替えることが可能です。
優先順位の番号が小さい項目から優先的に並び替えられます
-
第二軸の設定
チェックすることで、値の指標を第二軸(グラフ右側のY軸)に集約することが可能です。
チェックしない場合は、第一軸(グラフ左側のY軸)に集約されます。
複合グラフで異なる値範囲を持つ指標を利用する場合に有効です。
-
集計方法
グラフの集計方法を指定します。
合計、平均、最大、最小のいずれかの集計方法を選択した場合、kintone 上の項目を集計項目に選択します。
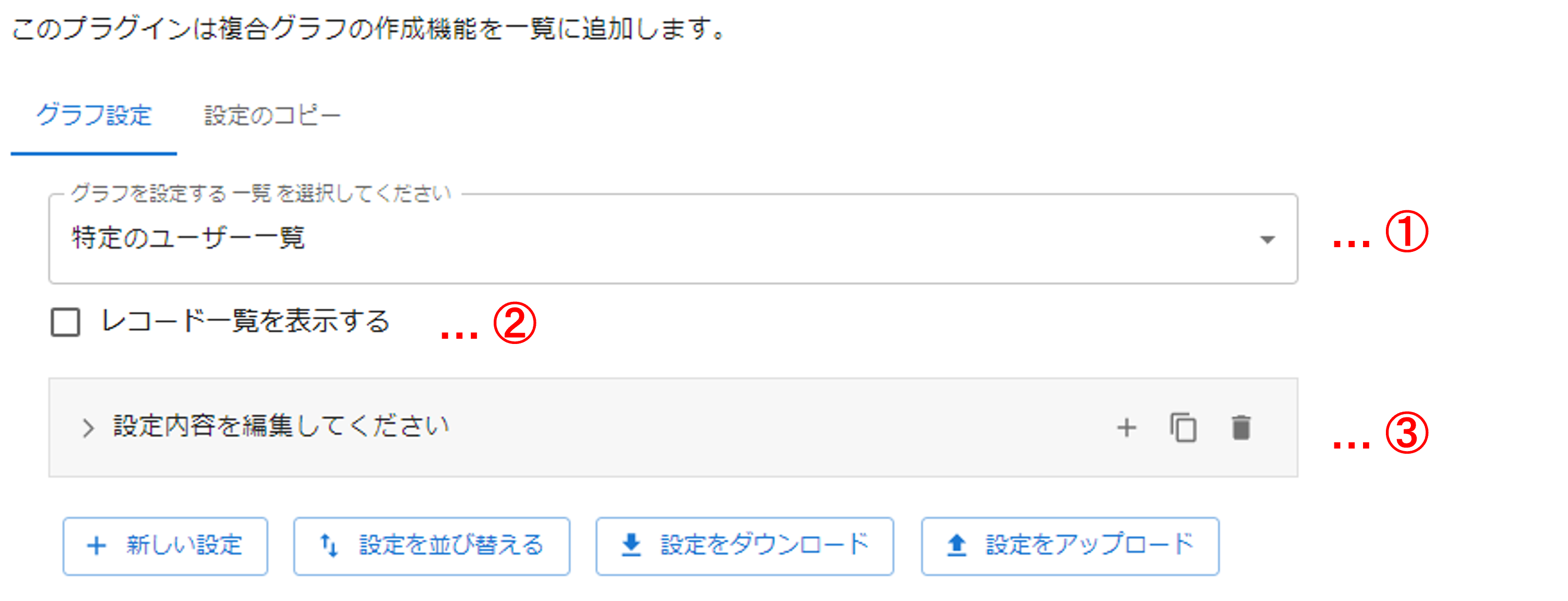
-
グラフを追加する View の選択
注意事項
- 新たにアプリにフィールドを追加した際は、一度アプリの保存を行ってください。
プラグイン設定で選択するフィールドは、アプリの保存後に反映されます。