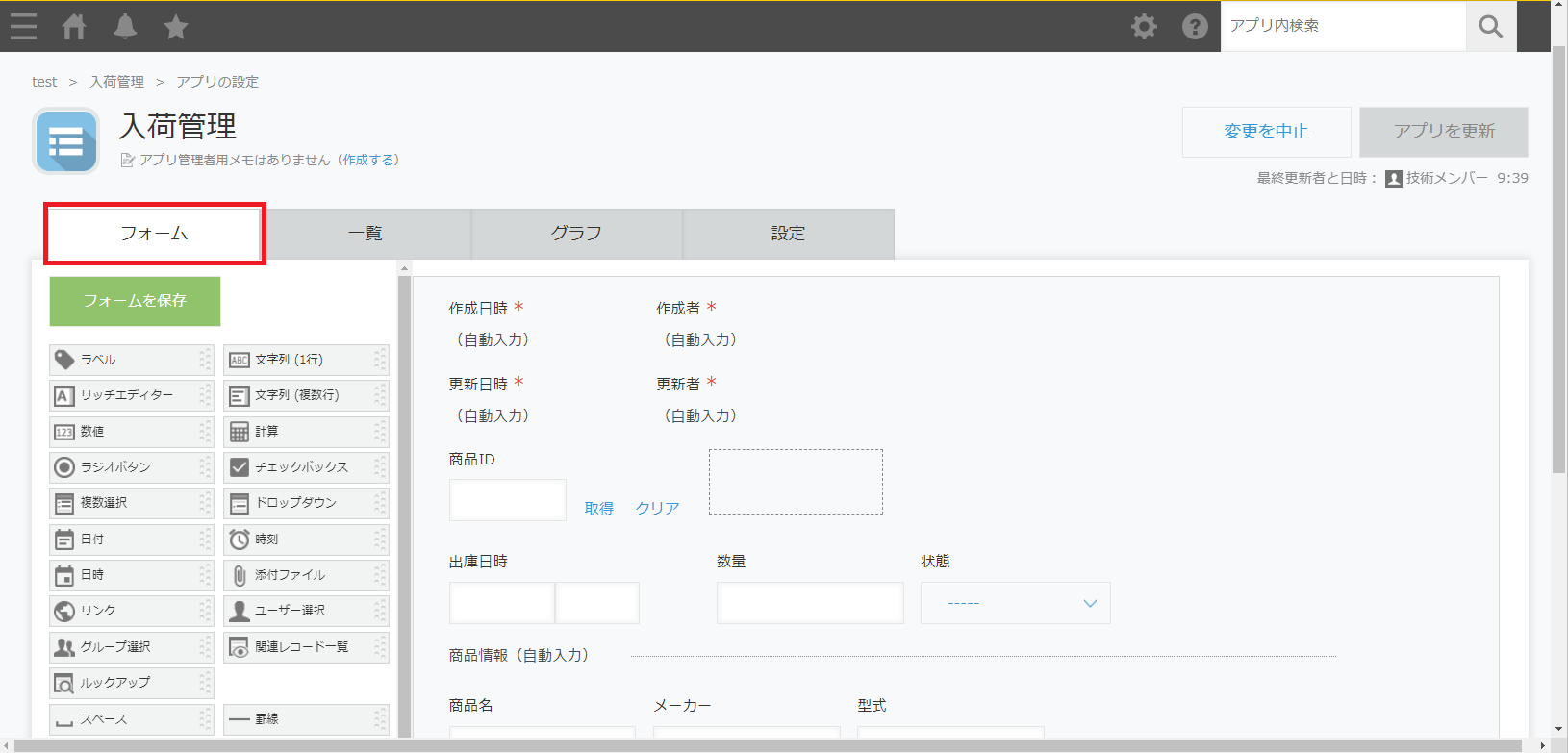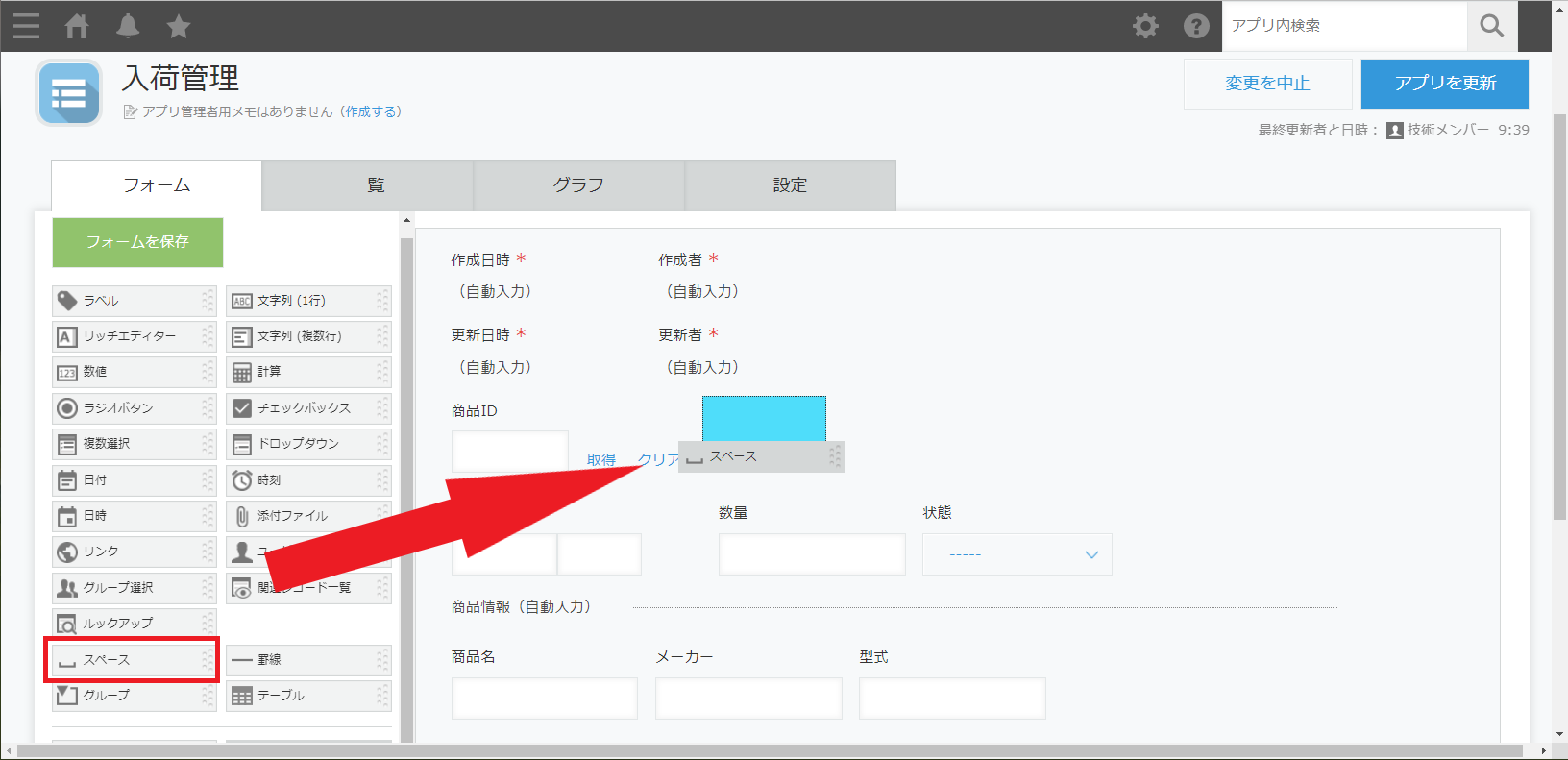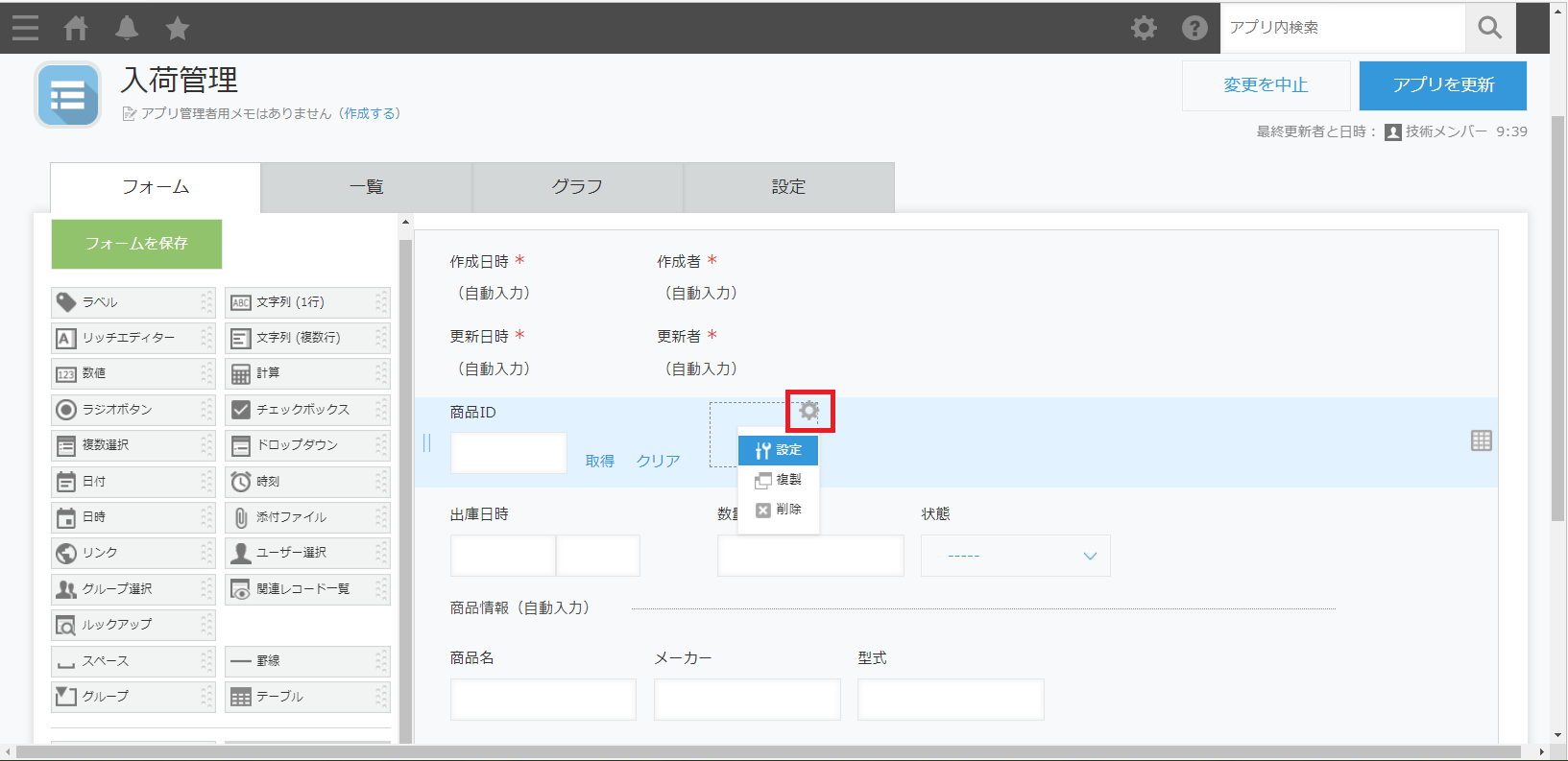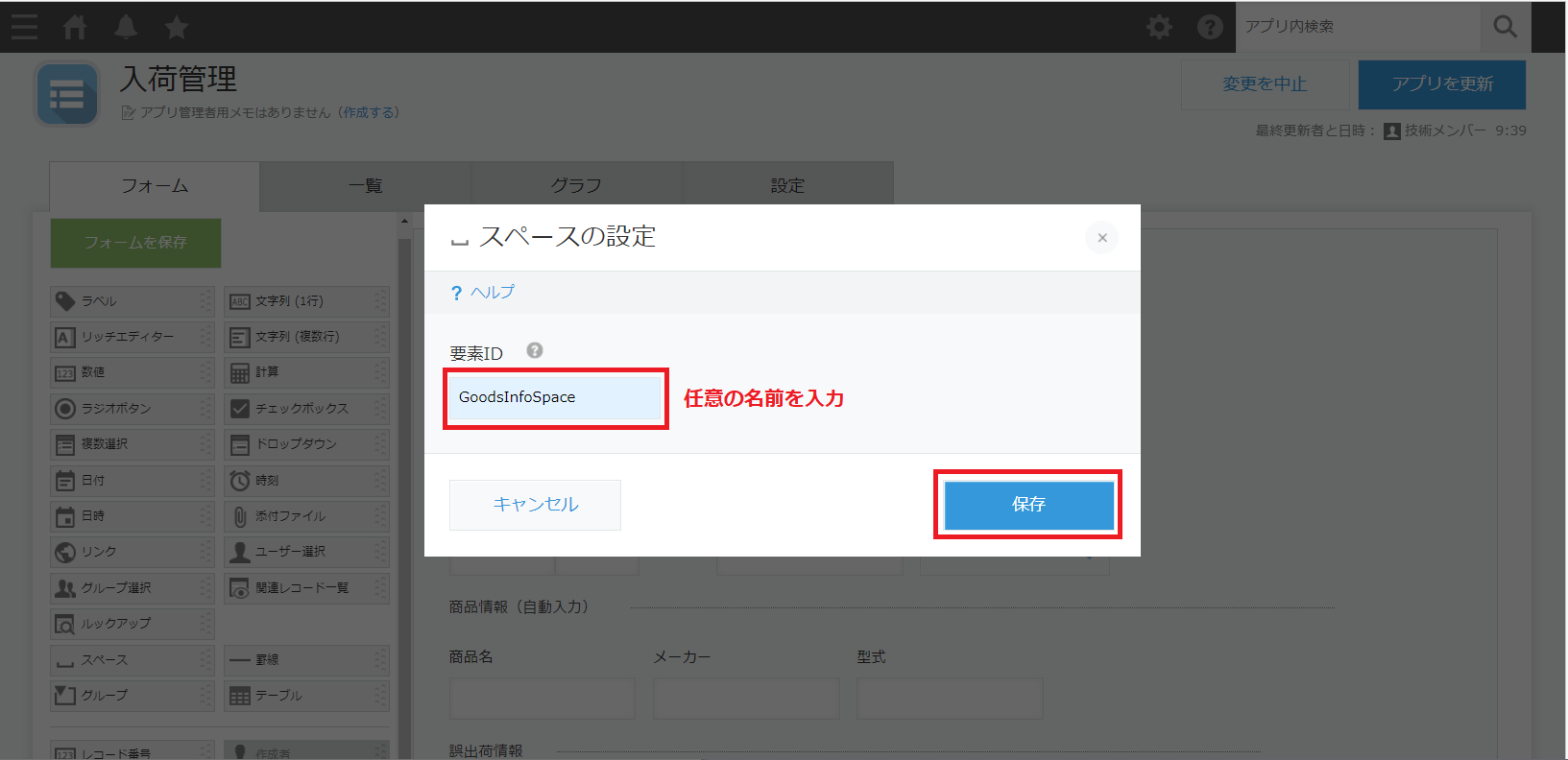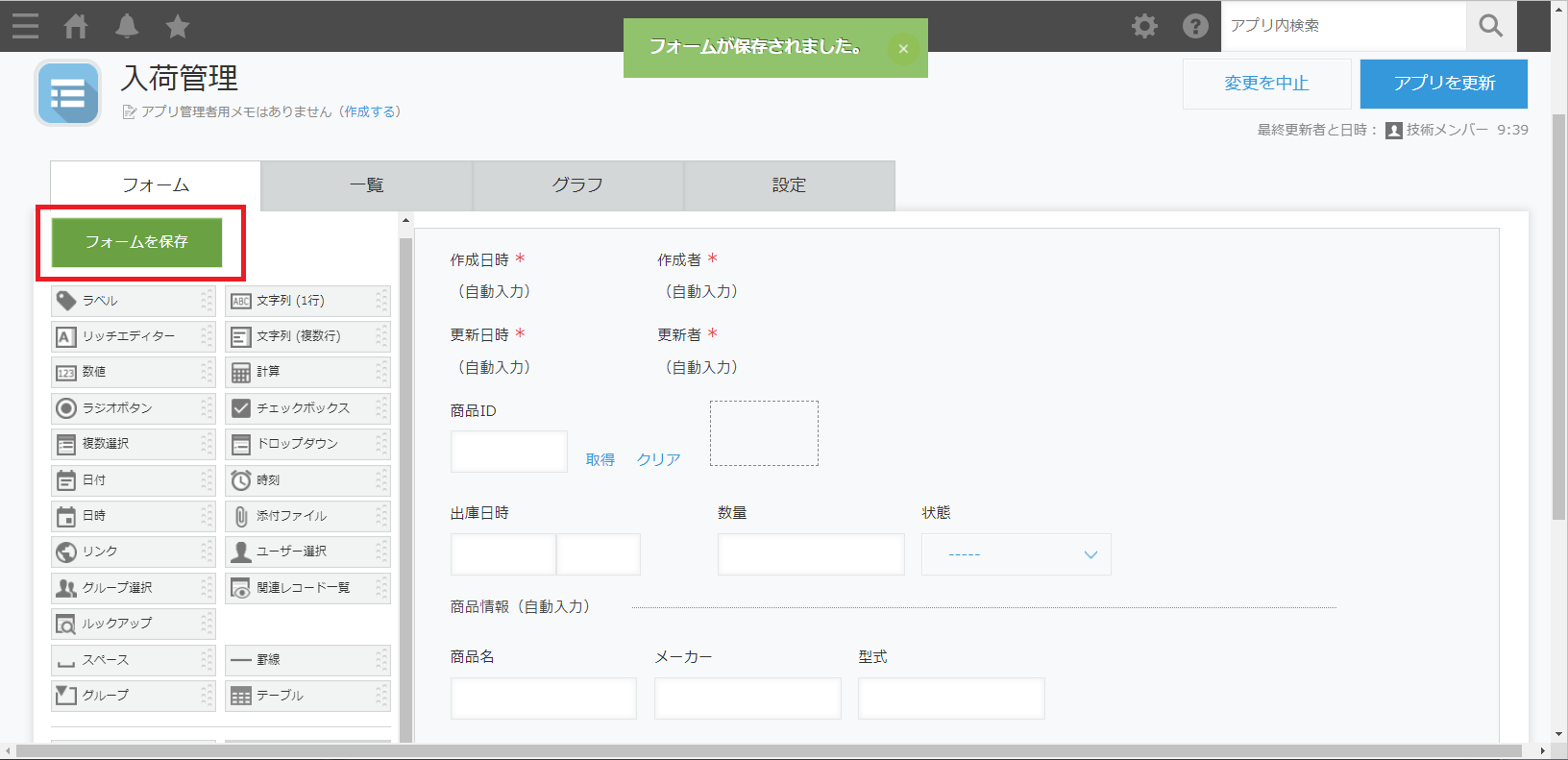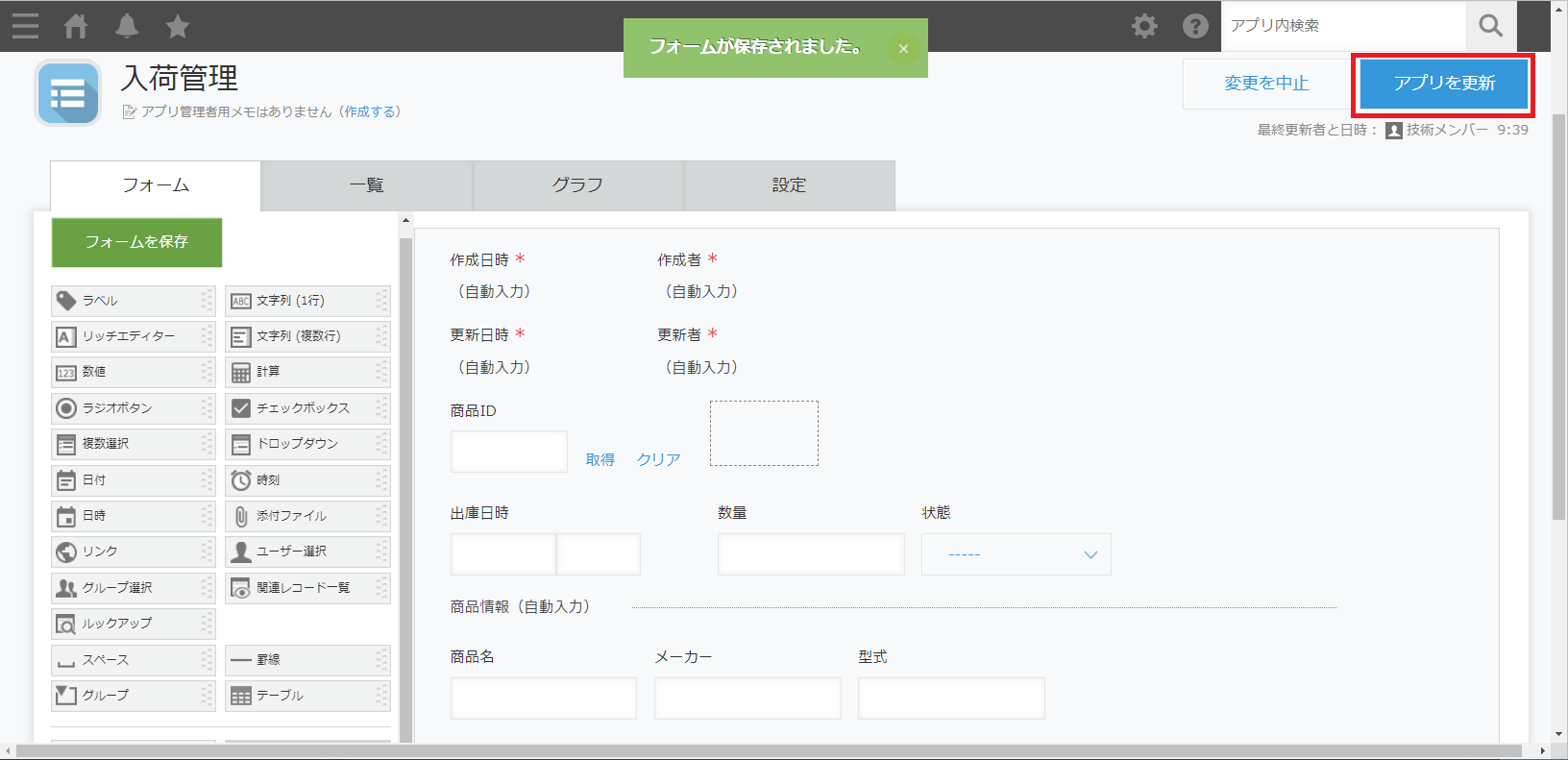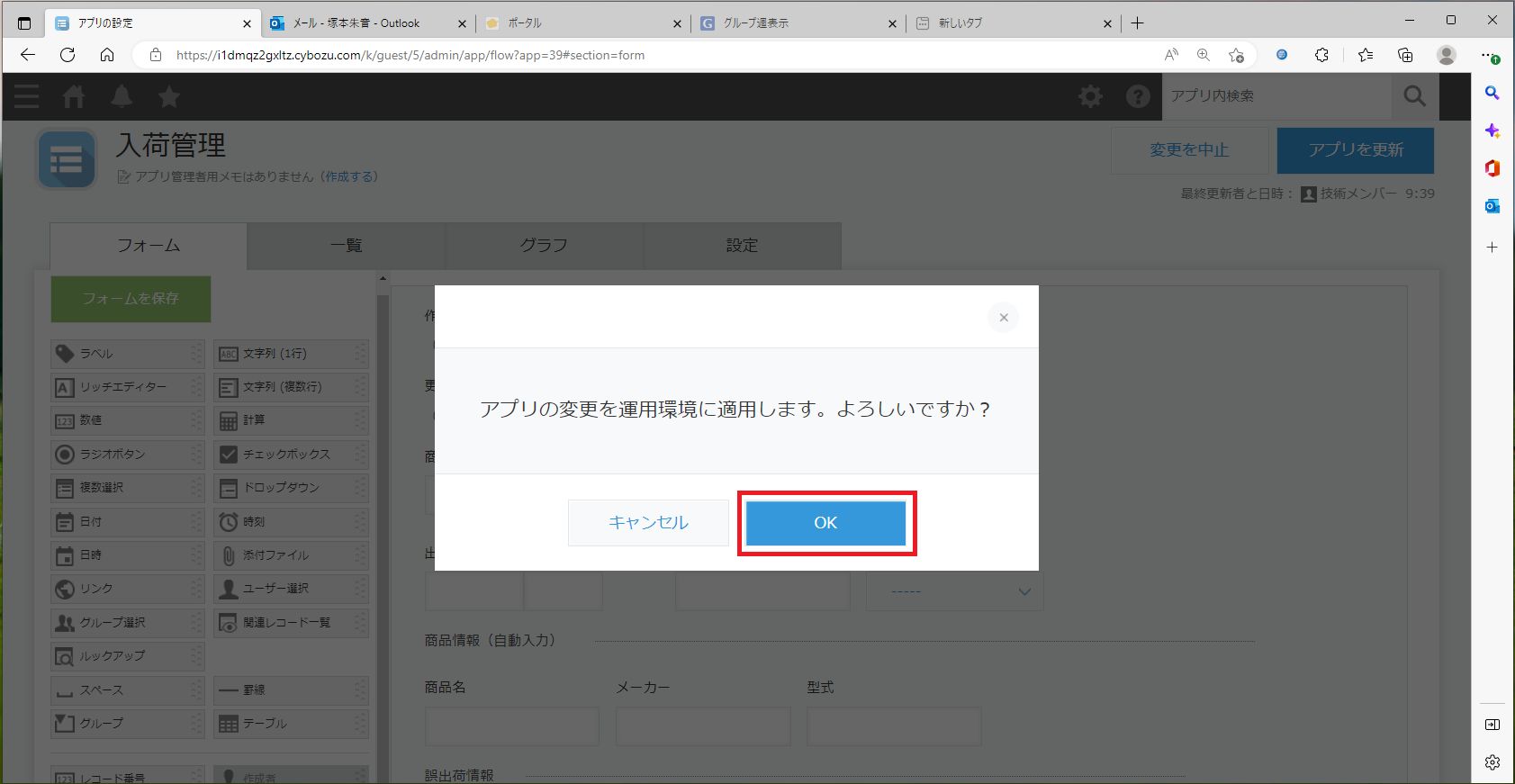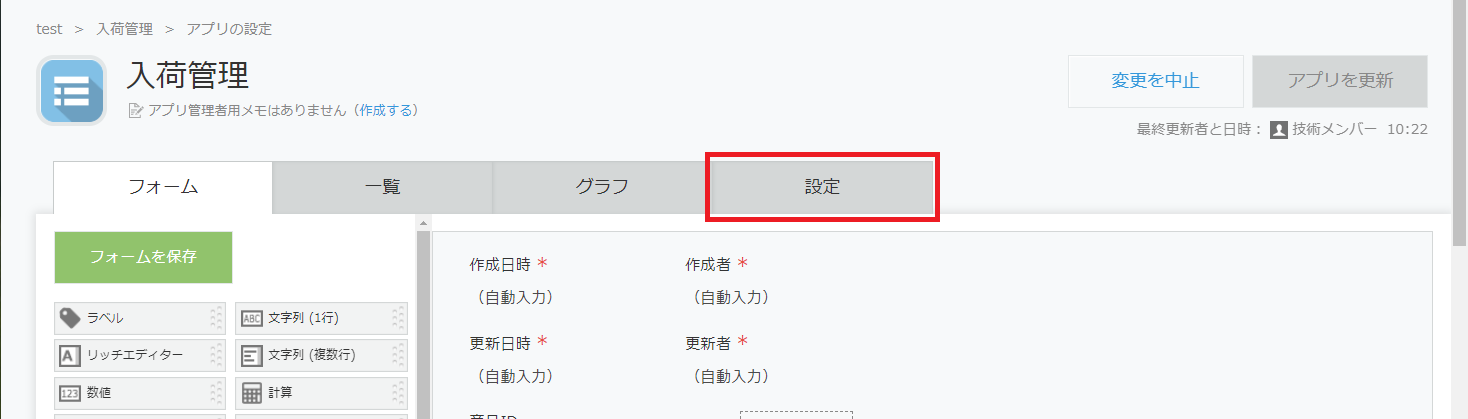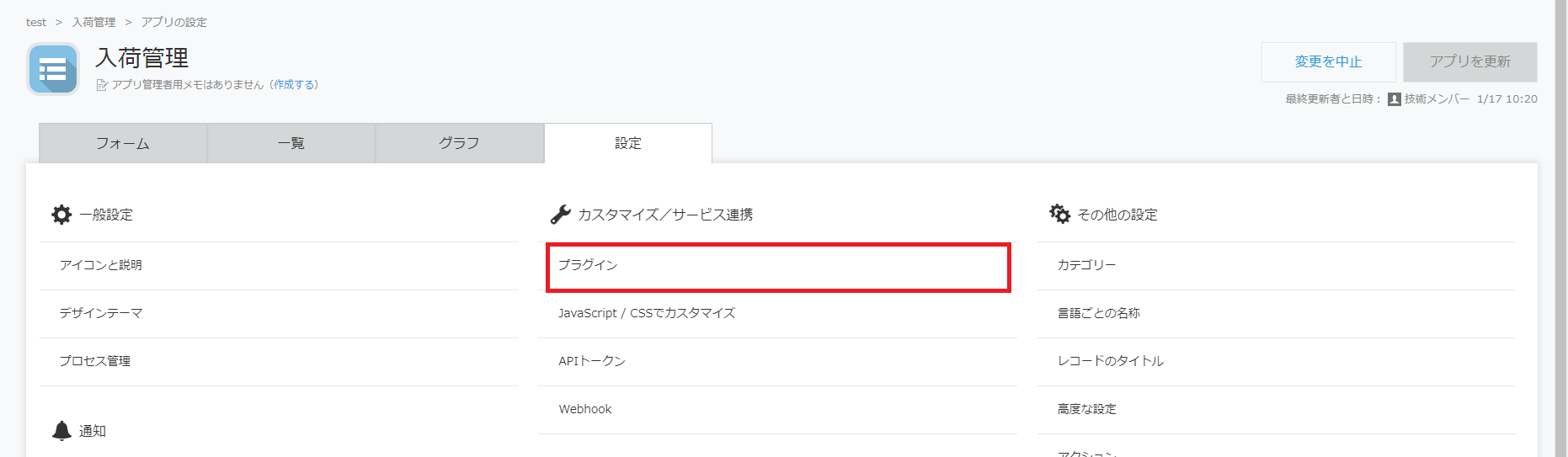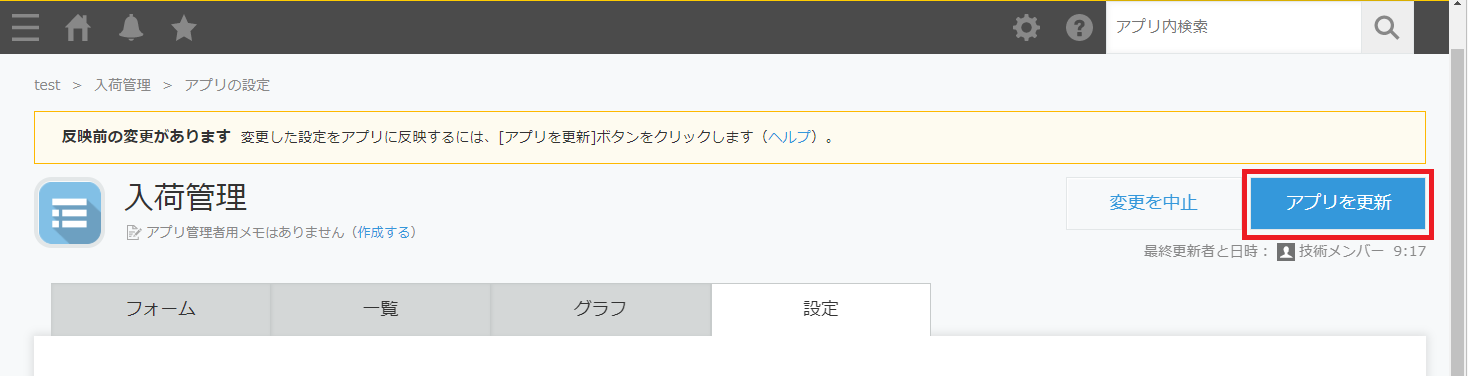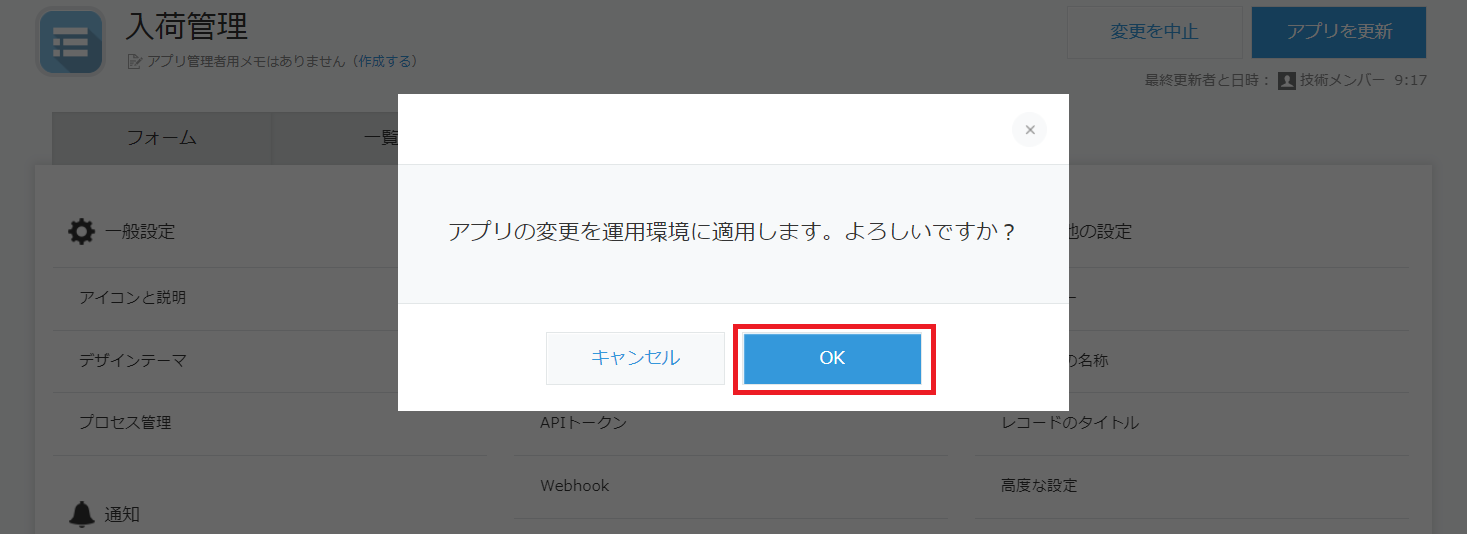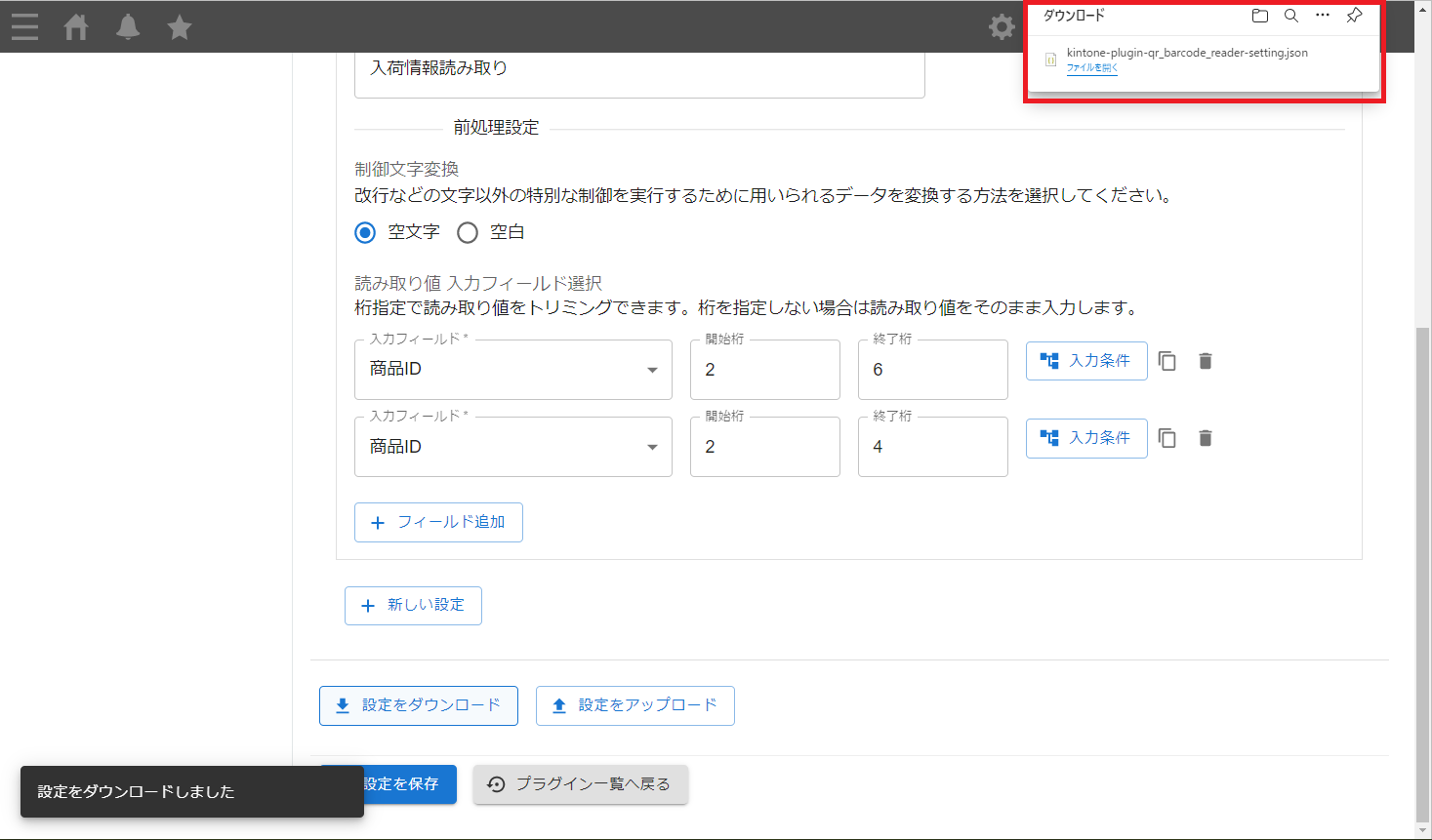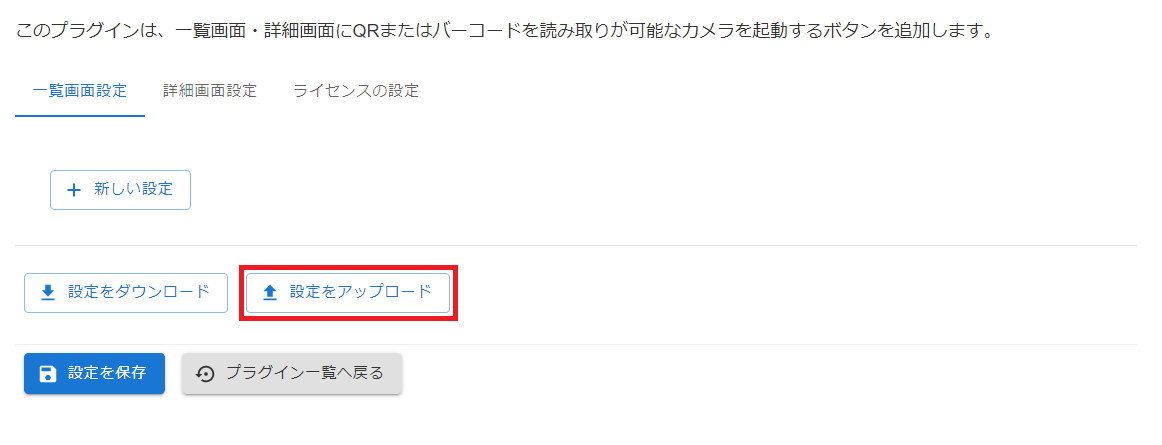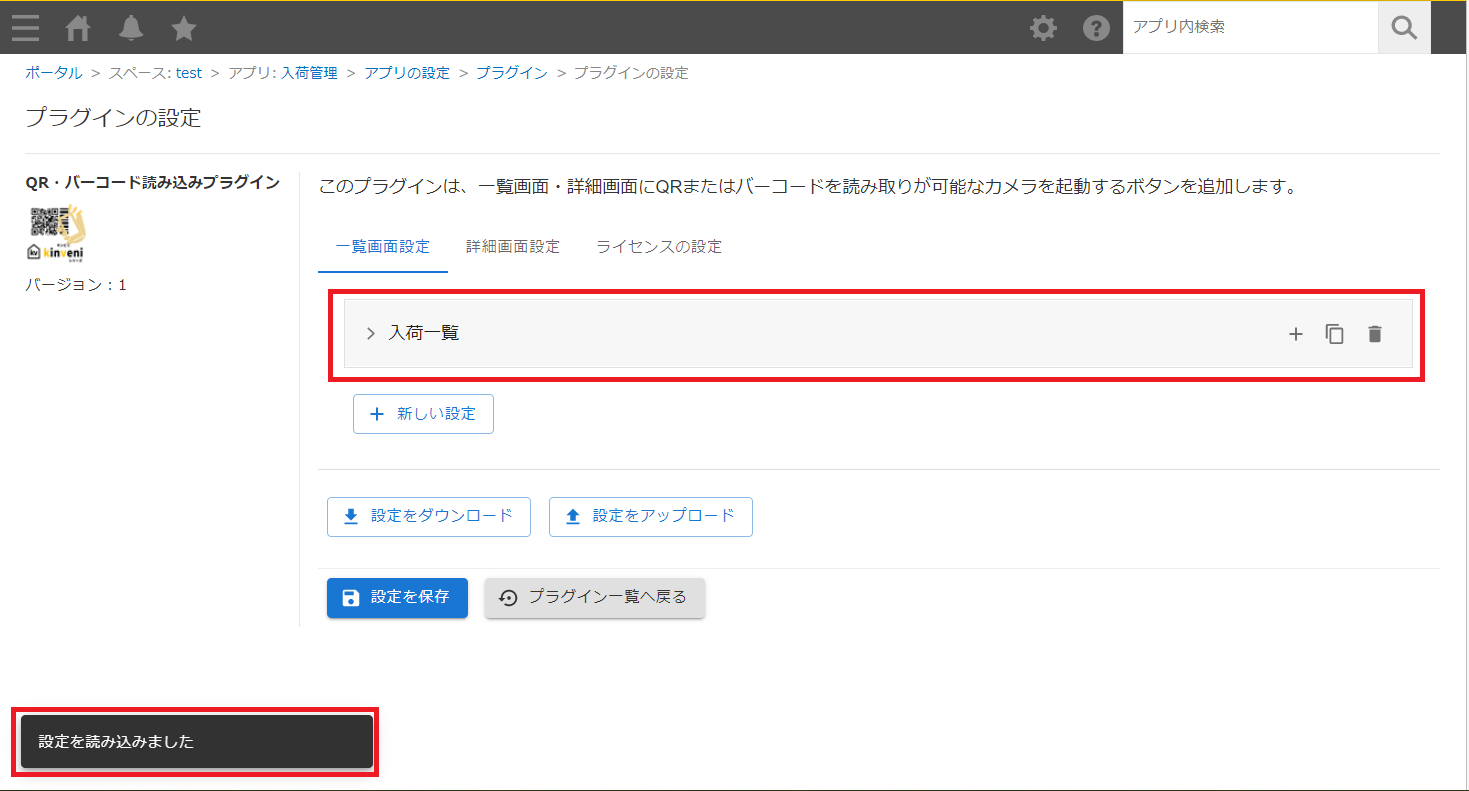QR・バーコード読み取りプラグインについて
kintone 上で QR・バーコード読み取りを可能にするプラグインです。
一覧・編集画面別に QR・バーコード読み取りカメラを起動するボタンを作成することができます。
設定方法
-
読み取りカメラ起動ボタンを設置するエリアを設定する
-
一覧エリアに起動ボタンを配置する場合
-
アプリの管理者権限を持つユーザーで設定を開きます。
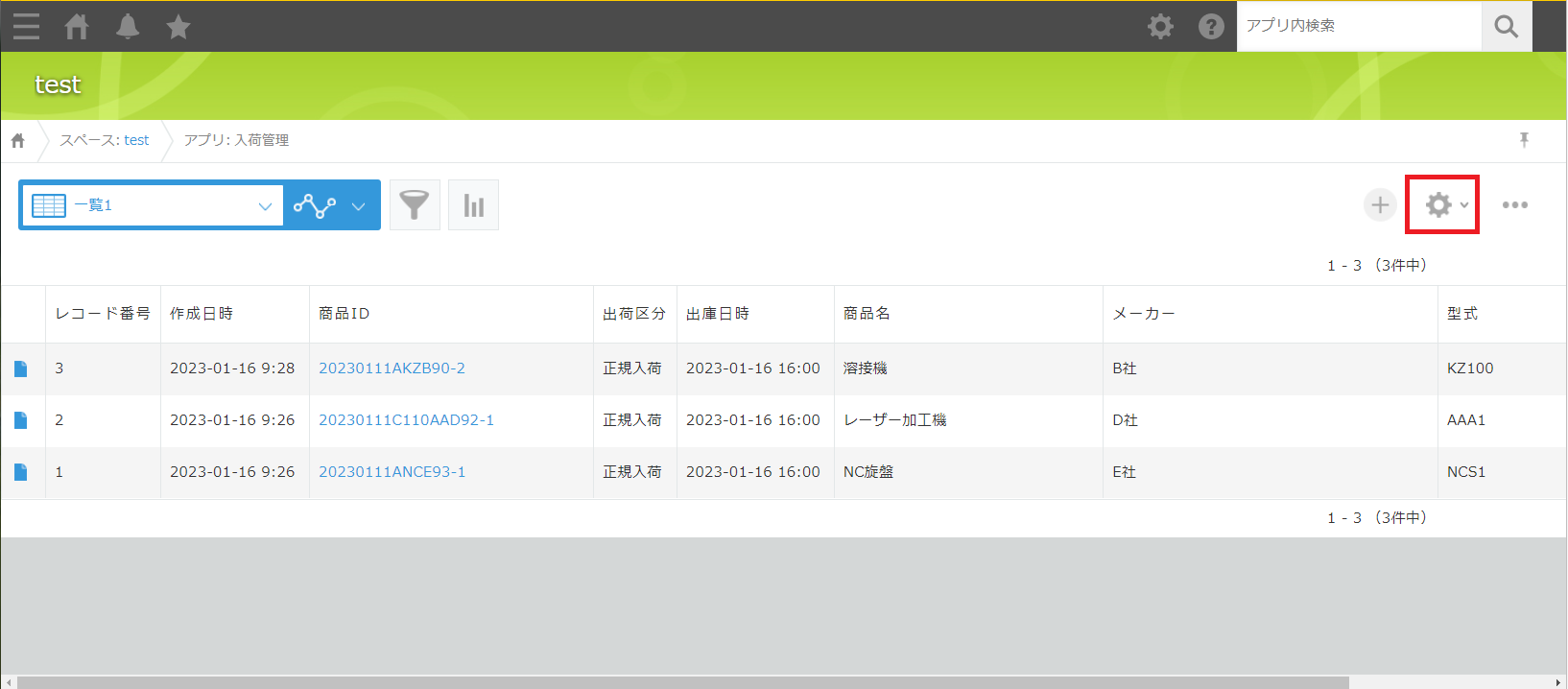
-
一覧タブを開きます。
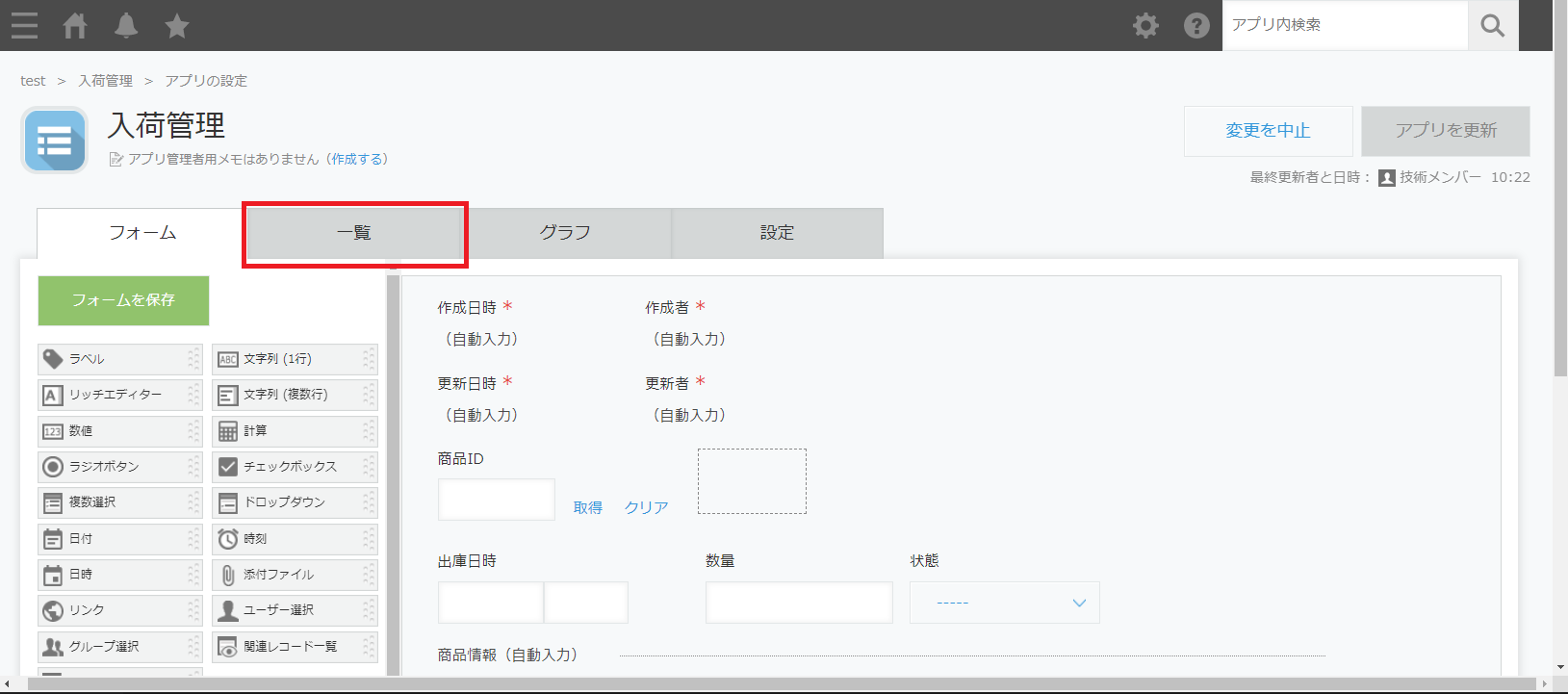
-
+ボタンで一覧(View)を作成します。
すでに一覧を作成している場合は、設定する一覧の「編集」ボタンをクリックしてください。
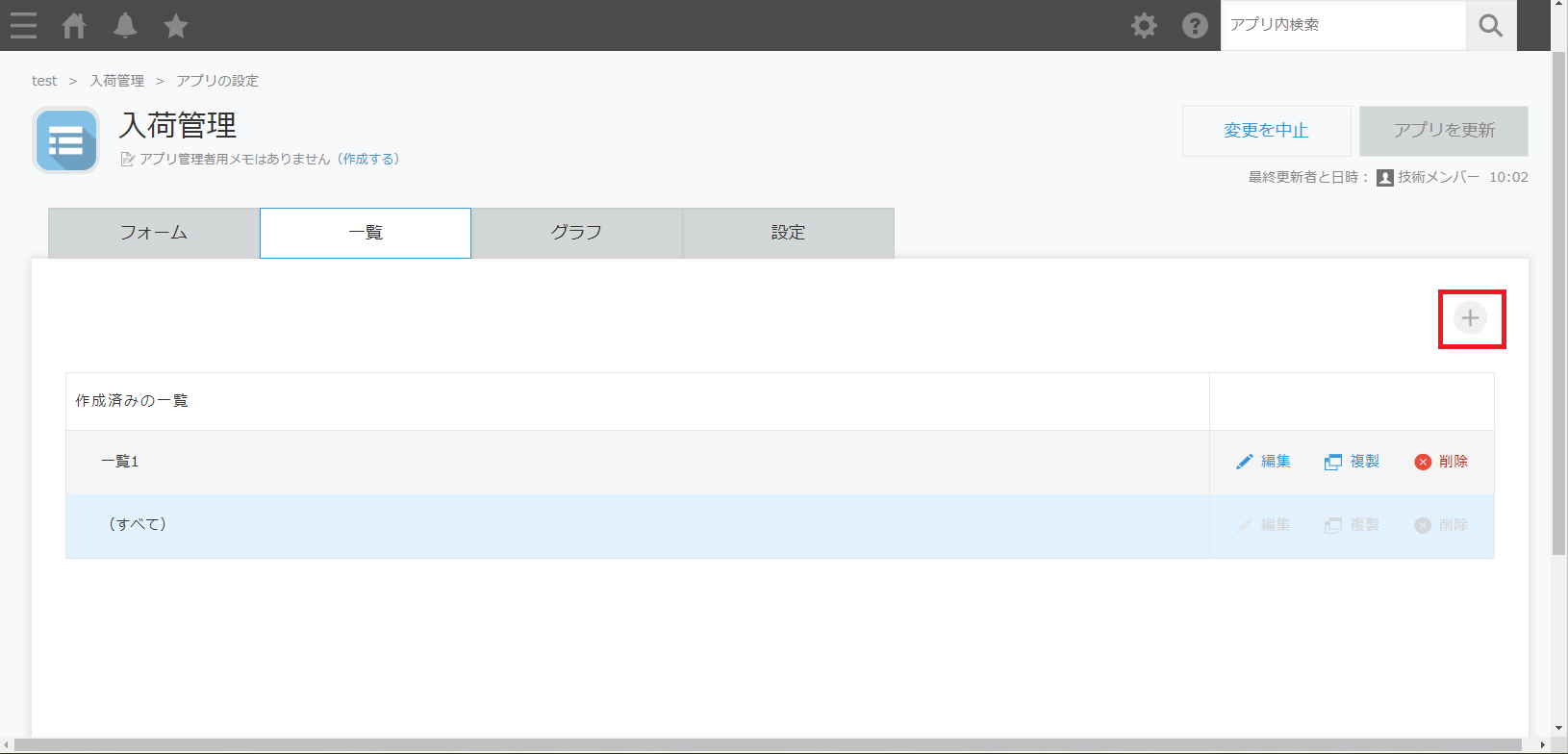
-
今回はすでに作成済みの一覧を使います。
一覧名を編集します。読み取りカメラ起動ボタンを設置する一覧(View)の名前になります。
新しく一覧を作成した方はkintone ヘルプを参考に、表示形式の設定、絞り込み、ソート設定を行ってください。
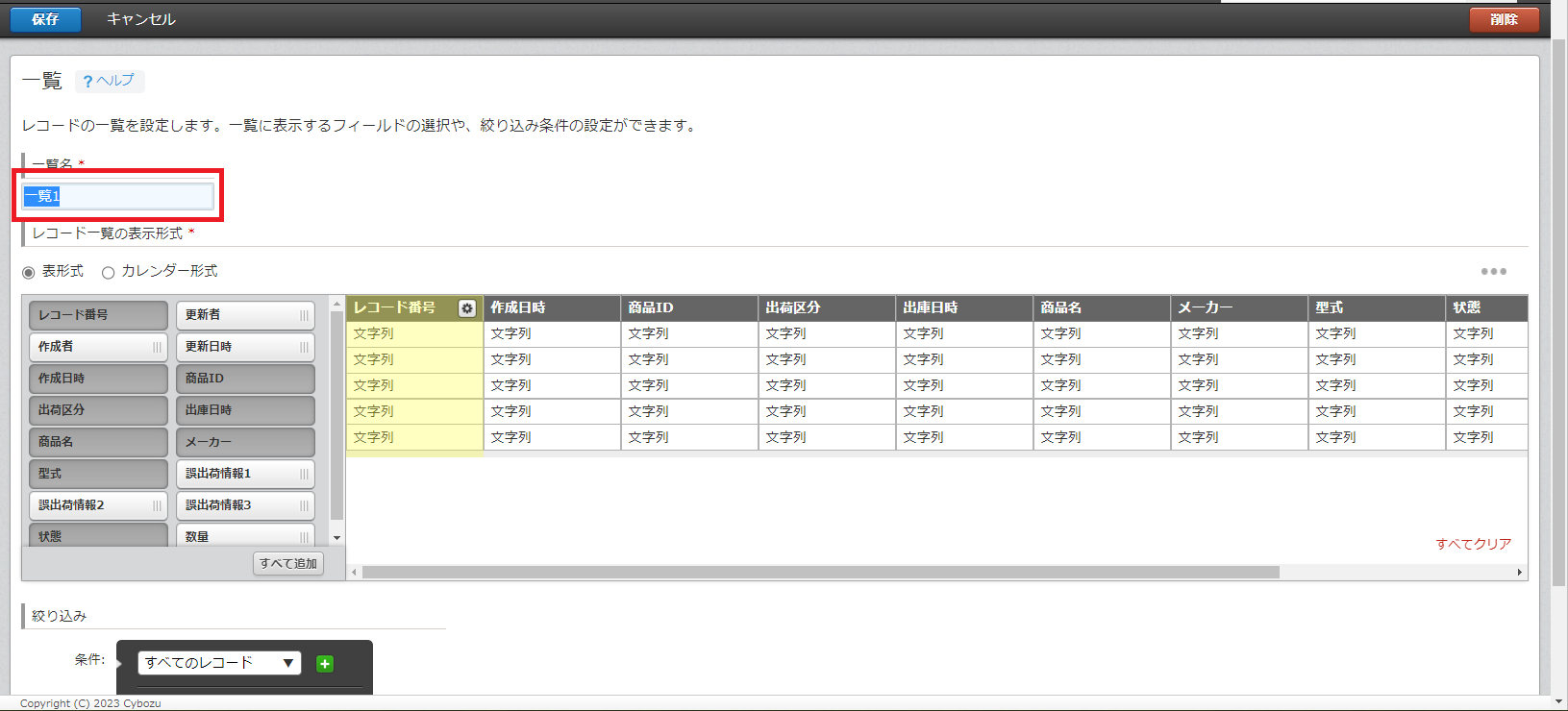
-
今回は入荷情報を QR・バーコード読み取りプラグインから登録するアプリなので「入荷一覧」という一覧名にします。
左上の「保存」ボタンをクリックして、プラグインの設定に必要な一覧の設定は完了です。
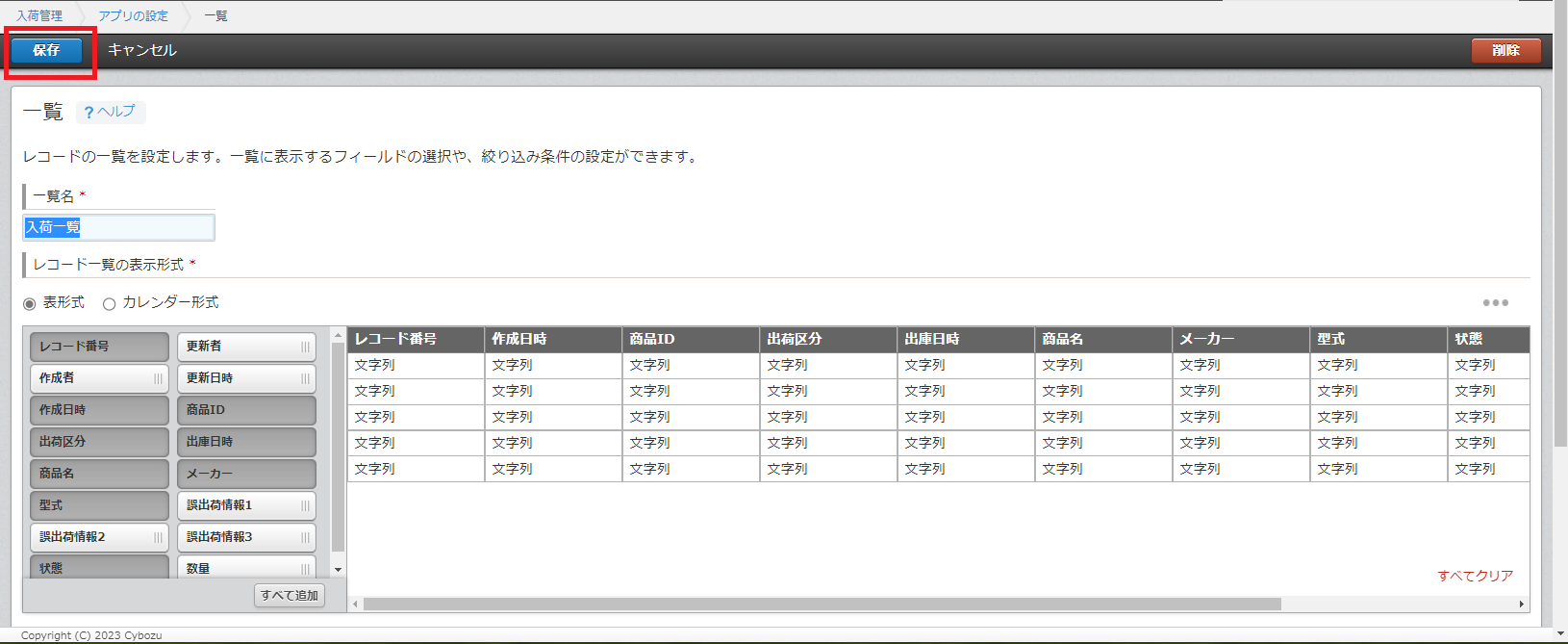
-
「アプリを更新」ボタンをクリックして、「OK」ボタンをクリックして更新してください。
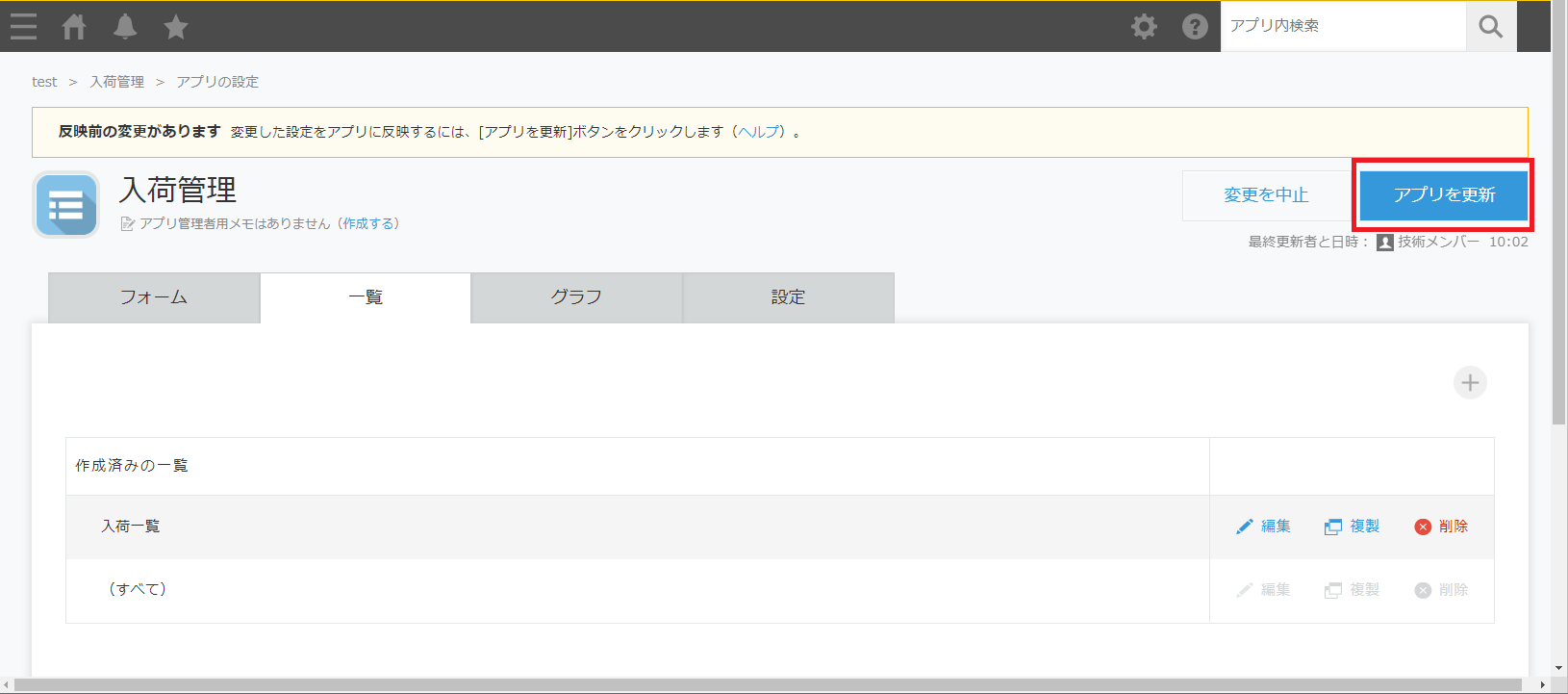
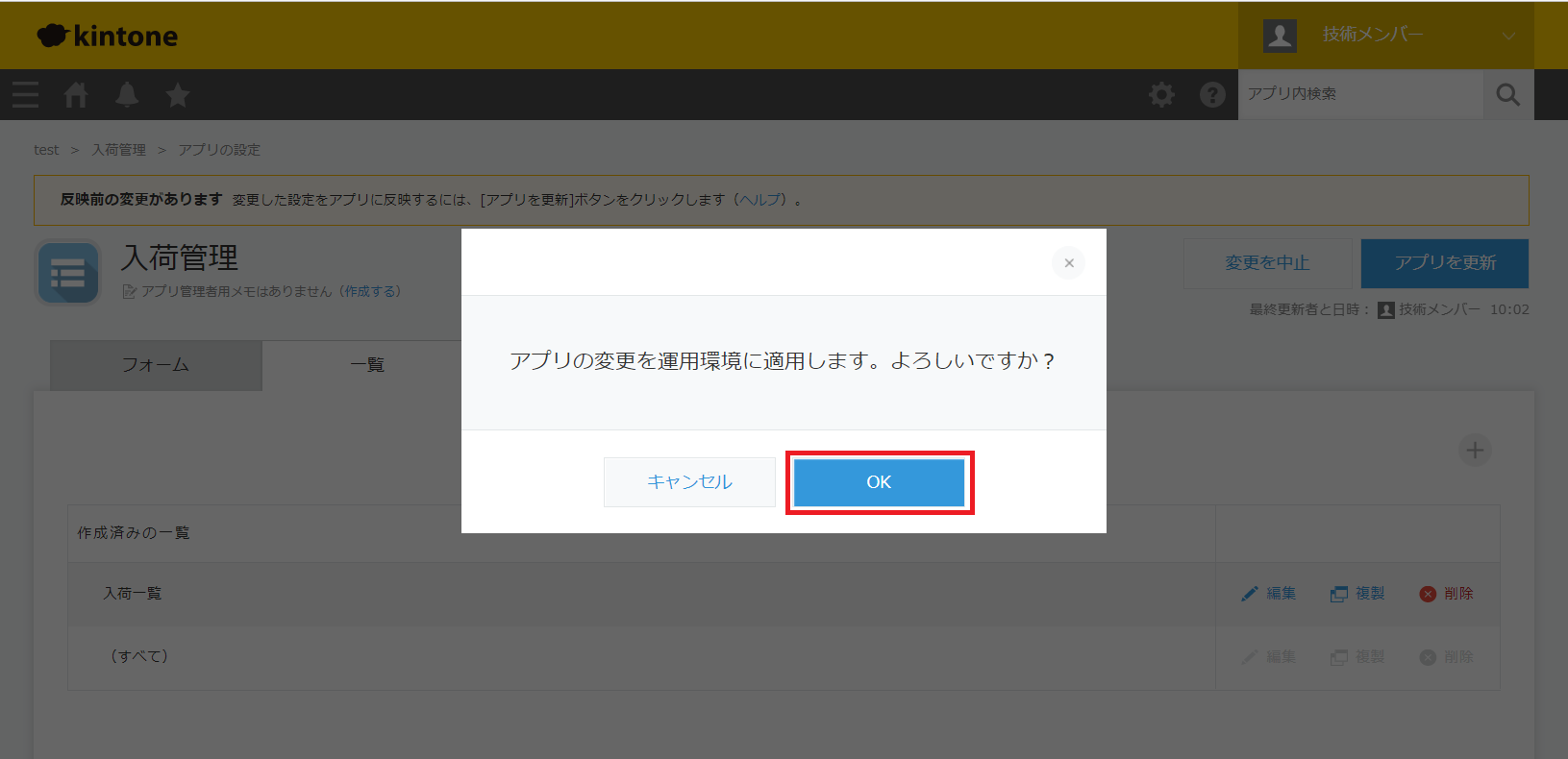
-
-
一覧エリアに起動ボタンを配置する場合
-
プラグイン設定画面を開く
-
アプリにプラグインを追加する
- 左上の「プラグインの追加」ボタンをクリックします。
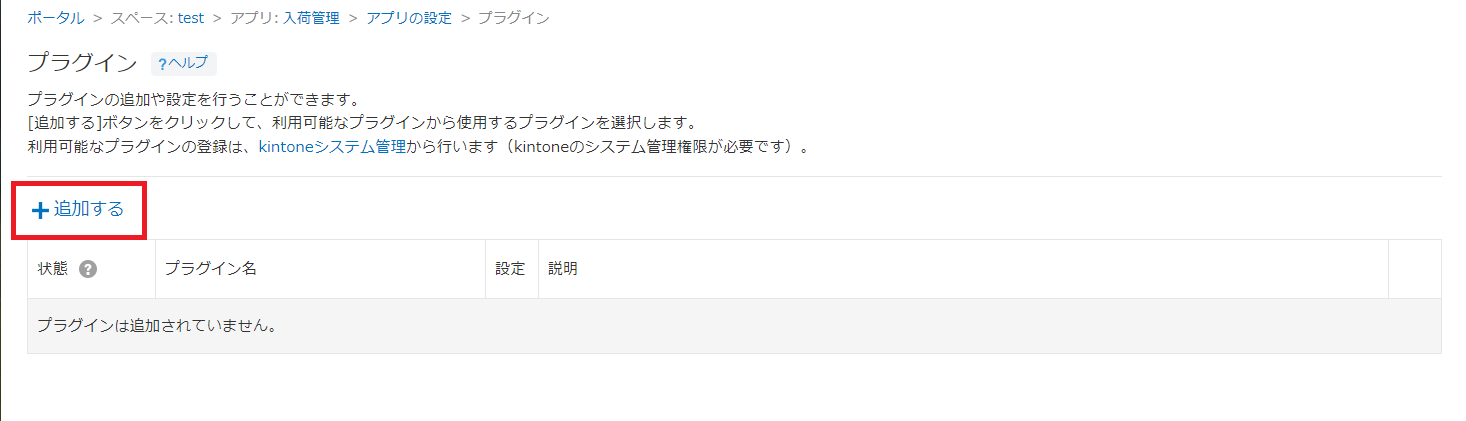
- 現在 kintone 上に取り込まれているプラグイン一覧が表示されます。
プラグイン一覧から、QR・バーコード読み取りプラグインを選択(チェック)します。
※プラグイン一覧に該当のプラグインがない場合、プラグインをkintoneシステム管理に
追加する必要があります。kintone ヘルプに沿って、ダウンロードセンターから取得した
プラグイン(zipファイル)を追加して下さい。
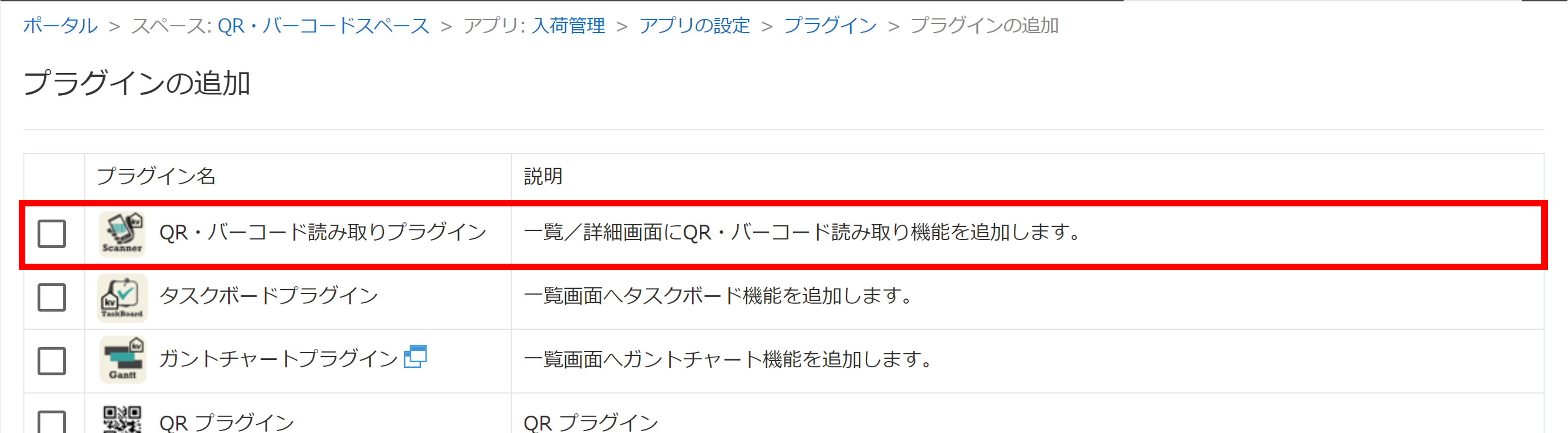
- 右下の「追加」ボタンをクリックします。

- 追加したプラグイン一覧に QR・バーコード読み取りプラグインが表示されていたら、完了です。
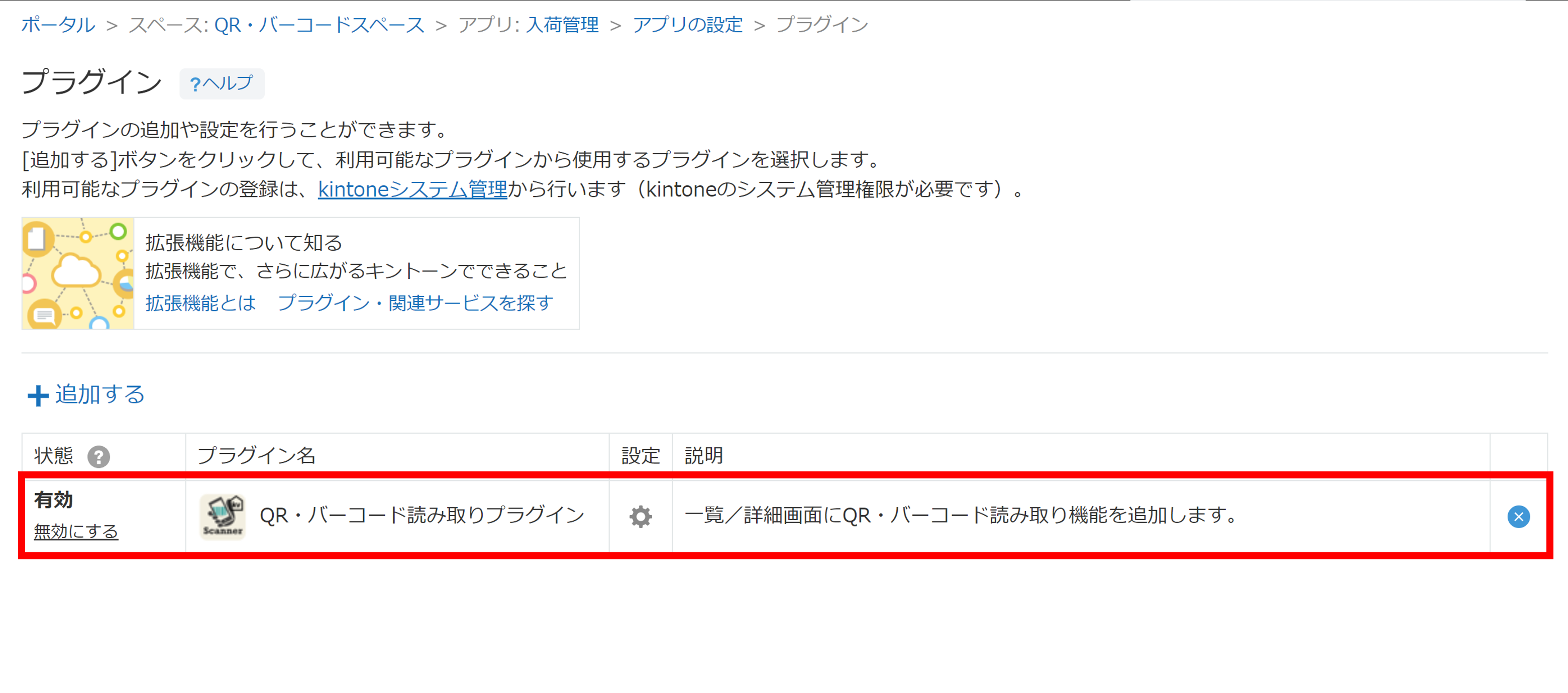
- 左上の「プラグインの追加」ボタンをクリックします。
-
プラグインの設定を行う
- 歯車アイコンから設定画面を開きます。
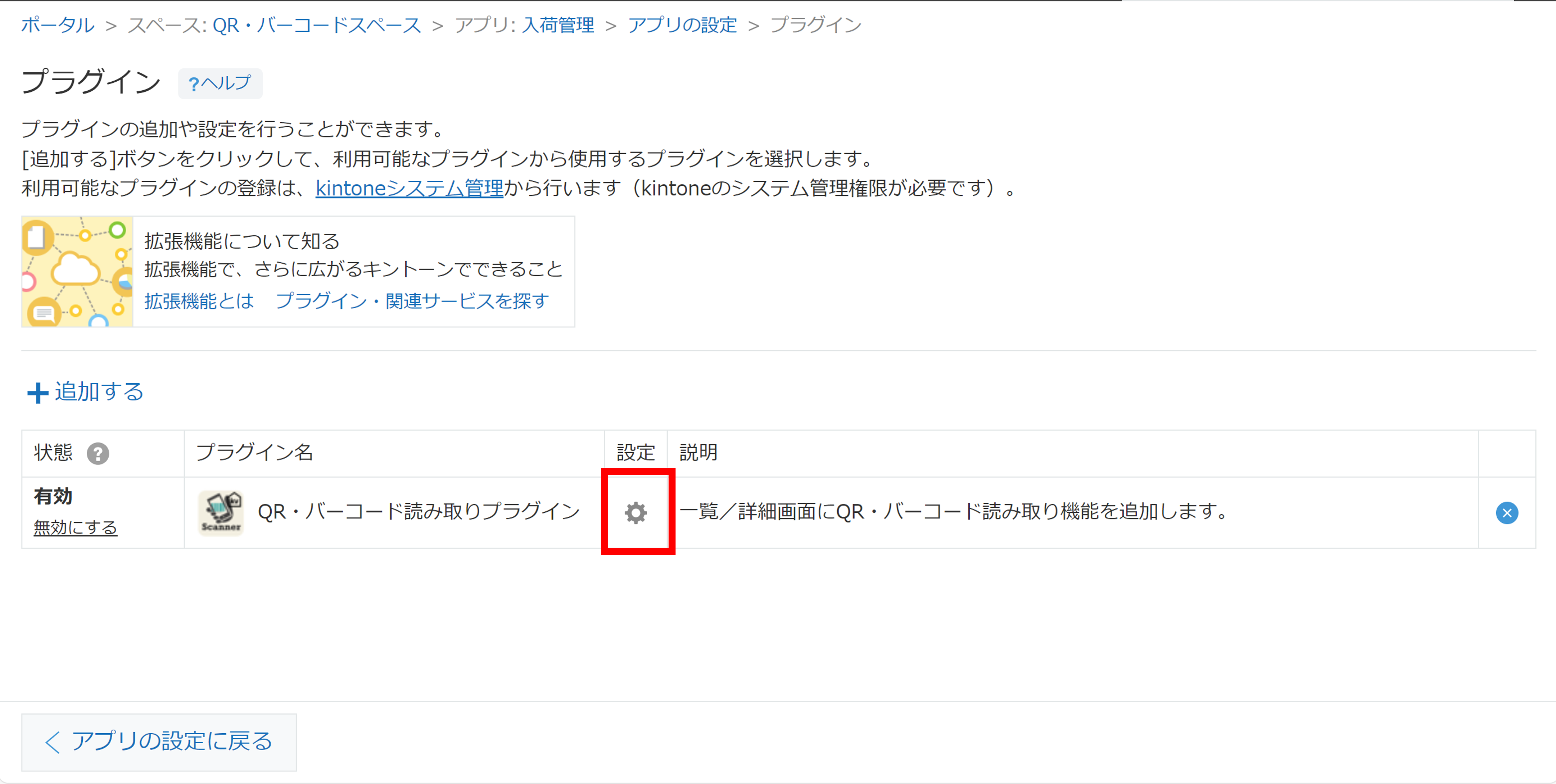
- 一覧画面に設置する読み取り設定を作成する (任意)
ここでは、表示する一覧別に QR・バーコード読み取りの設定が可能です。
- 一覧画面設定タブを表示します。
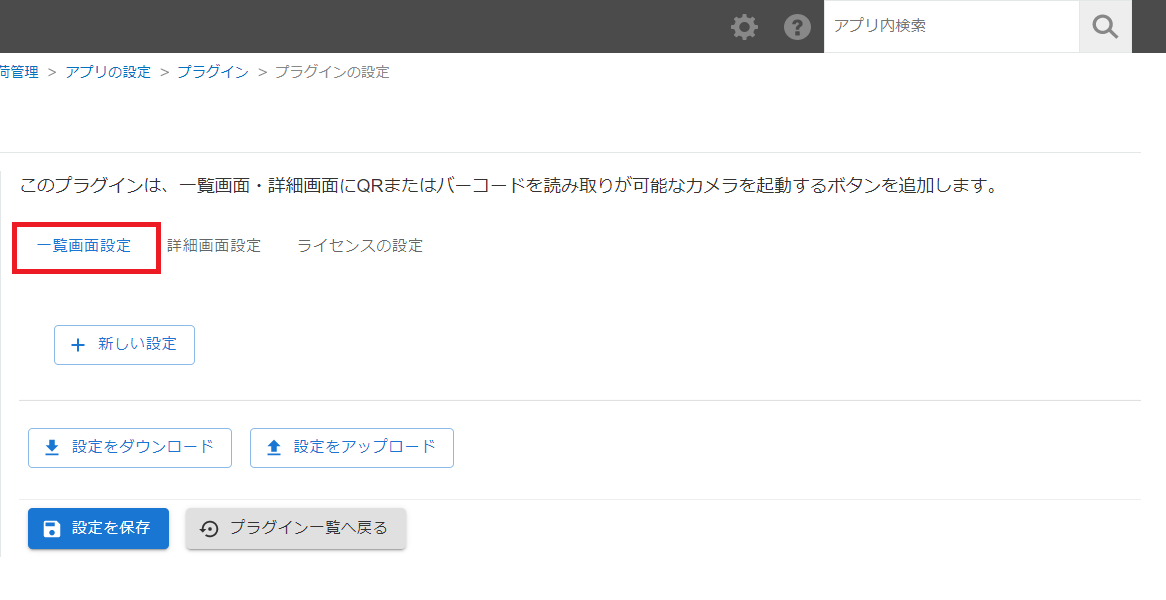
- 「新しい設定」ボタンをクリックして、QR・バーコード読み取りの設定を作成します。

- 「設定内容を編集してください」をクリックして設定を開きます。

- 1 で作成した一覧(View)を選択します。この設定では、ボタンを配置する一覧を選択します。
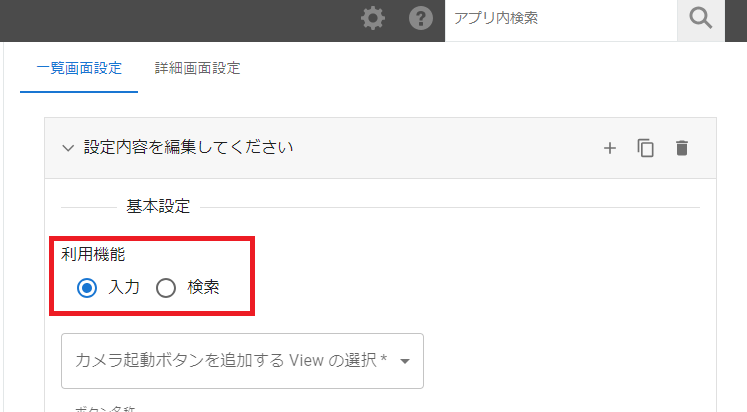
- ボタン名称を任意で設定してください。特に変更なければ「カメラ起動」という名称のボタンになります。
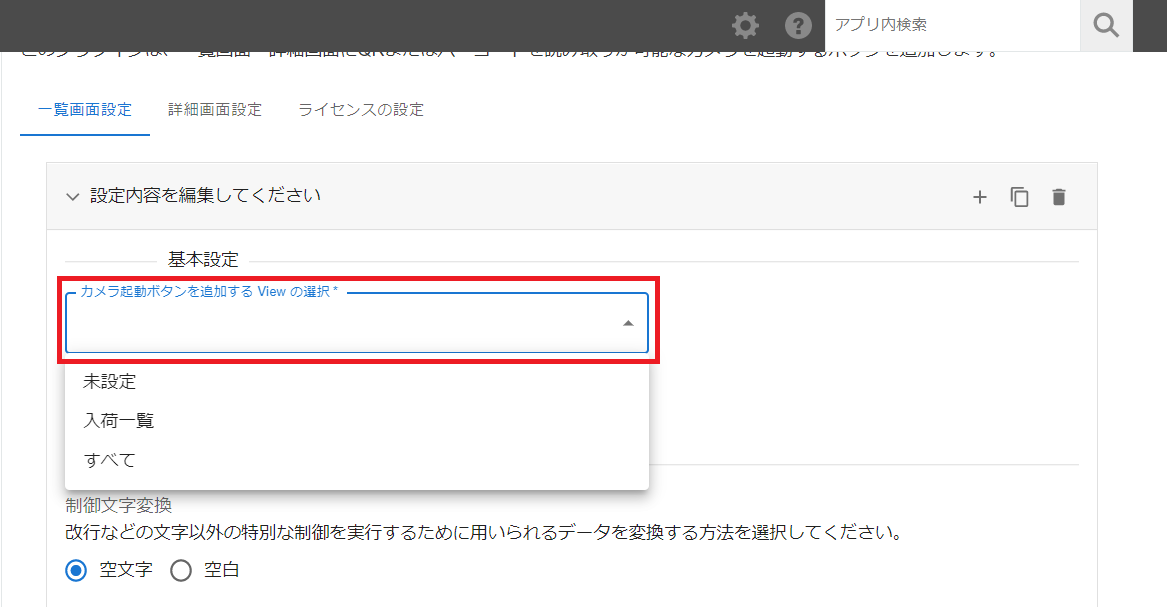
- 前処理設定を行う
- 読み取るQR・バーコードの文字コードを選択してください。
変更しない場合は、UTF-8で読み取った値を入力します。
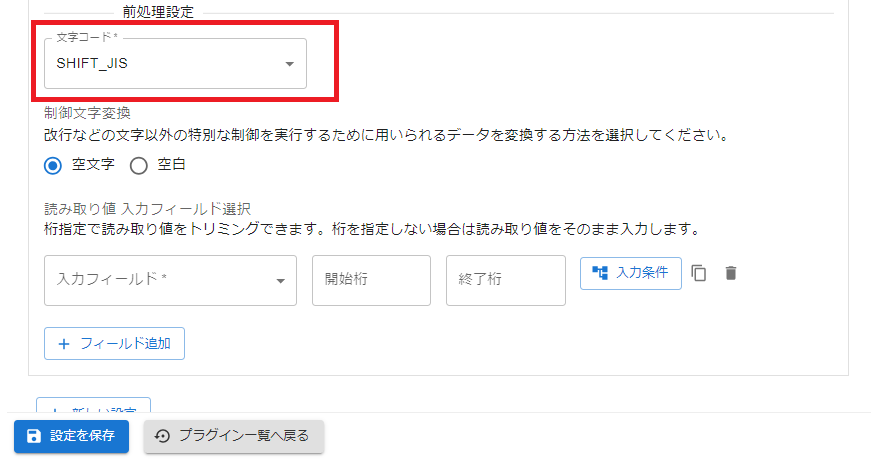
- 制御文字を変換する方法を選択してください。
空文字を選択した場合は下記のように変換します。
(例)\x1EABC→ABC
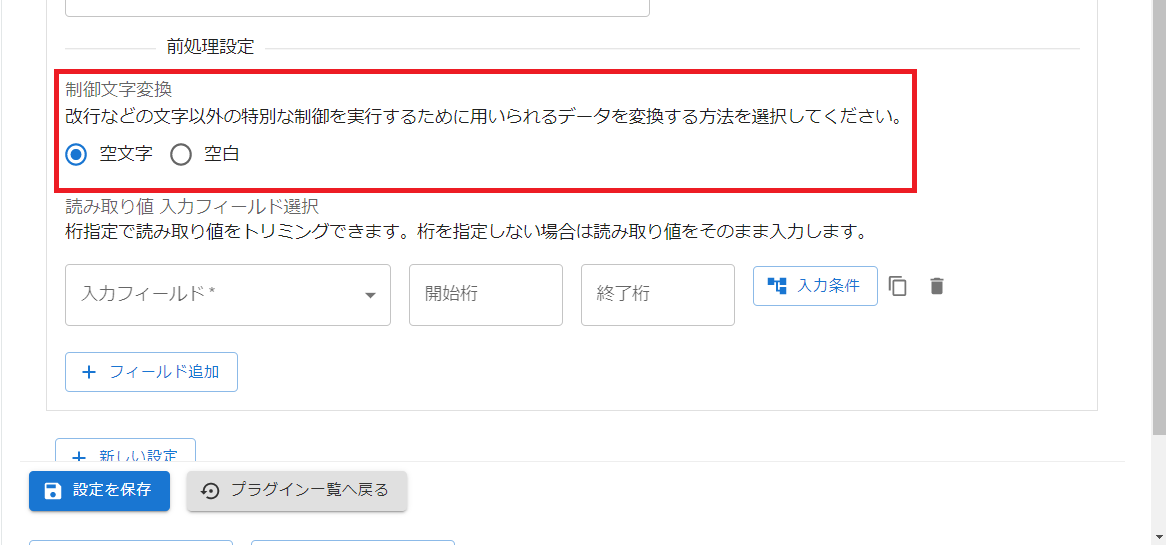
- 読み取り値を入力するフィールドを選択してください。
フィールド対応はコチラの表を参考にしてください。
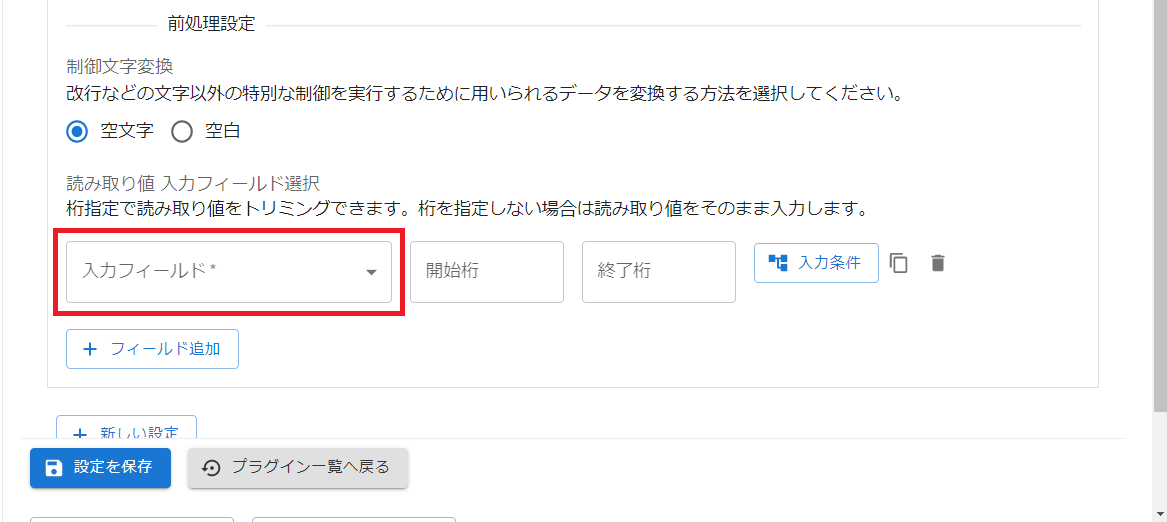
- 文字列をトリミングする場合は、開始桁、終了桁を入力してください。
(例)読み取り値が「12ABC345」の場合
開始桁:3,終了桁:6 →「ABC」
開始桁:6 のみ →「345」
終了桁:5 のみ →「12ABC」
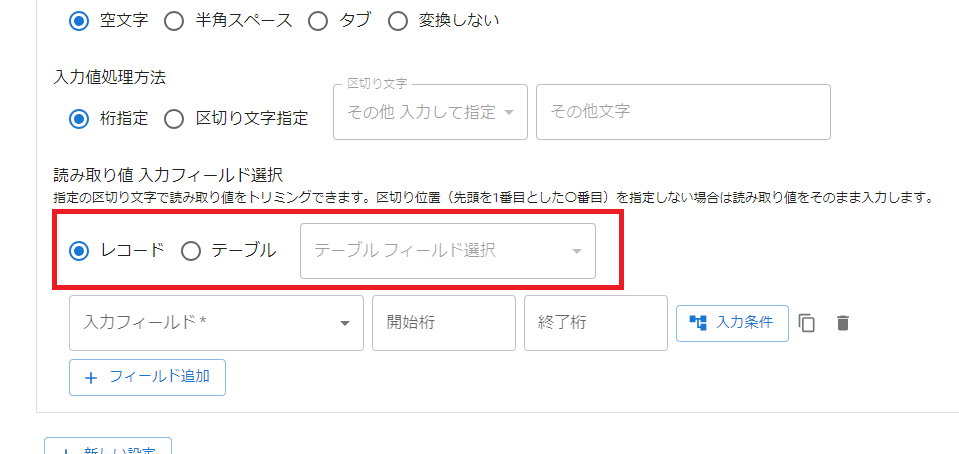
- 読み取り値を入力する条件を指定する場合は、入力条件ボタンを押下します。
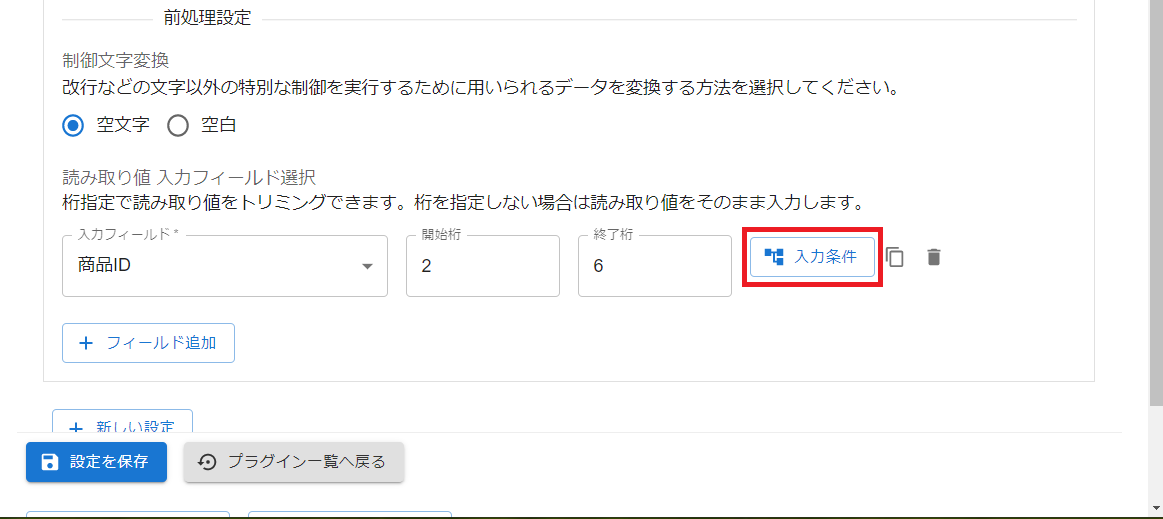
- ダイアログが表示されます。
読み取り結果を入力する条件を設定してください。
(図の例)読み取り値の 1 桁目が A の場合に入力する
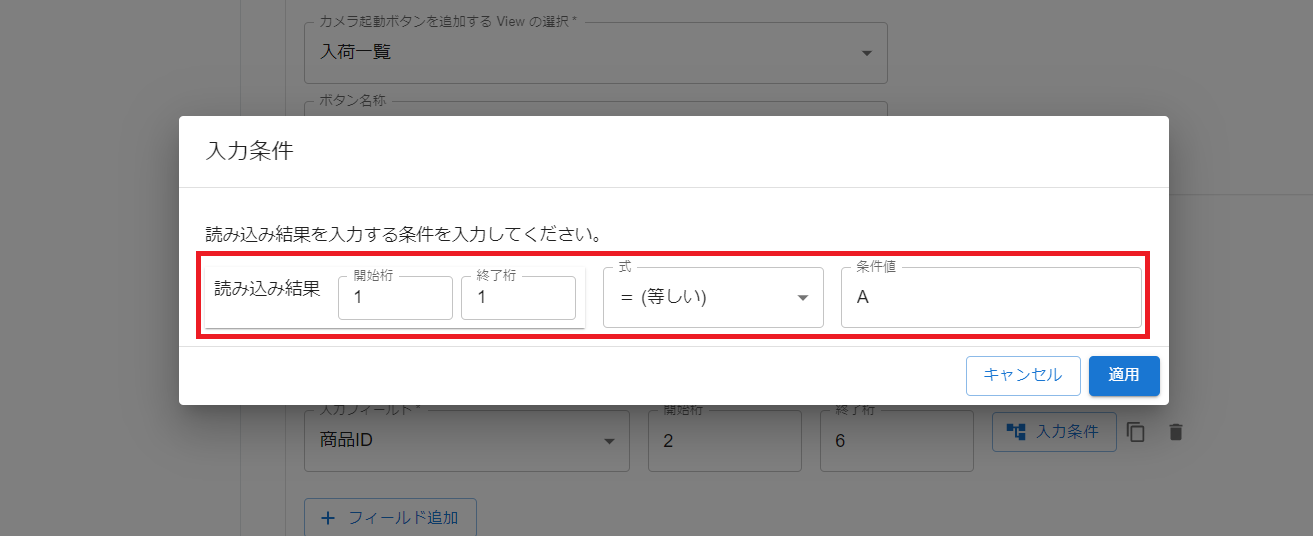
- 適用を押下して設定を保存してください。
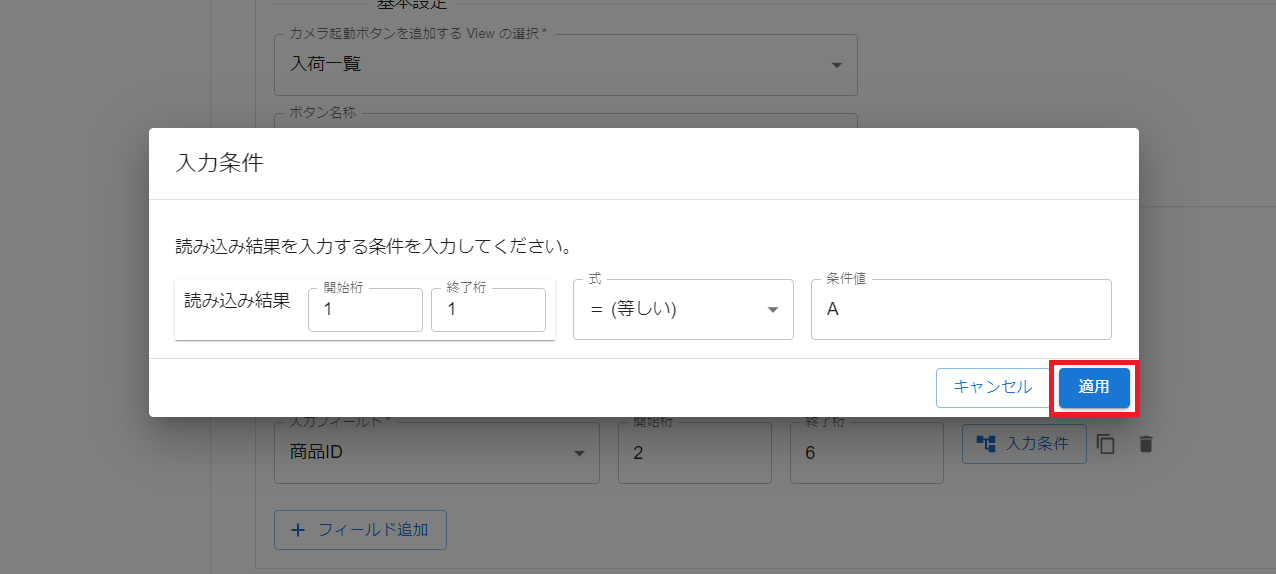
- 同じ入力フィールドに対して条件分岐を設定する場合は、設定の複製を利用して必要な部分のみ修正してください。
(図の例)条件によって、商品 ID フィールドに登録する文字列の桁数を変える場合
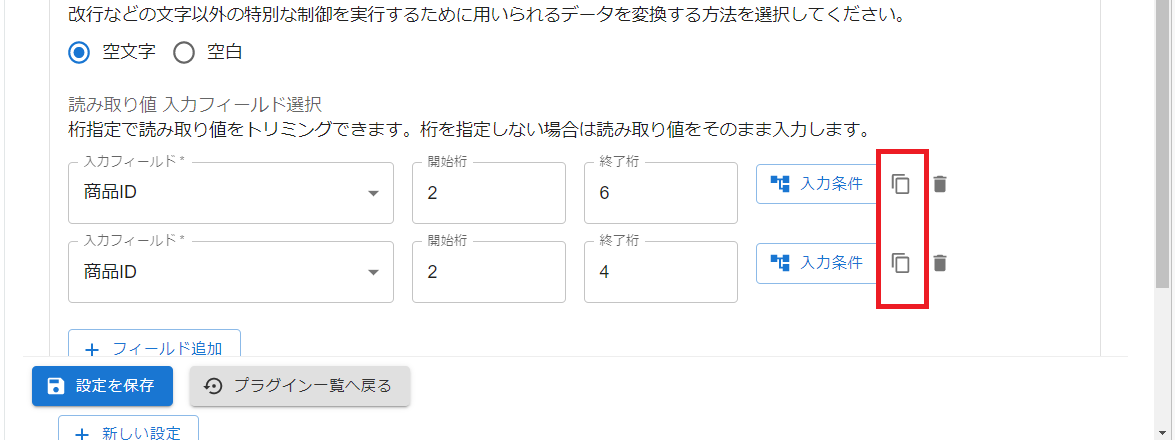
- 今回の設定内容では、下記のようなボタンが一覧上に追加されます。
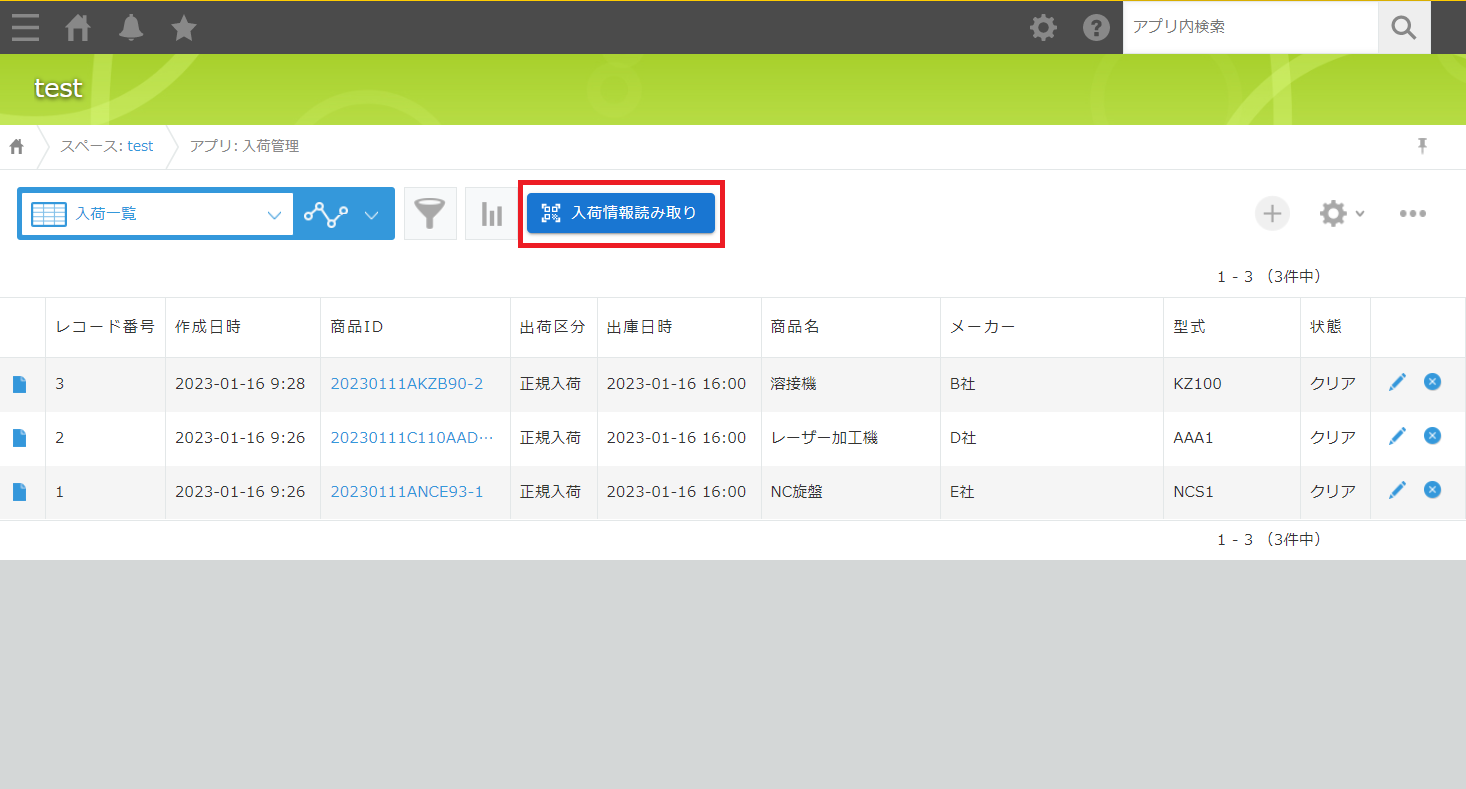
- 読み取るQR・バーコードの文字コードを選択してください。
- 一覧画面設定タブを表示します。
- 編集画面に設置する読み取り設定を作成する(任意)
ここでは、スペース別に QR・バーコード読み取りの設定が可能です。
- 詳細画面設定タブを表示します。

- 「新しい設定」ボタンをクリックして、QR・バーコード読み取りの設定を作成します。
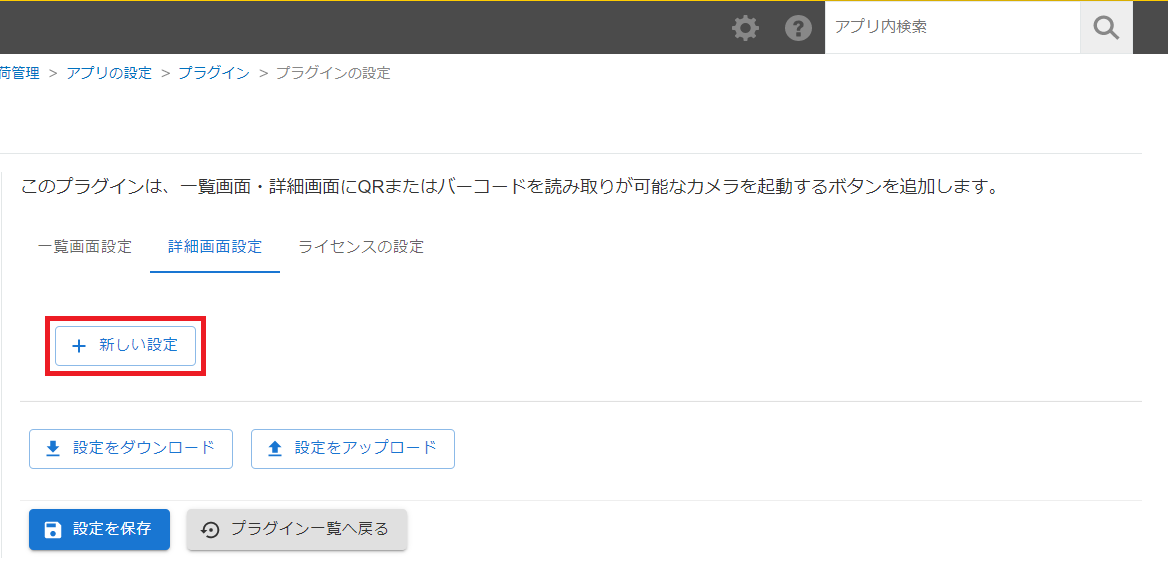
- 「編集画面上部ヘッダー」をクリックして設定を開きます。
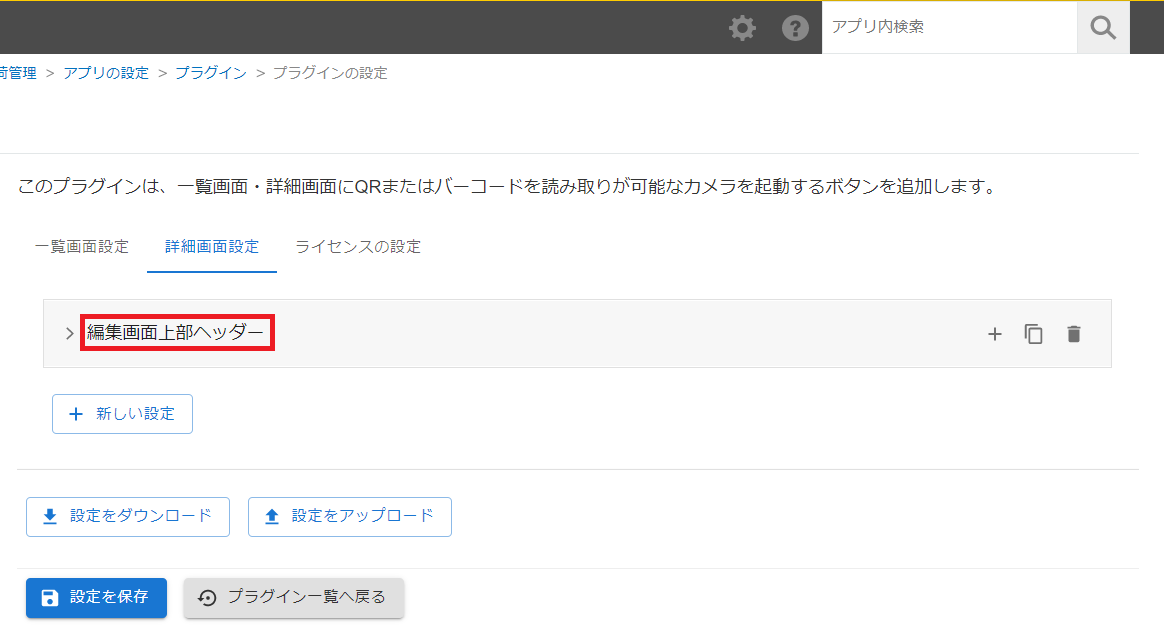
- 1 で作成した Space の SpaceId を入力します。
SpaceId を指定しない場合、編集画面上部のヘッダー部分にボタンを配置します。
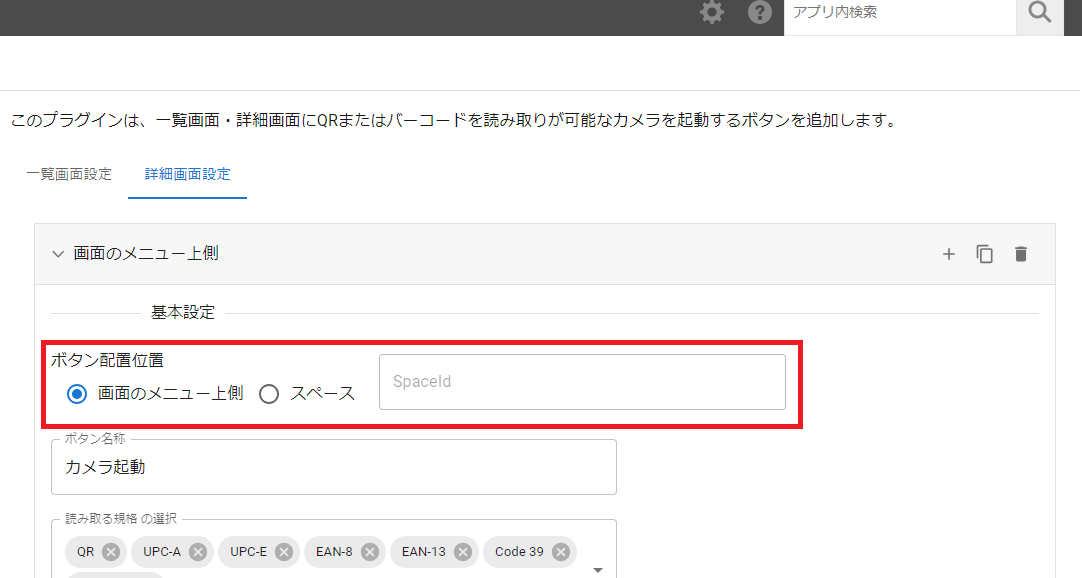
- ボタン名称を任意で設定してください。特に変更なければ「カメラ起動」という名称のボタンになります。
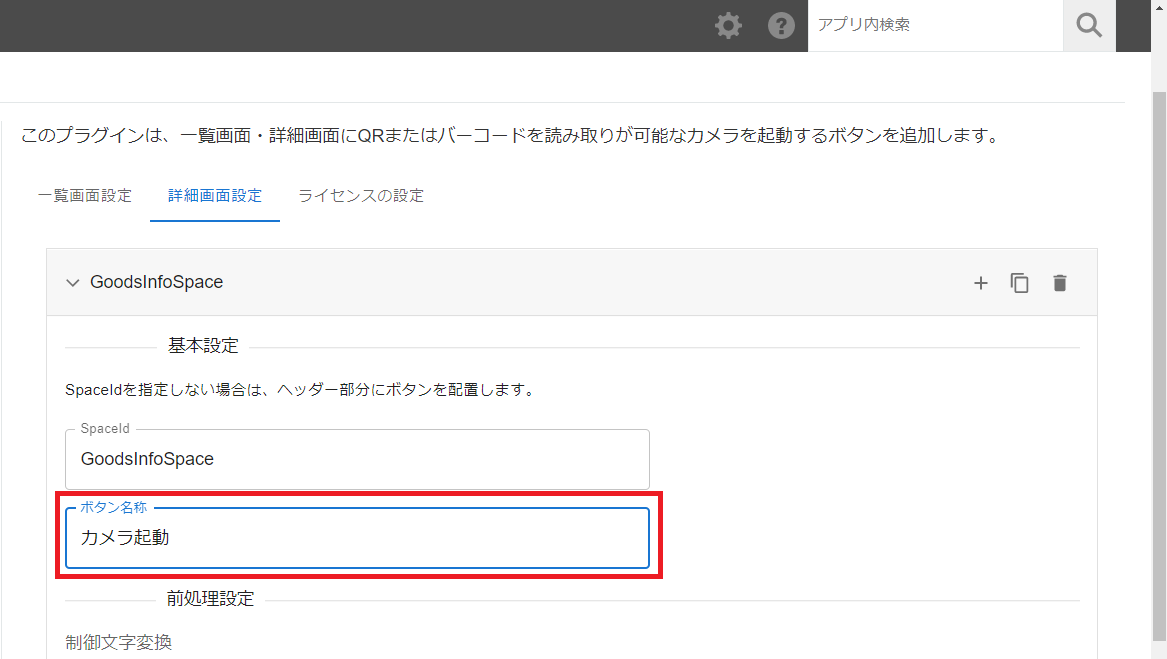
- 前処理設定を行う
- 読み取るQR・バーコードの文字コードを選択してください。
変更しない場合は、UTF-8で読み取った値を入力します。
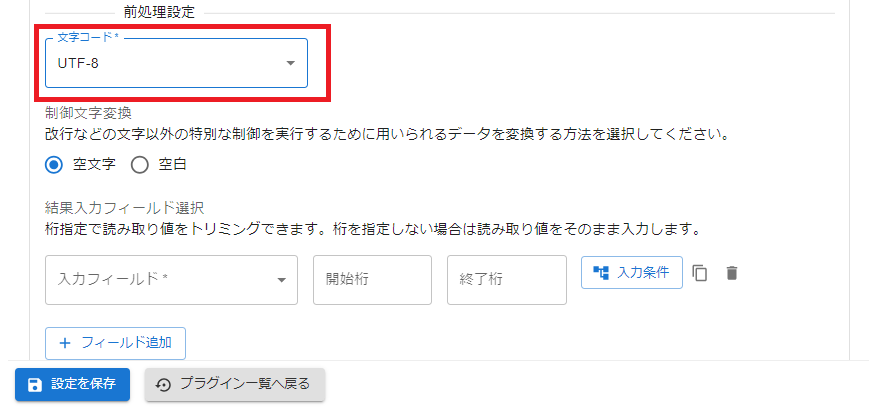
- 制御文字を変換する方法を選択してください。
空文字を選択した場合は下記のように変換します。
(例)\x1EABC→ABC
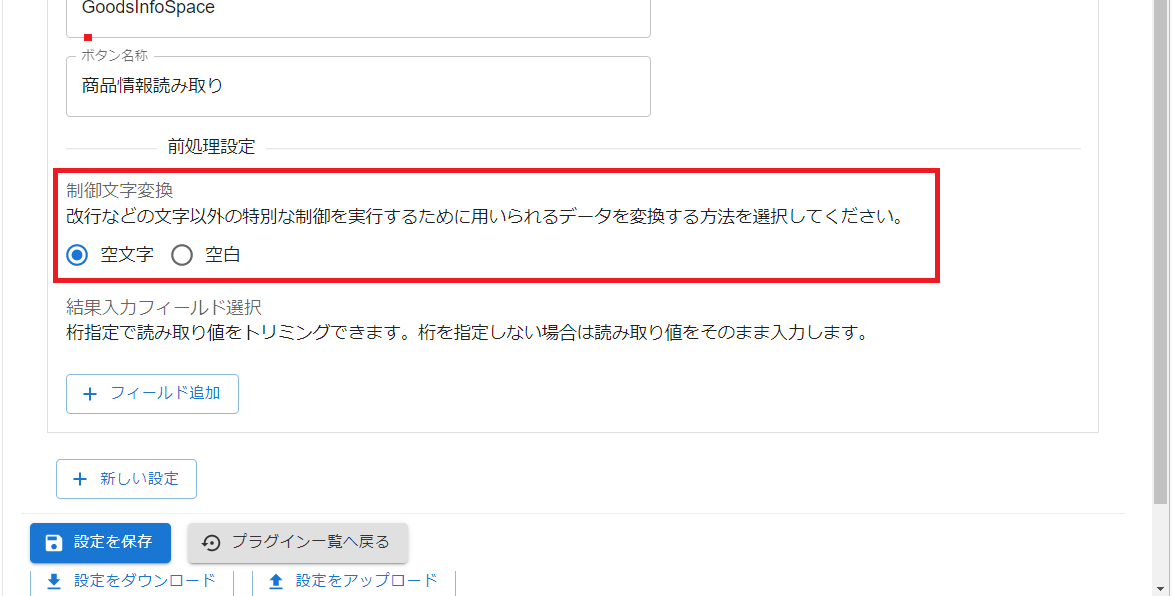
- 読み取り値を入力するフィールドを選択してください。
フィールド対応はコチラの表を参考にしてください。
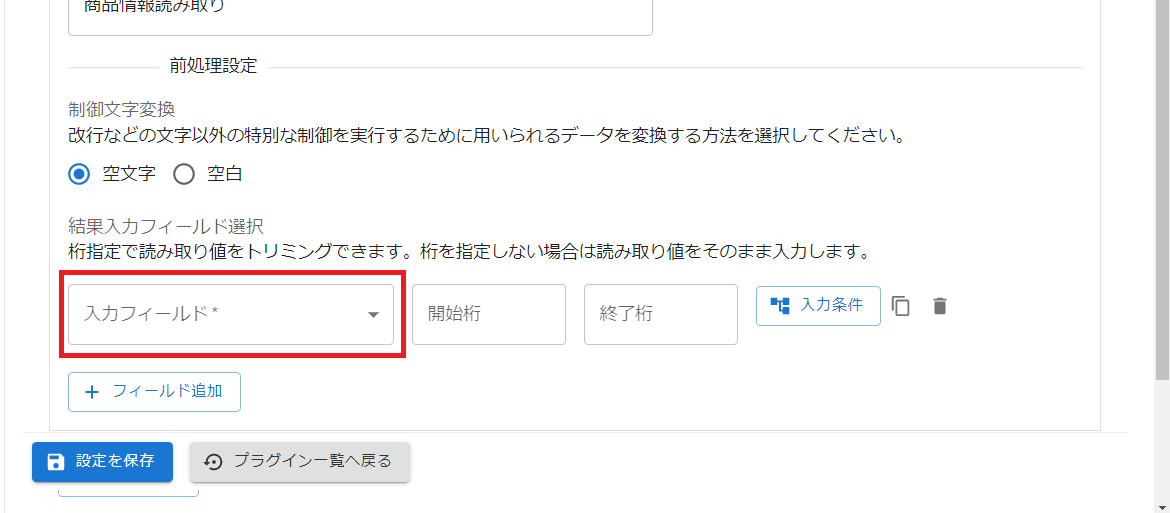
- 文字列をトリミングする場合は、開始桁、終了桁を入力してください。
(例)読み取り値が「12ABC345」の場合
開始桁:3,終了桁:6 →「ABC」
開始桁:6 のみ →「345」
終了桁:5 のみ →「12ABC」
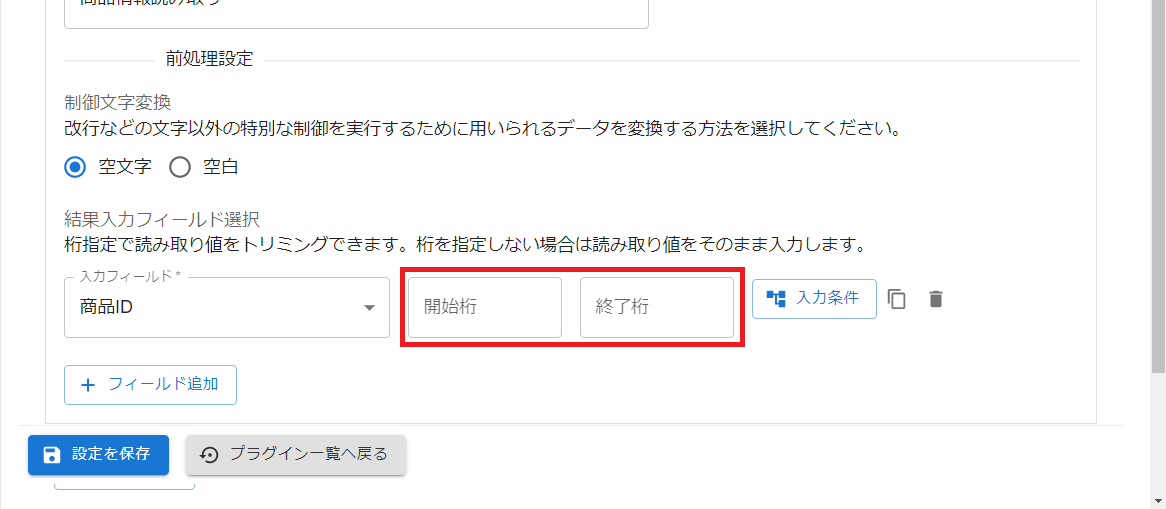
- 読み取り値を入力する条件を指定する場合は、入力条件ボタンを押下します。
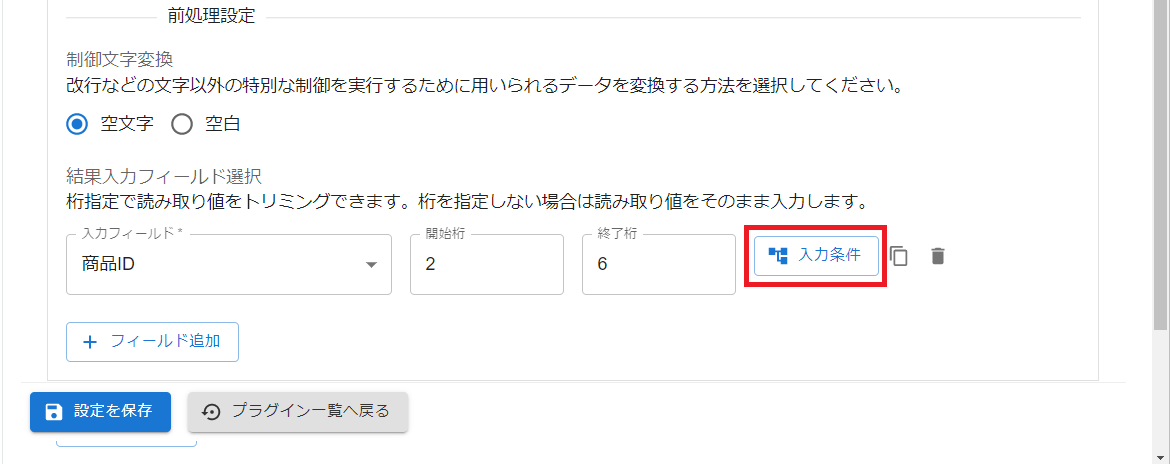
- ダイアログが表示されます。
読み取り結果を入力する条件を設定してください。
(図の例)読み取り値の 1 桁目が A 以外の場合に入力する
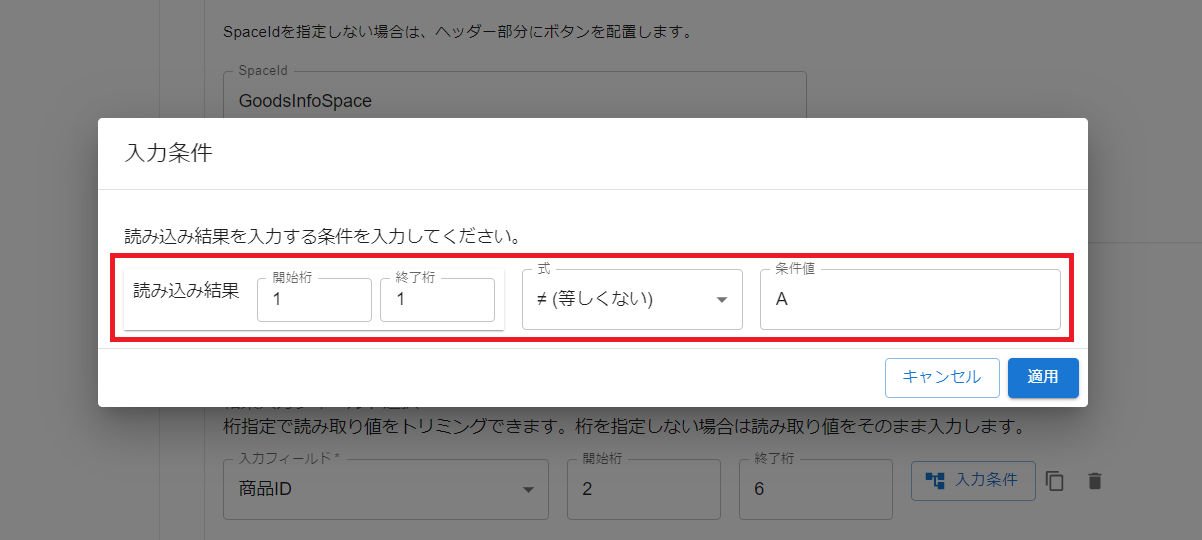
- 適用を押下して設定を保存してください。
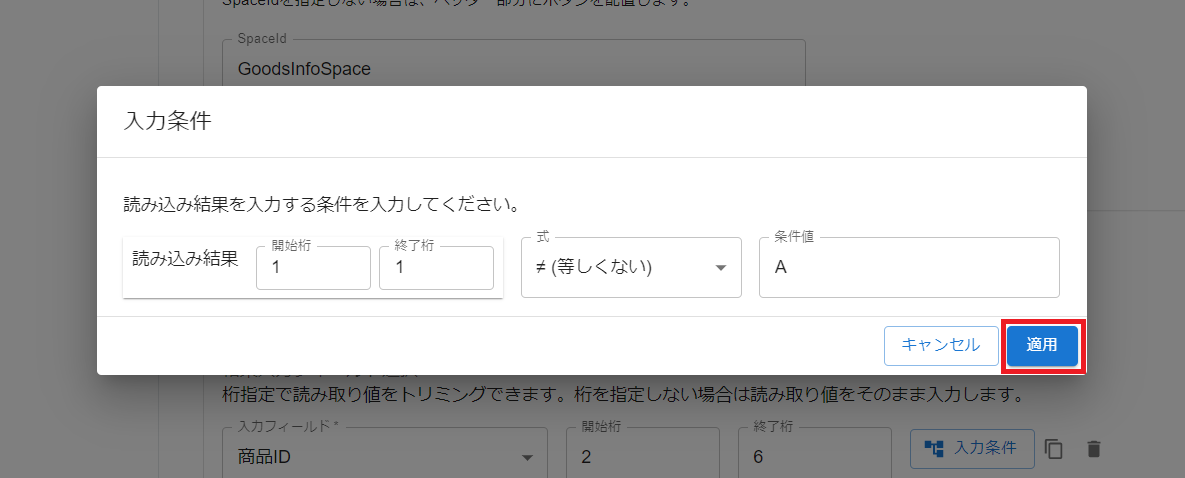
- 同じ入力フィールドに対して条件分岐を設定する場合は、設定の複製を利用して必要な部分のみ修正してください。
(図の例)条件によって、商品 ID フィールドに登録する文字列の桁数を変える場合
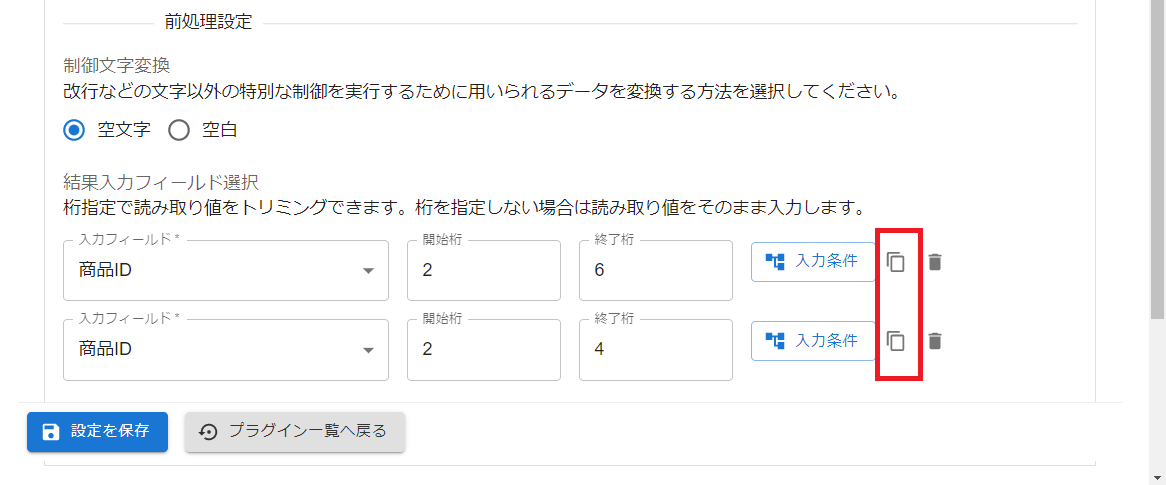
- 今回の設定内容では、下記のようなボタンが編集画面上に追加されます。
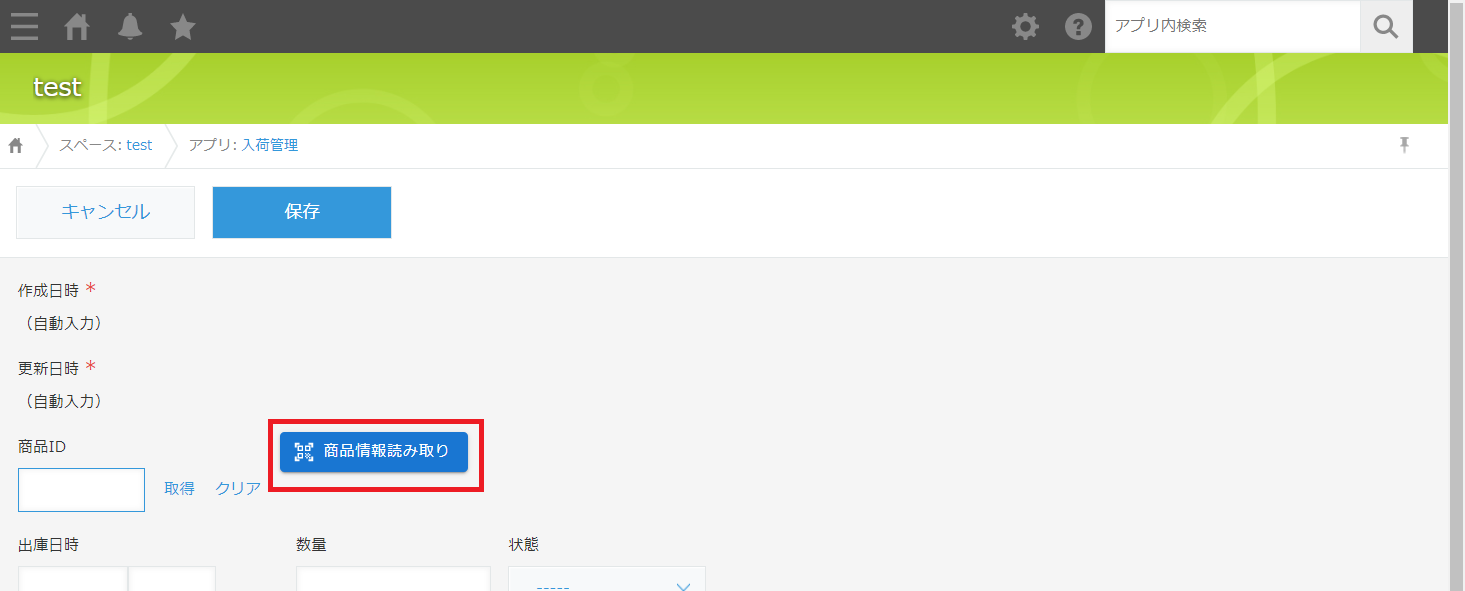
- 読み取るQR・バーコードの文字コードを選択してください。
- 詳細画面設定タブを表示します。
- 歯車アイコンから設定画面を開きます。
-
プラグインの設定を保存する(必須)
-
プラグインの設定を他のアプリで使用する
対応フィールド
下記表が QR・バーコードの読み取り値の入力に対応しているフィールドです。
| フィールド | 入力可能項目 |
|---|---|
| 作成者 | × |
| 作成日時 | × |
| 更新者 | × |
| 更新日時 | × |
| 文字列(1 行) | 〇 |
| リッチエディタ― | 〇 |
| 文字列(複数行) | 〇 |
| 数値 | 〇 |
| 計算 | - |
| ラジオボタン | 〇 |
| チェックボックス | 〇 |
| 複数選択 | 〇 |
| ドロップダウン | 〇 |
| 日付 | 〇*1 |
| 時刻 | 〇*1 |
| 日時 | 〇*1 |
| 添付ファイル | × |
| リンク | 〇 |
| ユーザー選択 | 〇 |
| 組織選択 | 〇 |
| グループ選択 | 〇 |
| ルックアップ | 〇*2 |
| 関連レコード一覧 | - |
| テーブル | ×*3 |
*1 下記フォーマットに対応しています。
フォーマットに合わない値はフィールドへの入力ができません。
YYYY/MM/DD,YYYY-MM-DD,
YYYY/MM/DD HH:mm,YYYY-MM-DD HH:mm,
YYYY/MM/DD HH:mm:ss,YYYY-MM-DD HH:mm:ss,
YYYY/MM/DD HH:mm:ss.sss,YYYY-MM-DD HH:mm:ss.sss,
YYYY/MM/DD HH:mm Z,YYYY-MM-DD HH:mm Z
*2 自動ルックアップに対応しています。
*3 テーブル内フィールドは入力項目として選択できません。