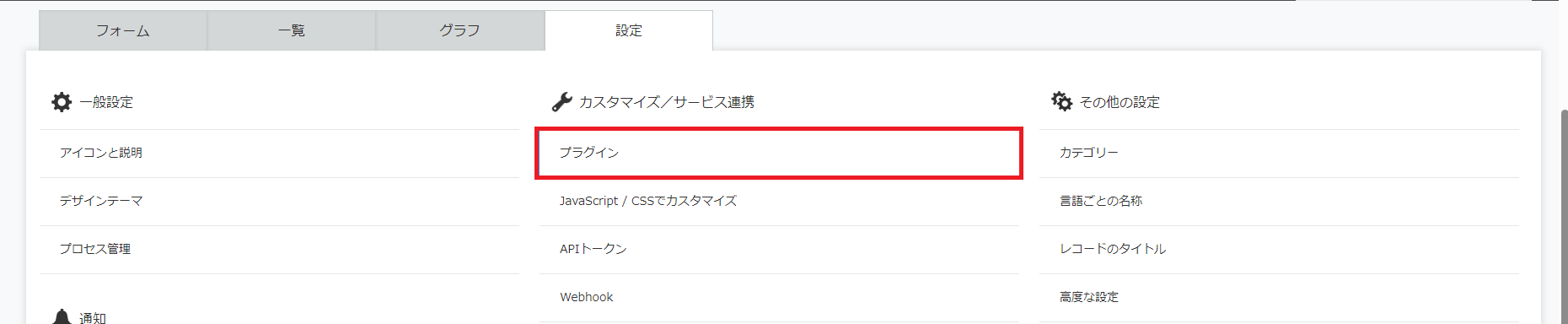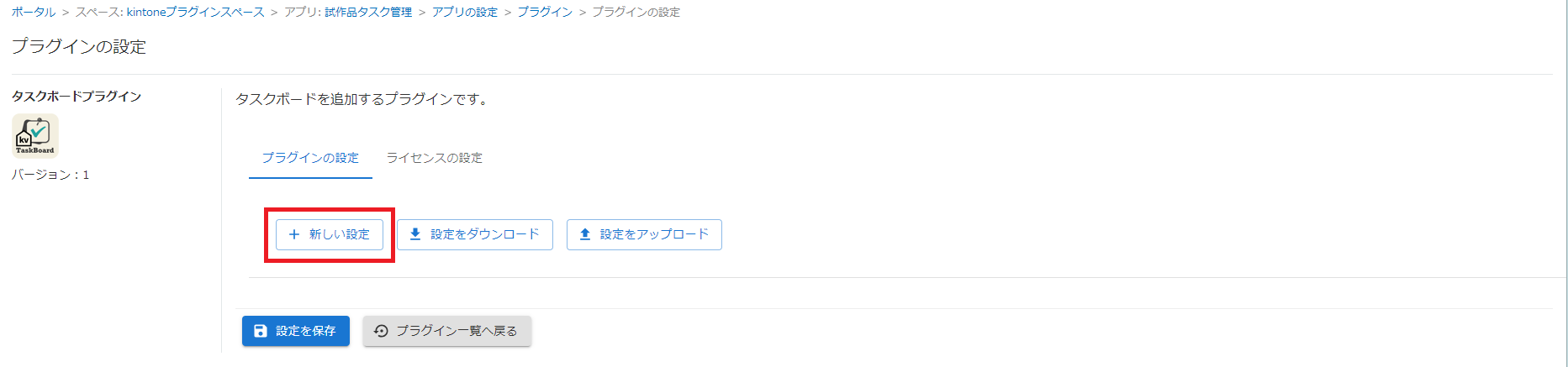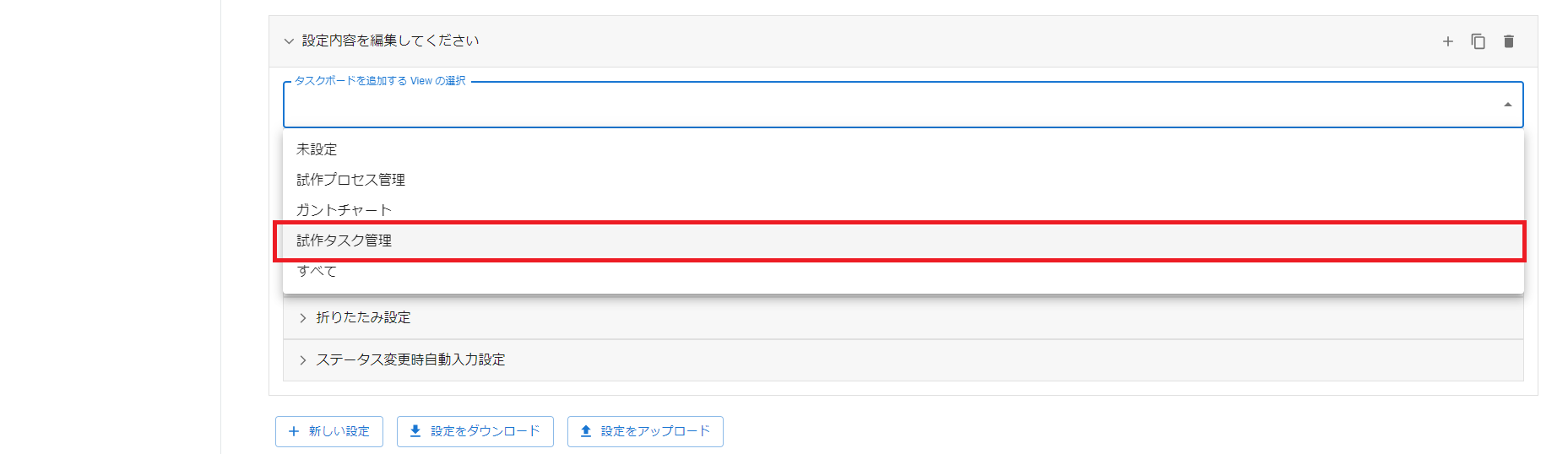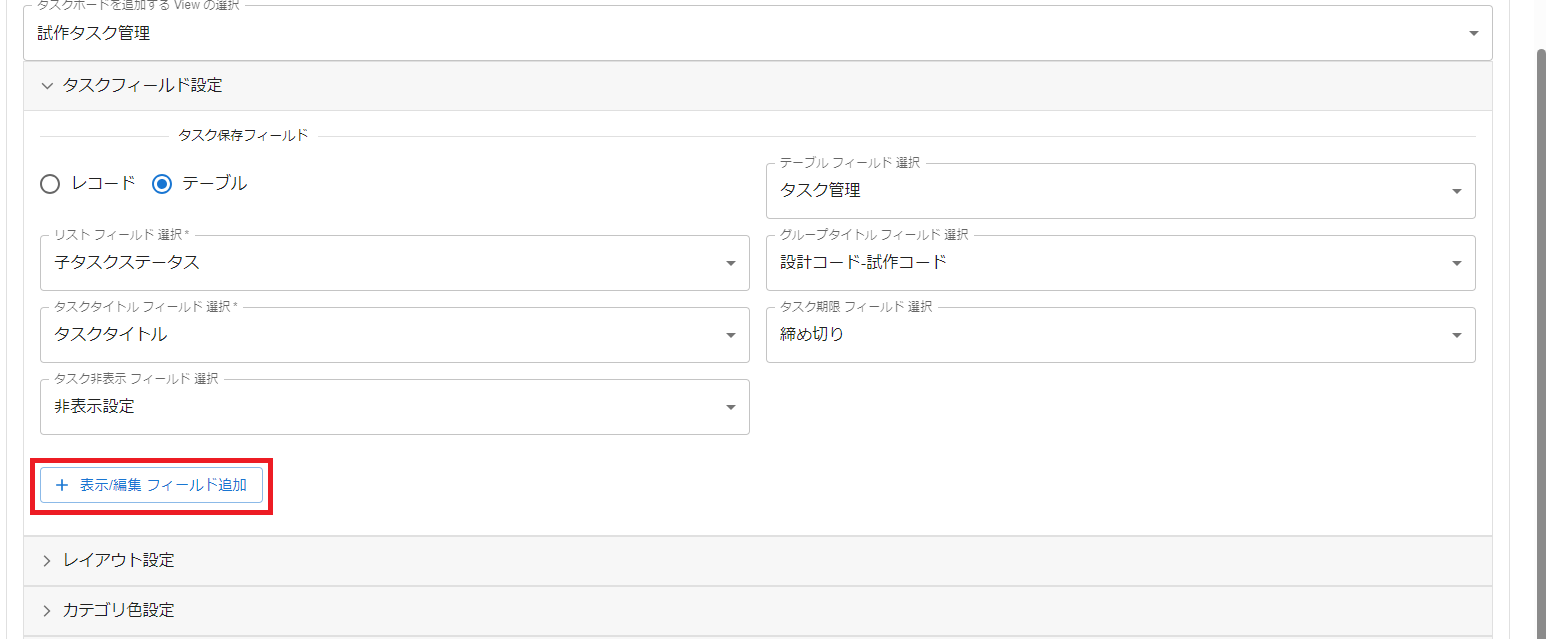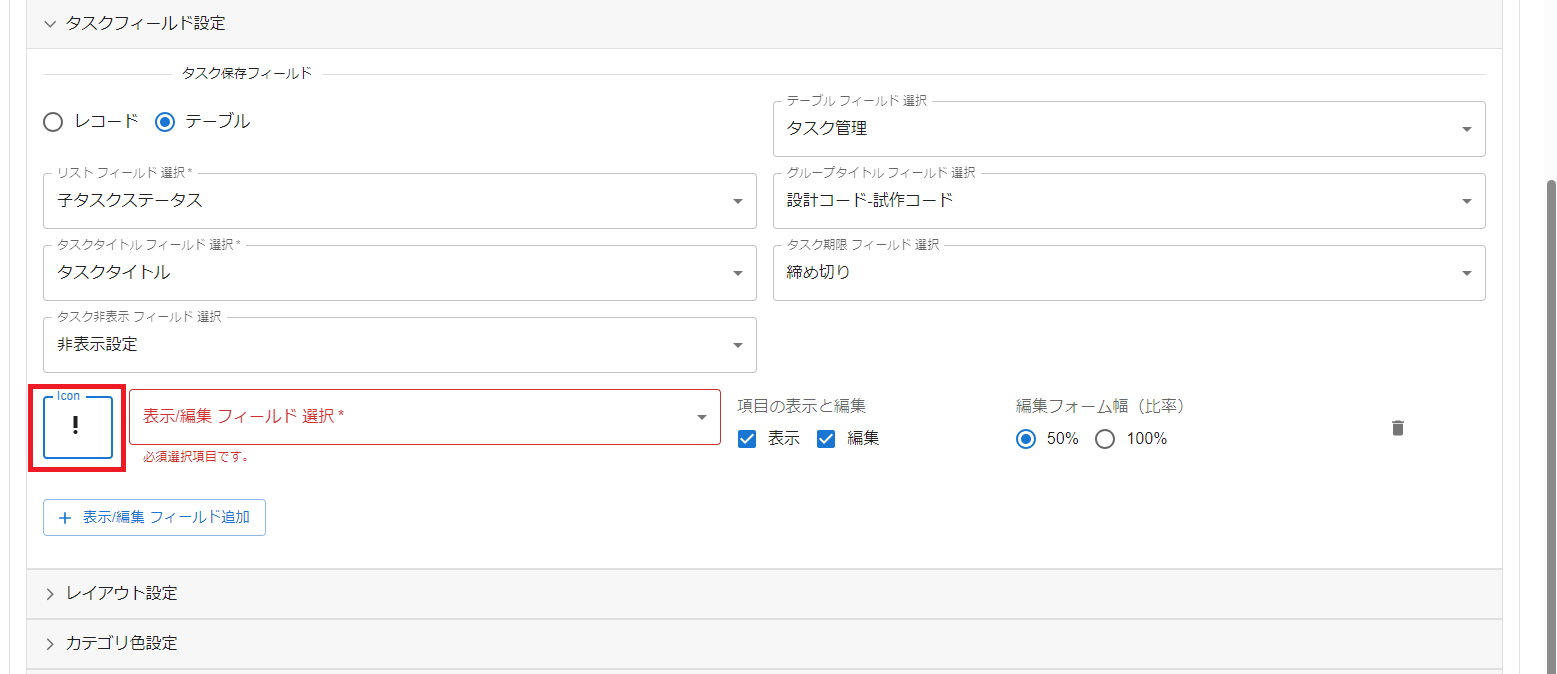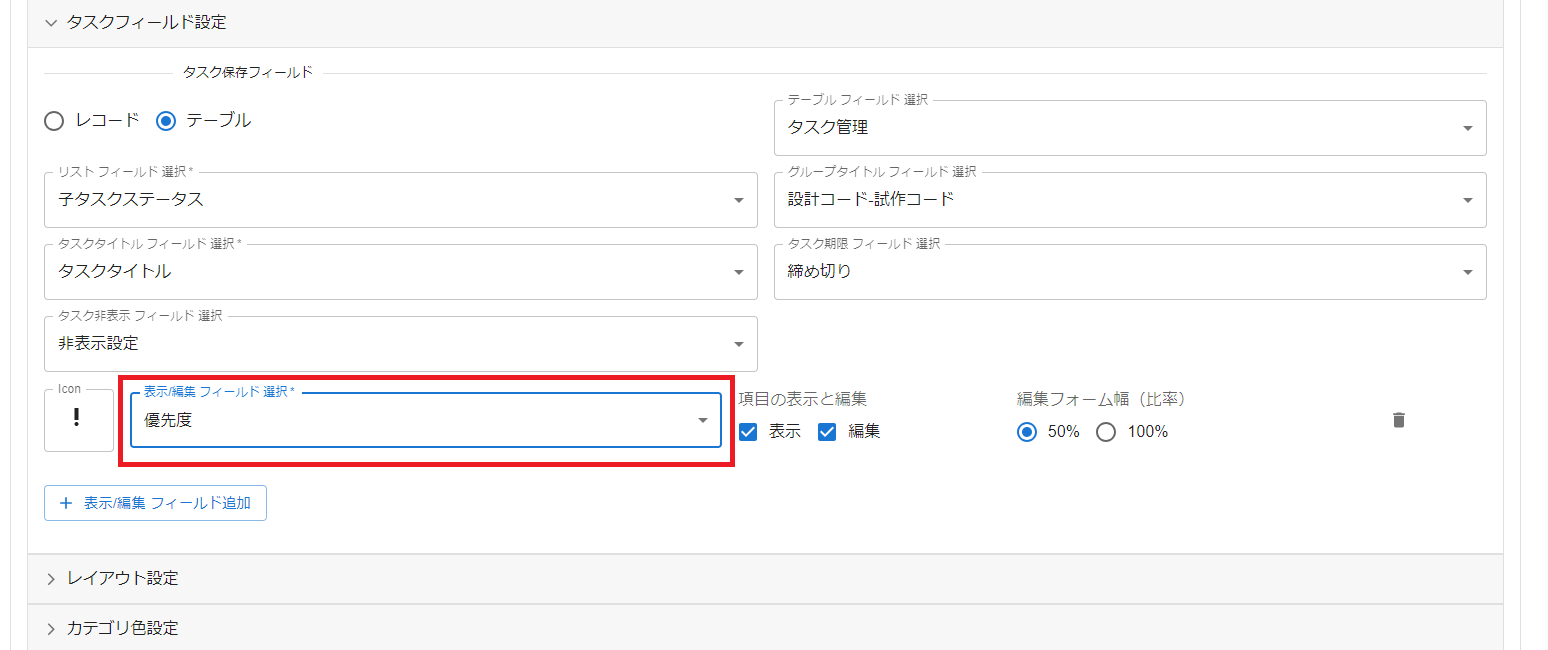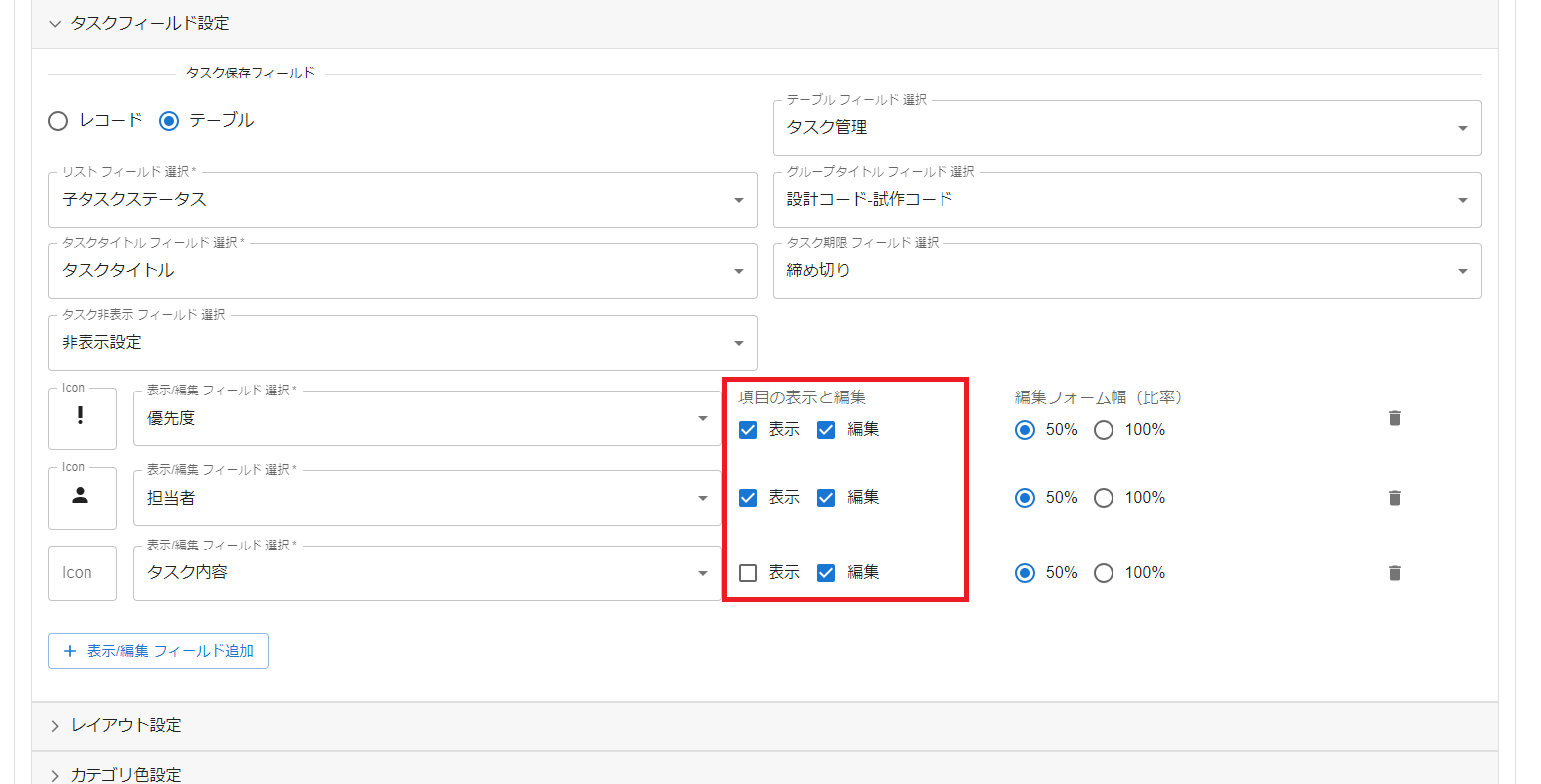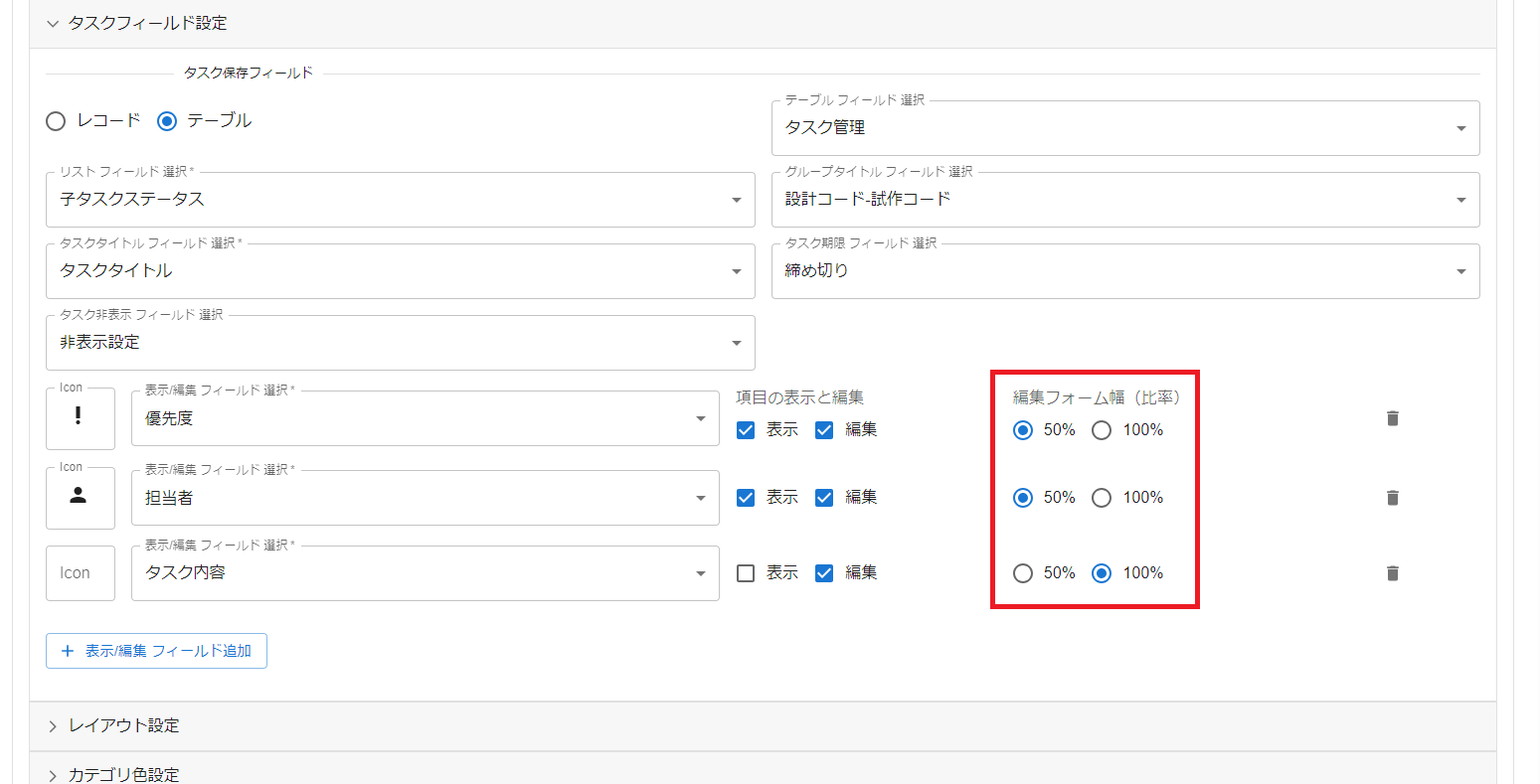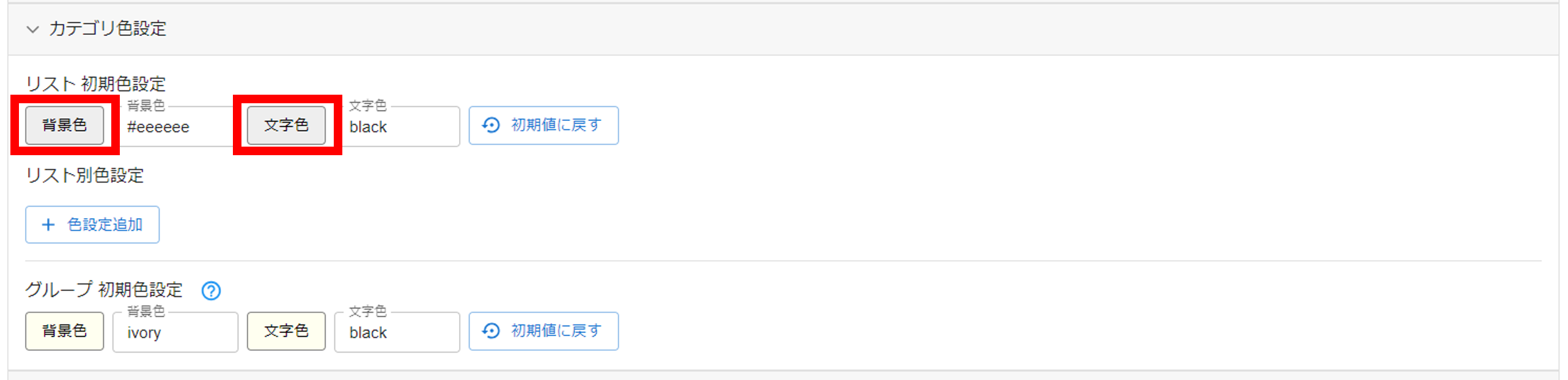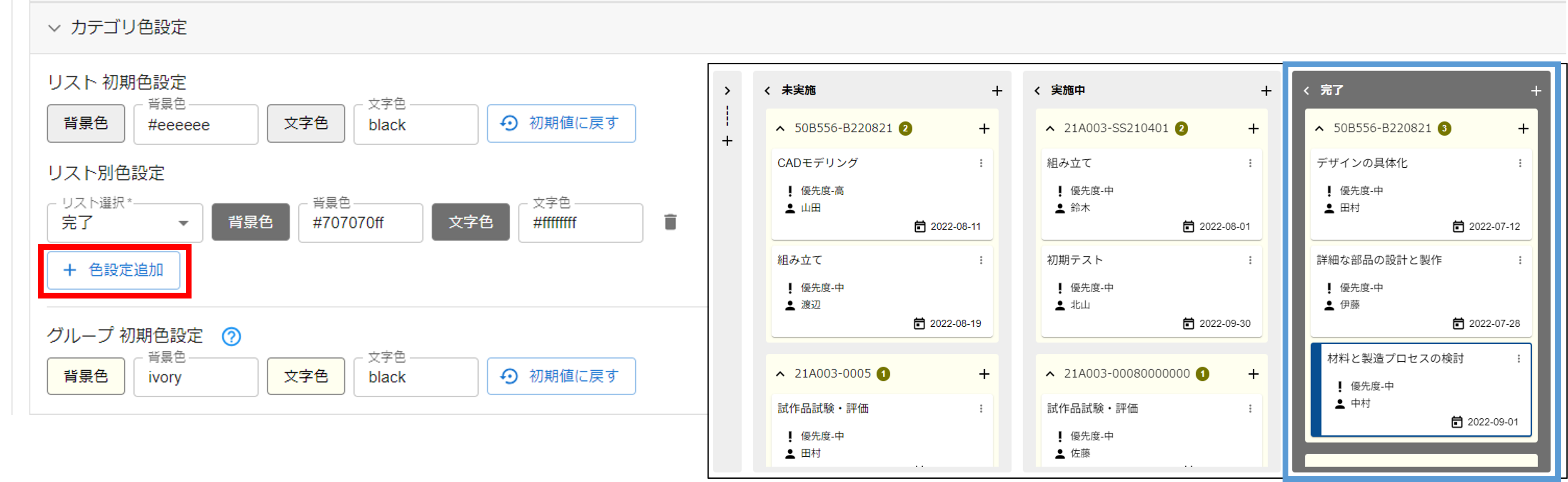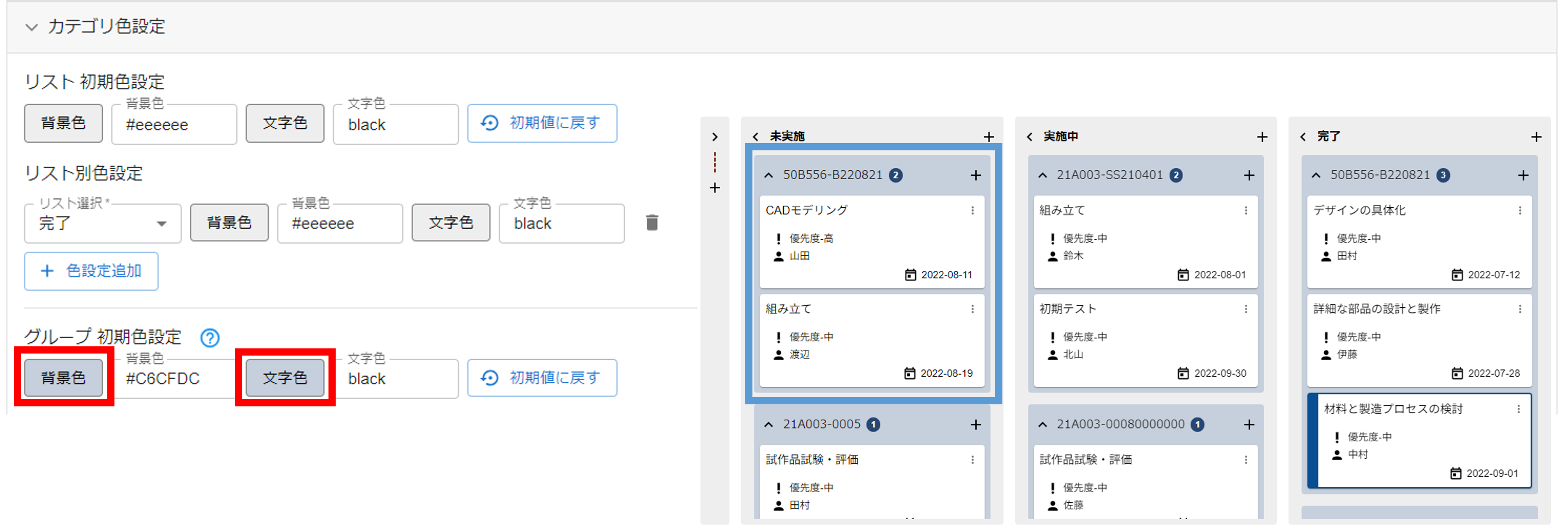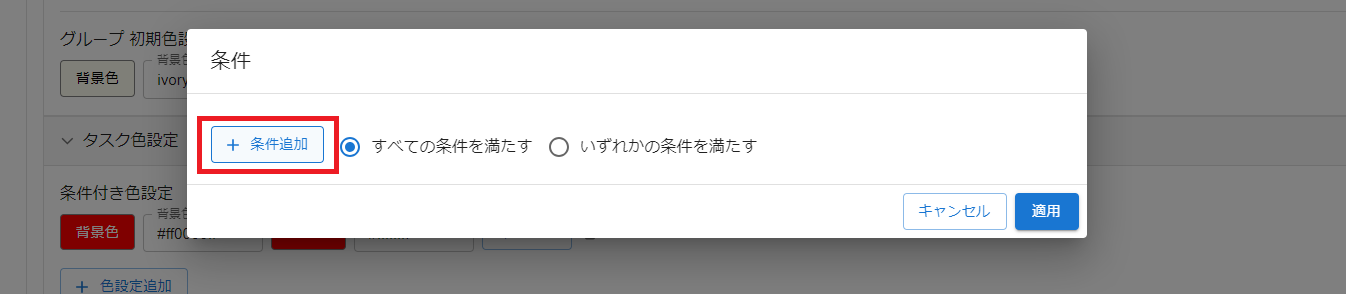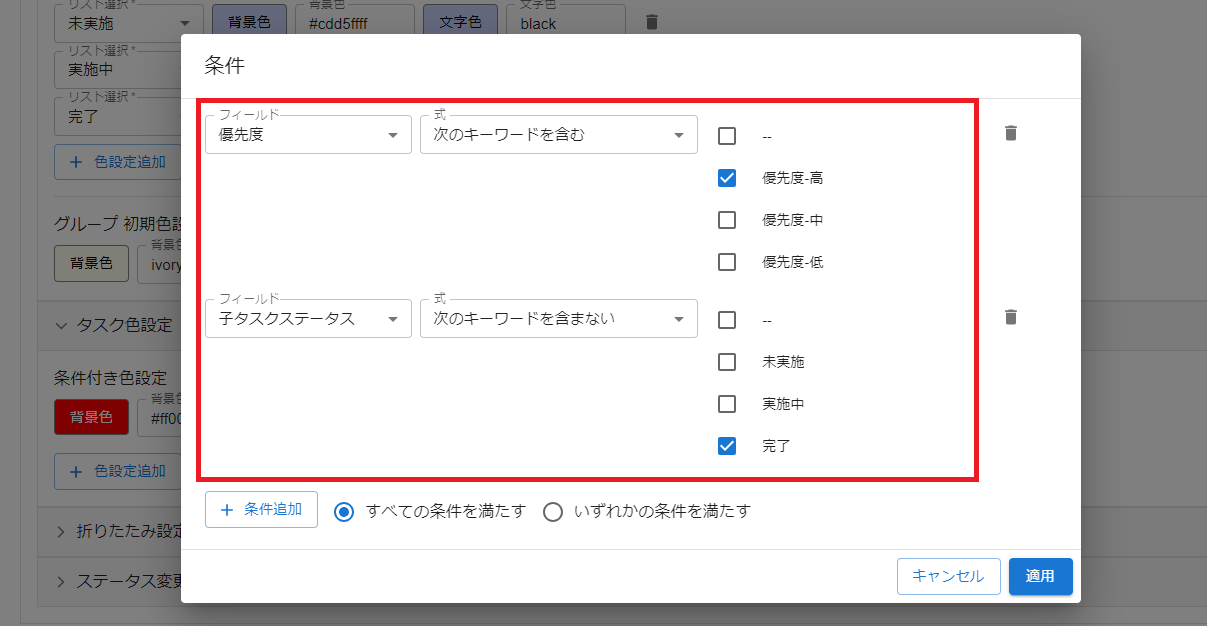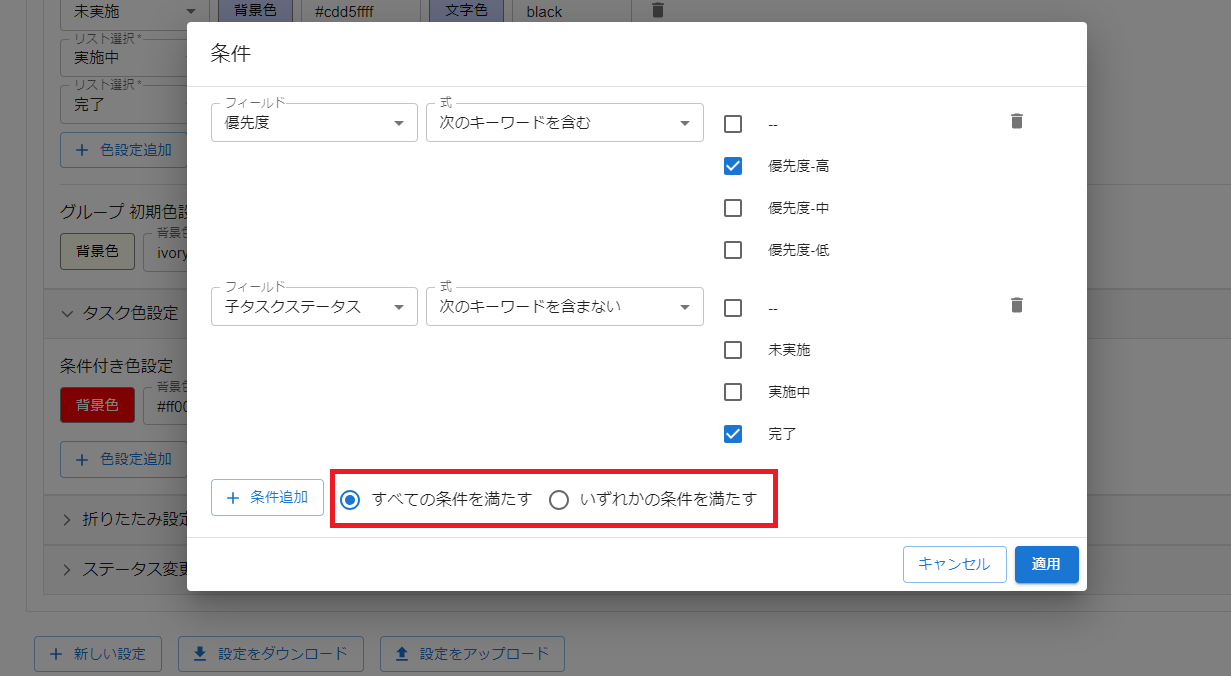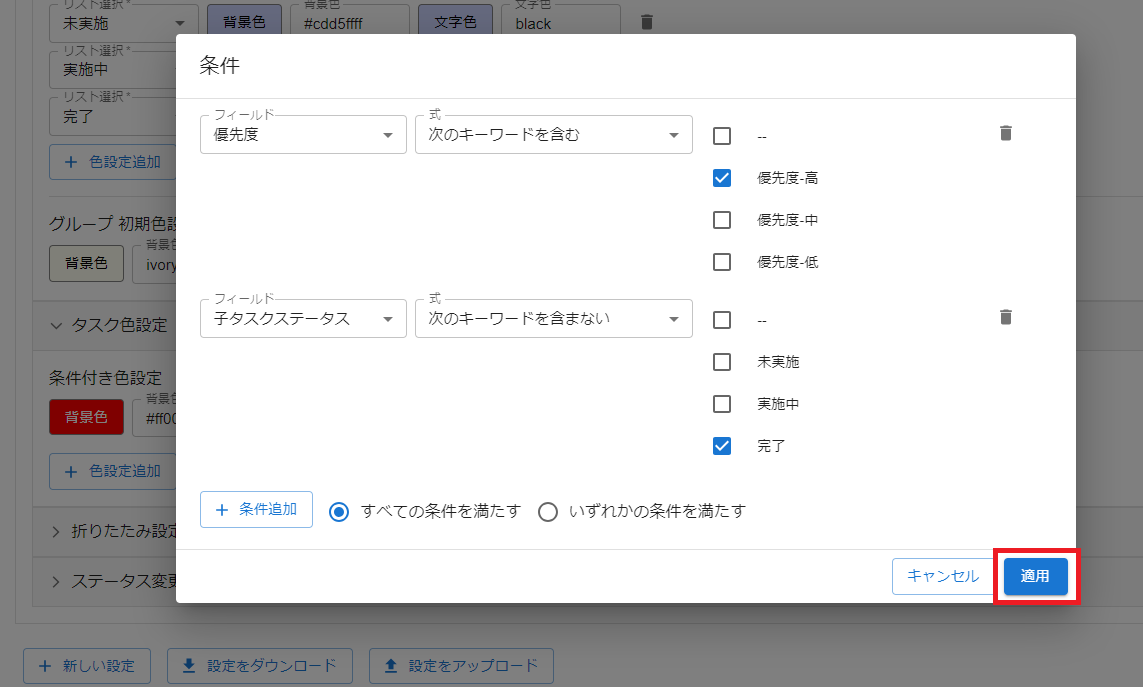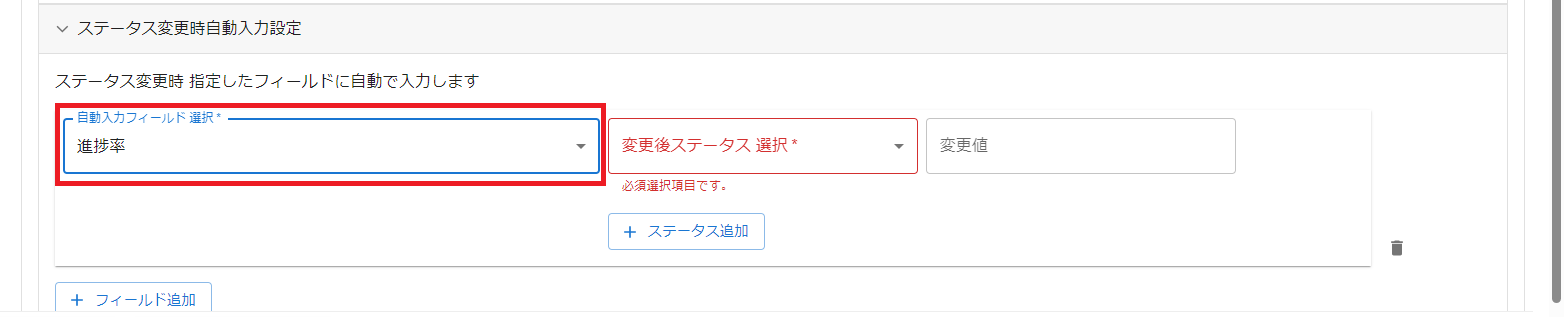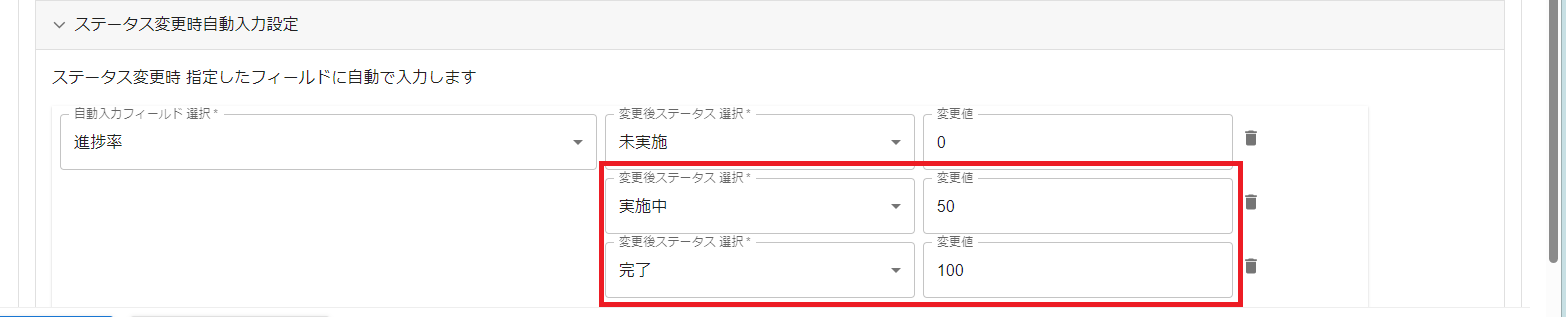タスクボードプラグインについて
kintone上でタスクボードの作成・表示ができるプラグインです。
同じアプリで一覧別に複数のタスクボードを作成することができます。
手順書では、kintoneアプリストアの製品試作・試験管理パック「試作品タスク管理」アプリを使用して、タスクボードを表示するまでのプラグイン設定手順を説明します。
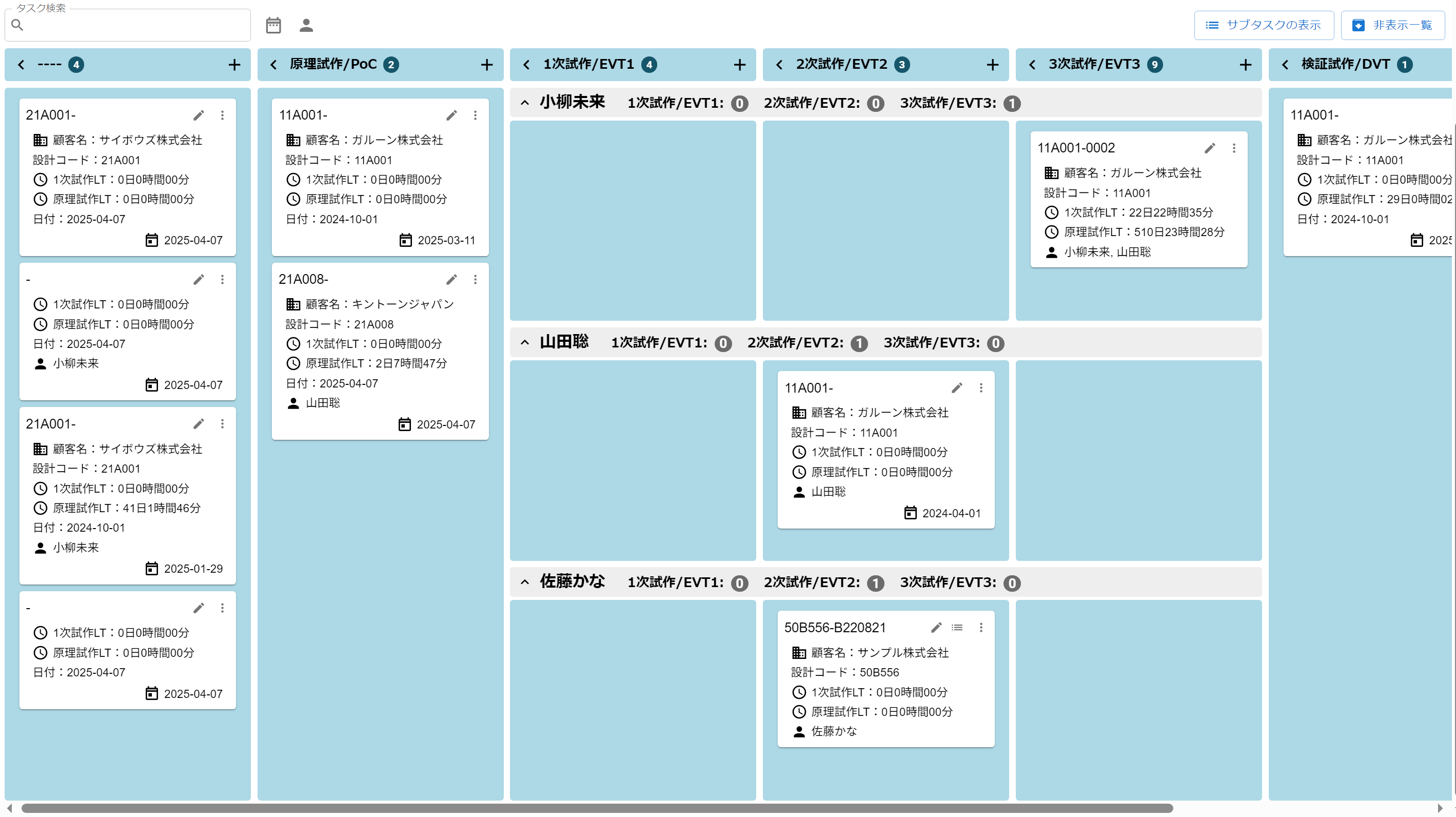
設定方法
-
事前設定
事前設定では、タスクボードの設定前にあらかじめ設定が必要な手順を説明します。
この手順には、kintoneのサンプルアプリのフォーム設定を変更する手順を含みますが、
kintoneの操作に慣れている方や独自のアプリを作成される方は、1-7の説明のみご確認ください。
1-7はタスクボードプラグインを利用する上で必要な設定となります。
- kintoneアプリストアから製品試作・試験管理パックを追加します。
kintone ヘルプを参考にアプリを作成してください。
※アプリの追加には、アプリ作成権限が必要です。
アプリ作成後「試作品タスク管理」アプリの設定を開きます。
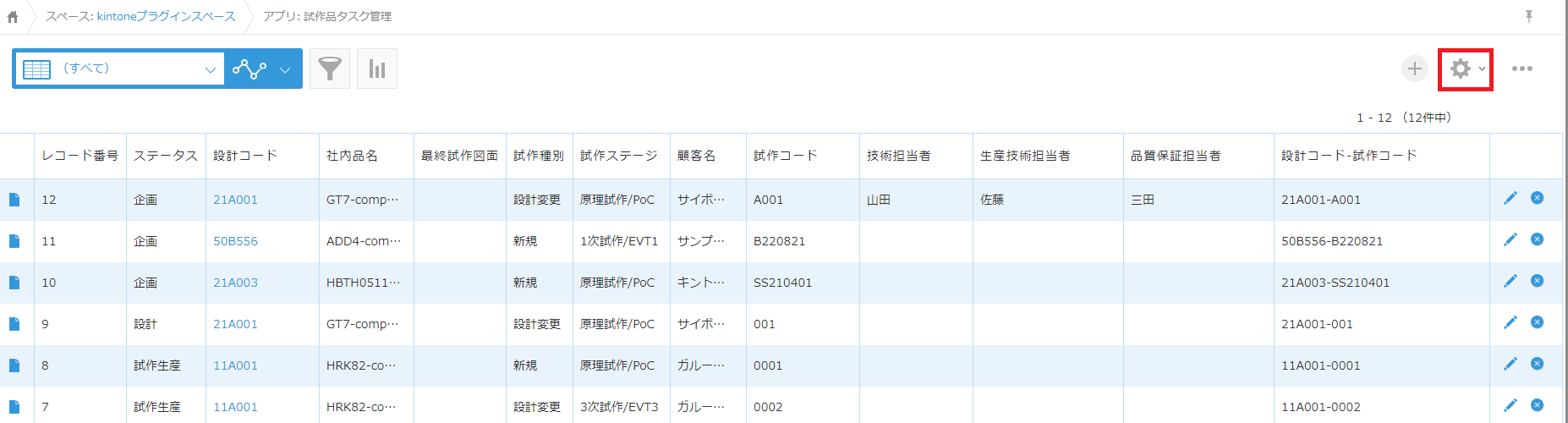
- アプリをタスクボードで利用可能な形にカスタマイズします。
この手順書では、下記点を変更しています。- 各担当者フィールド(ユーザー選択)を、文字列一行フィールドで追加
- 設定コードフィールドと試作コードフィールドを結合したフィールドを、 文字列一行フィールドの自動計算で追加
- 進捗率(数値)、タスクタイトル(文字列1行)、優先度(ラジオボタン)、非表示設定(チェックボックス)の4つのフィールドをタスク管理テーブルに追加
- 「ステータス」のラベル名を「子タスクステータス」に変更
- 「終了日付」のラベル名を「締め切り」に変更
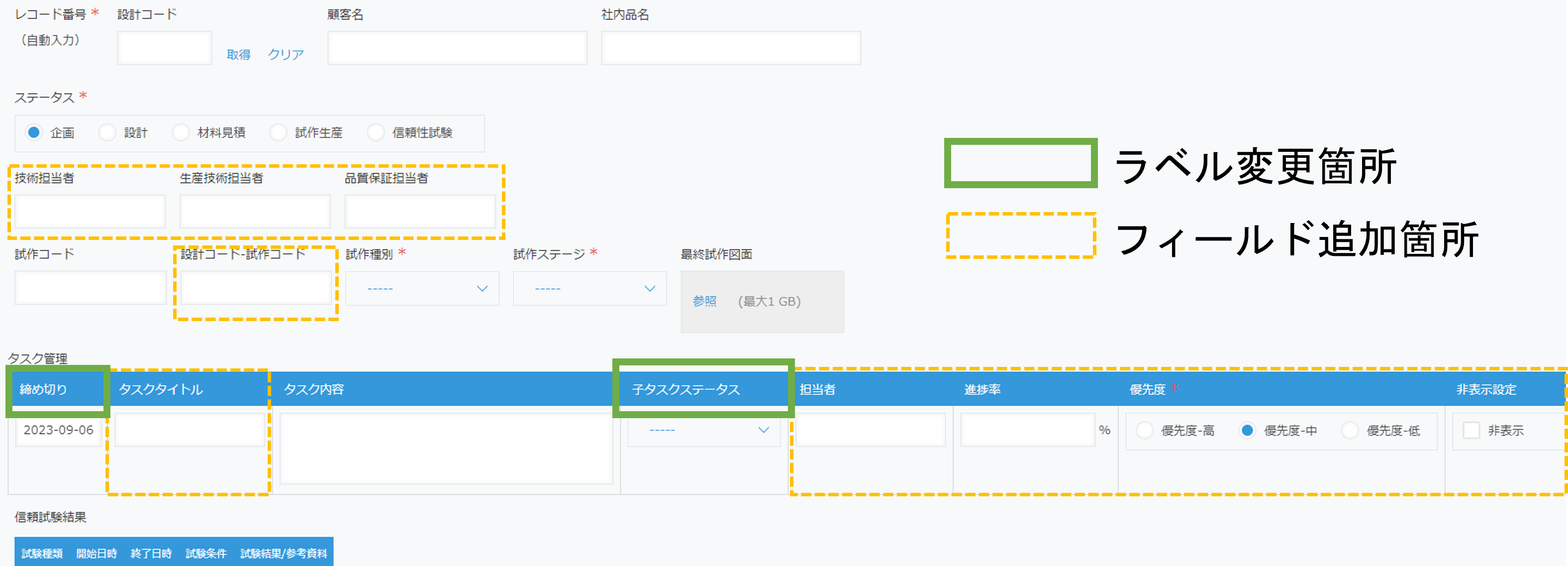
- カスタマイズが完了したら、「フォームを保存」ボタンをクリックします。

- 一覧タブを開きます。

- +ボタンをクリックして一覧を新しく追加します。

- 一覧名を「試作タスク管理」に変更します。

- フィールドをドラッグアンドドロップで右側に並べます。
ここで並べたフィールドのうち、左から5つのフィールドがタスクボードでレコードを選択する際のキーフィールドになります。
※レコード選択ダイアログは、テーブルをタスクとする場合のみ表示されます。
レコードを識別可能なフィールドを左から順に並べてください。
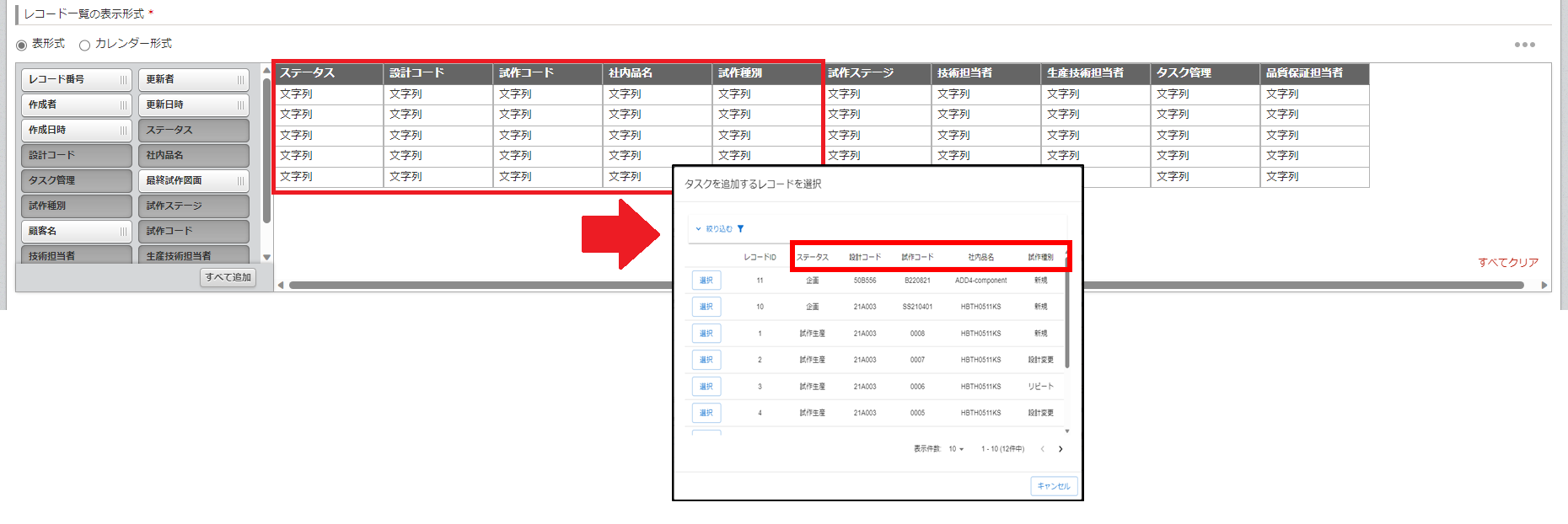
- 左上の「保存」ボタンをクリックします。

- 「アプリを更新」ボタンをクリックして、「アプリを更新」ボタンをクリックしたら完了です。

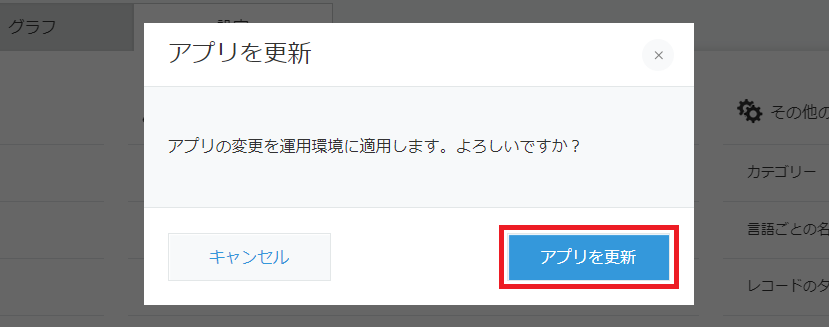
- kintoneアプリストアから製品試作・試験管理パックを追加します。
-
プラグイン設定画面を開く
-
アプリにプラグインを追加する
- 左上の「プラグインの追加」ボタンをクリックします。

- 現在 kintone 上に取り込まれているプラグイン一覧が表示されます。
プラグイン一覧から、タスクボードプラグインを選択(チェック)します。
※プラグイン一覧に該当のプラグインがない場合、プラグインをkintoneシステム管理に
追加する必要があります。kintone ヘルプに沿って、ダウンロードセンターから取得した
プラグイン(zipファイル)を追加して下さい。

- 右下の「追加」ボタンをクリックします。

- 追加したプラグイン一覧に タスクボードプラグインが表示されていたら、完了です。
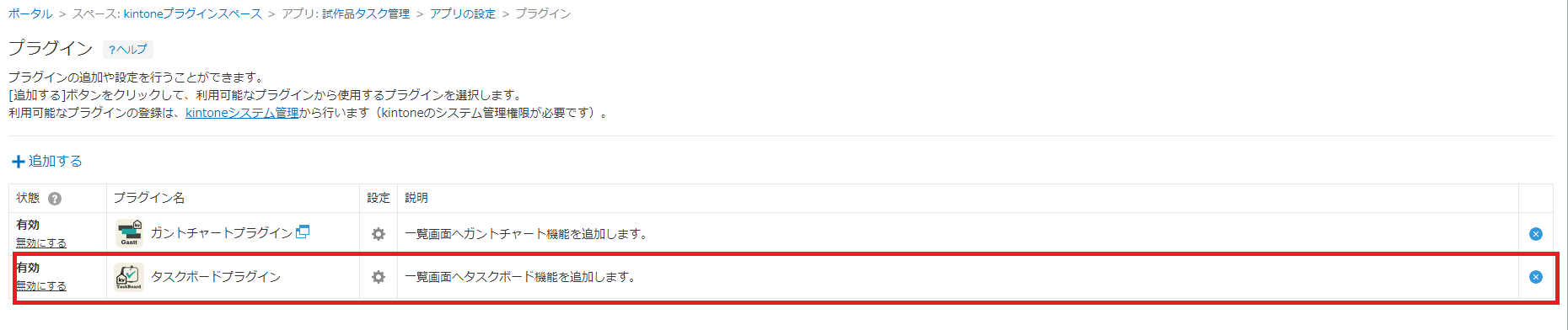
- 左上の「プラグインの追加」ボタンをクリックします。
-
プラグインの設定を行う
- 歯車アイコンから設定画面を開きます。
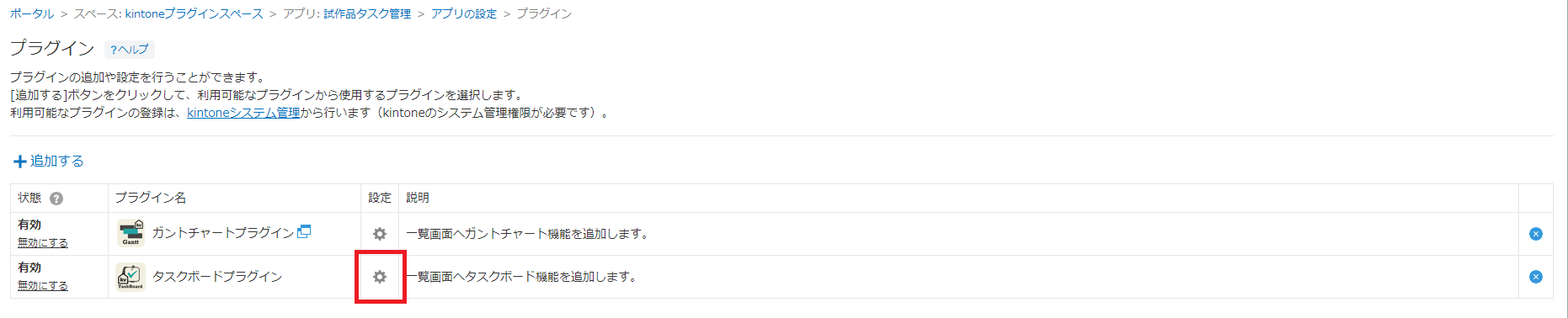
- 新しくタスクボードを設定する
- タスクの入力設定を行う
- タスクを管理する粒度を選択してください。
「レコード」を選択した場合は、レコードごとにタスクが作成でき、
「テーブル」を選択した場合は、テーブルの行ごとにタスクを作成できます。
手順書では、テーブルの行をタスクとするため「テーブル」を選択します。
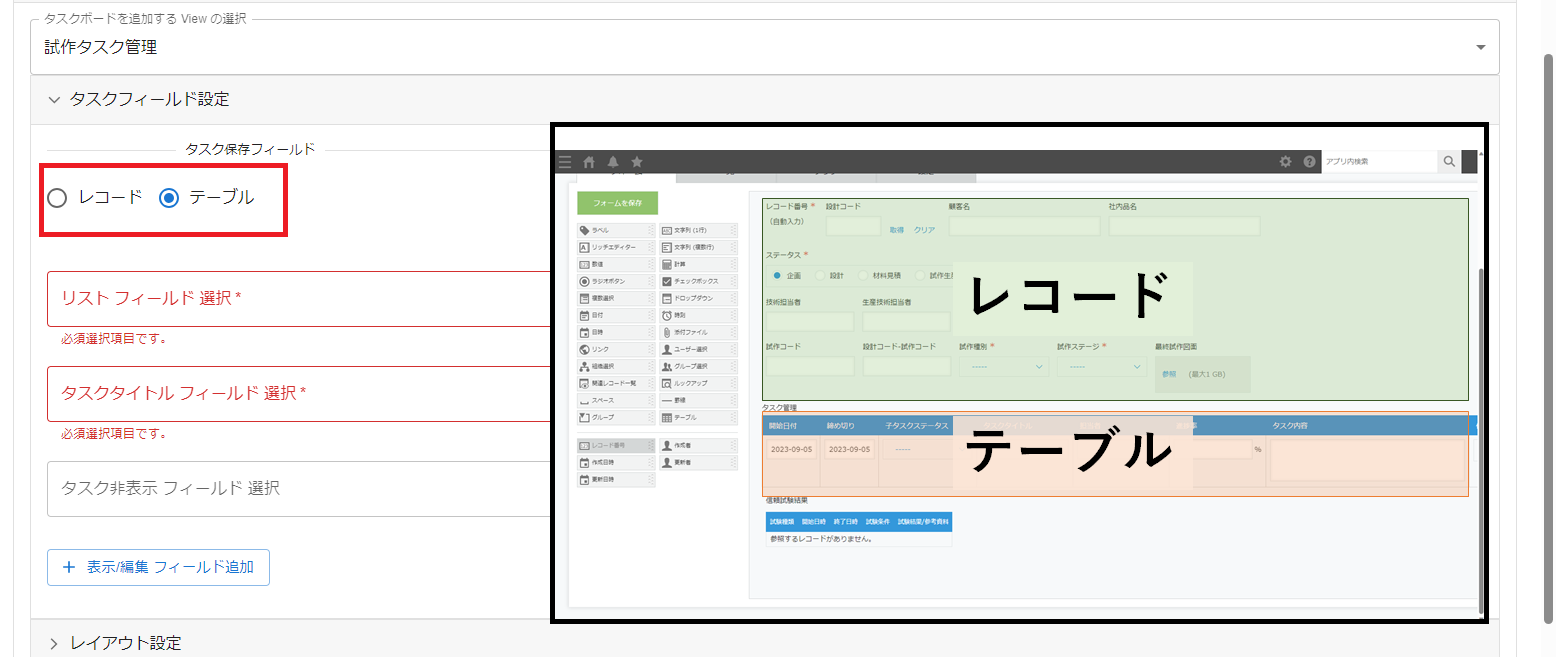
- 「テーブル」を選択した場合のみ設定が必要な項目です。
タスクを管理するテーブルを選択してください。
以降のタスクに関する設定は、ここで選択したテーブルに属するフィールドを選択してください。
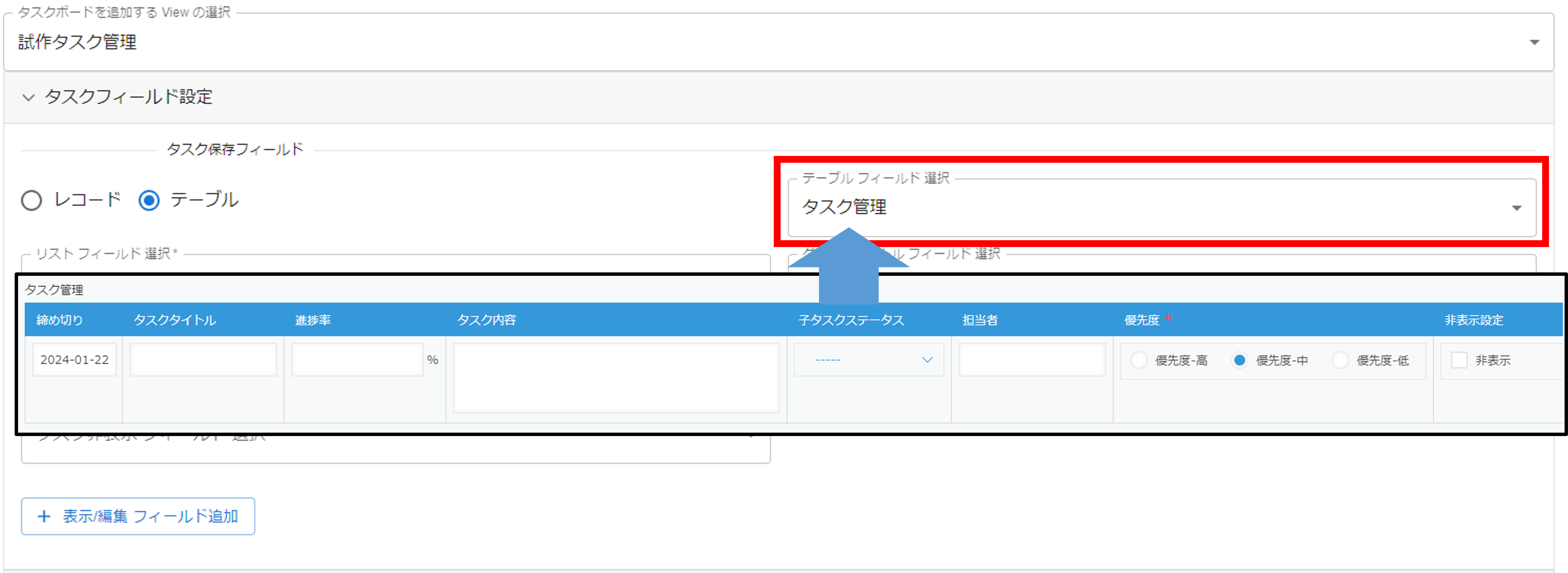
- リストにするフィールドを選択してください。
ラジオボタン、ドロップダウンフィールドタイプから選択できます。
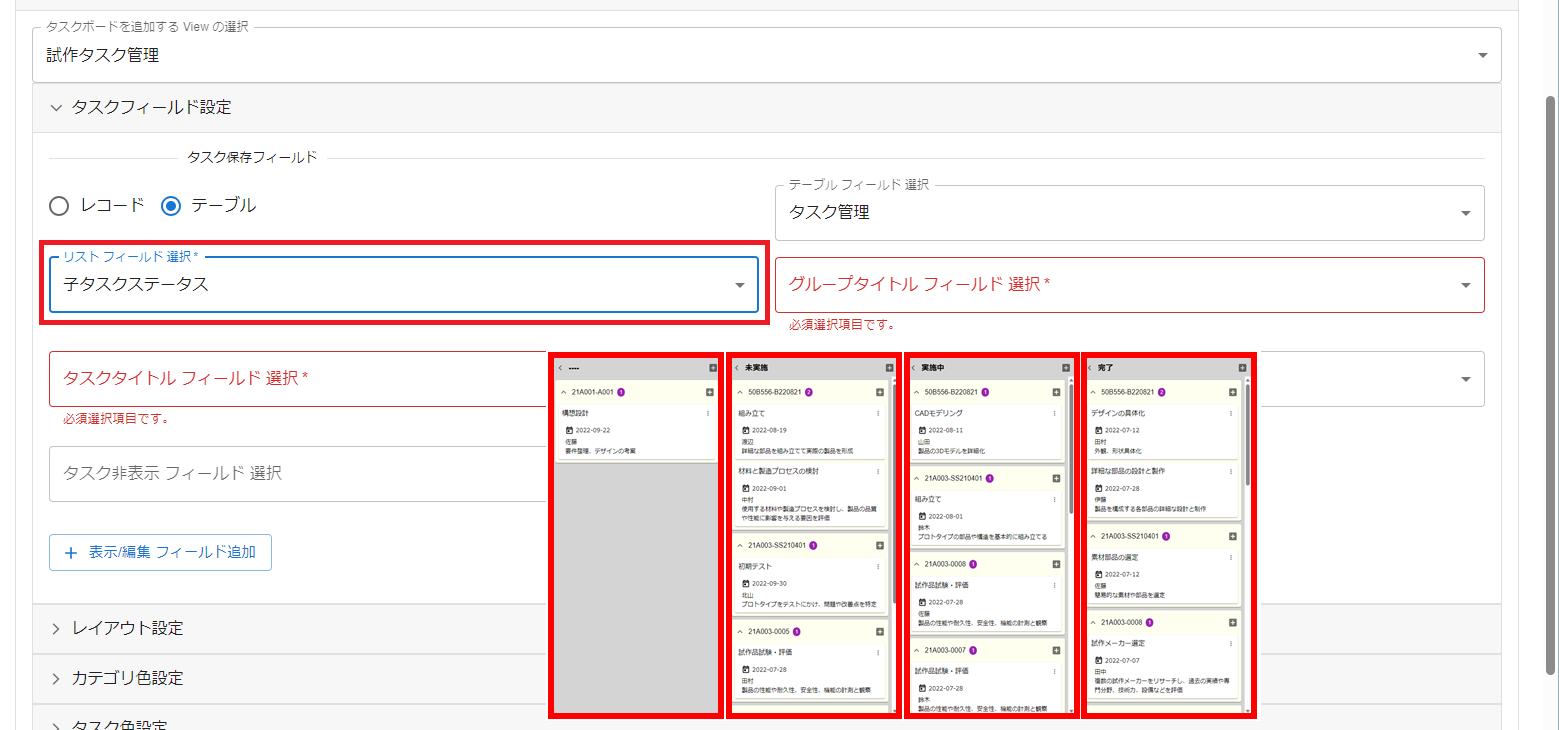
- 「テーブル」を選択した場合のみ設定が必要な項目です。
テーブル外のフィールドから、グループのタイトルにするフィールドを選択してください。
グループタイトルは、レコードを識別するタイトルになります。
レコード間で一意(重複のない値)になるフィールドを設定することで識別しやすくなります。
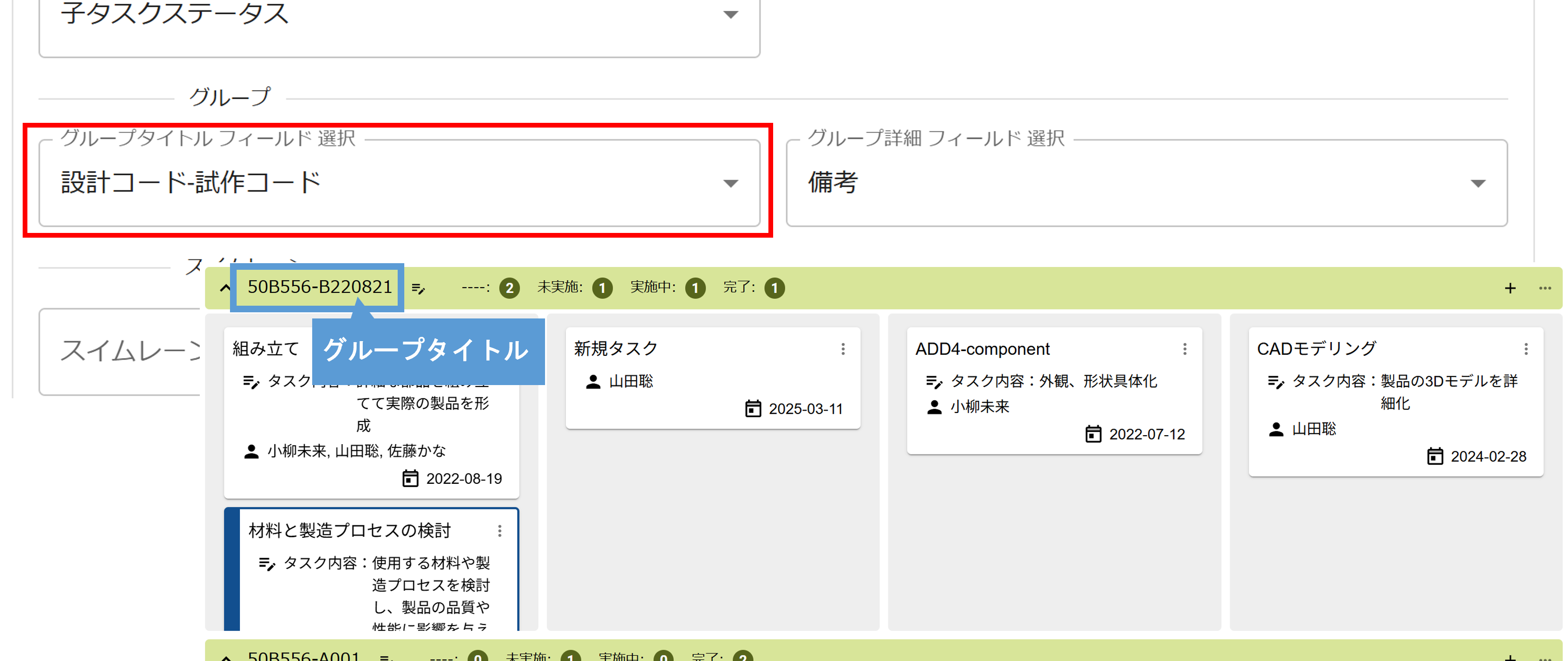
- タスクのタイトルにするフィールドを選択してください。
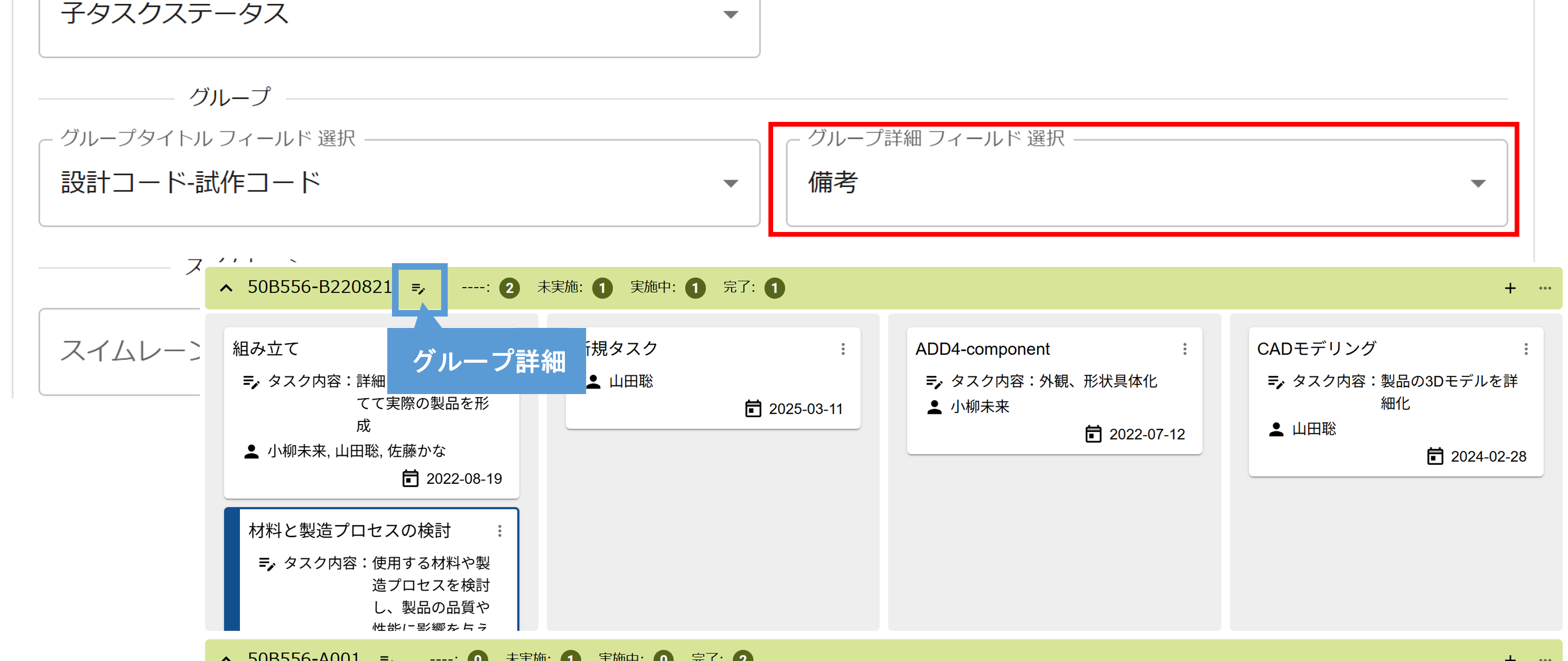
- 任意の設定項目です。
タスクの期限にするフィールドを選択してください。
ここを設定すると、日付範囲でのタスクの絞り込みが可能になります。
また、タスクの詳細にカレンダーアイコンと一緒に期限も表示されます。
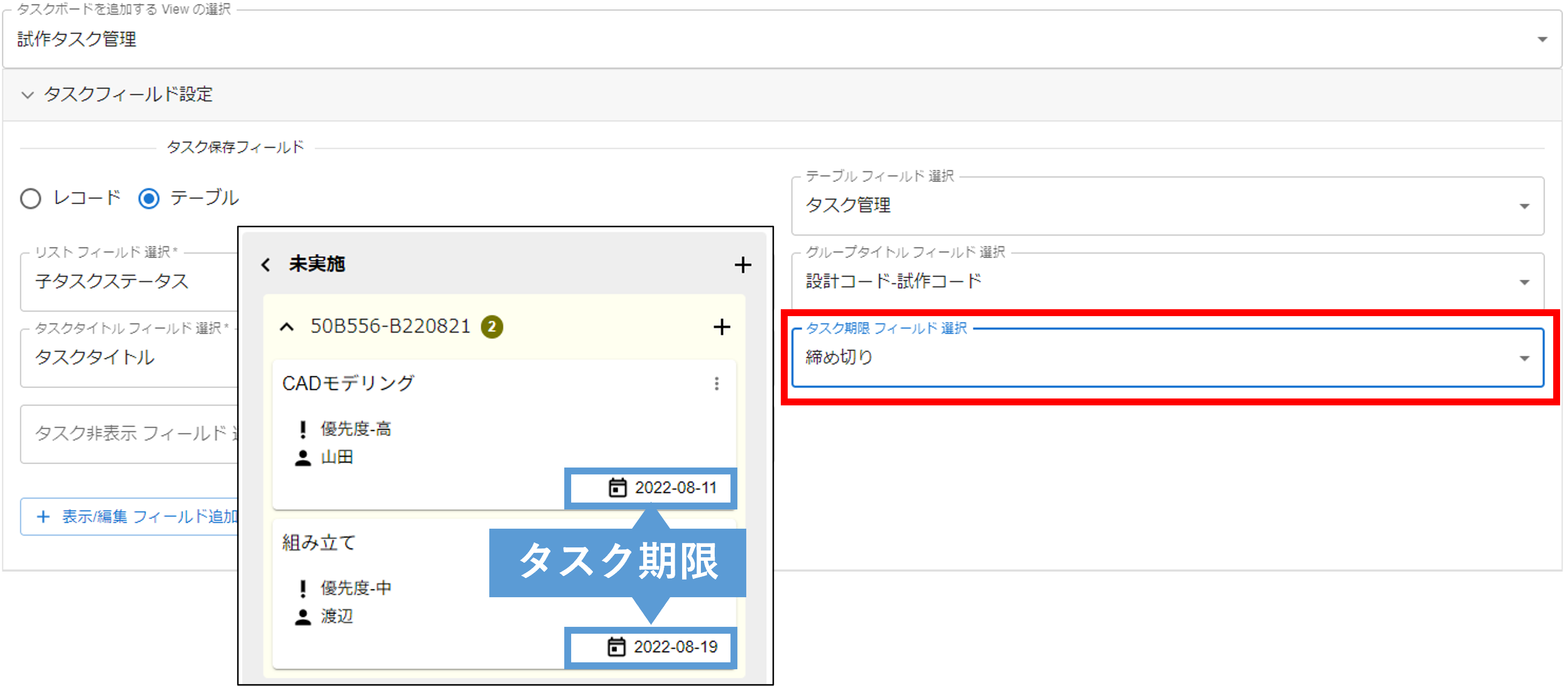
- 任意の設定項目です。
タスクの非表示を設定するフィールドを選択してください。
ここを設定すると、タスクの非表示機能が利用可能になります。
チェックボックスフィールドタイプから選択できます。
画像のようなフォームの最初の選択値のチェックの有無で非表示かどうかを判断します。
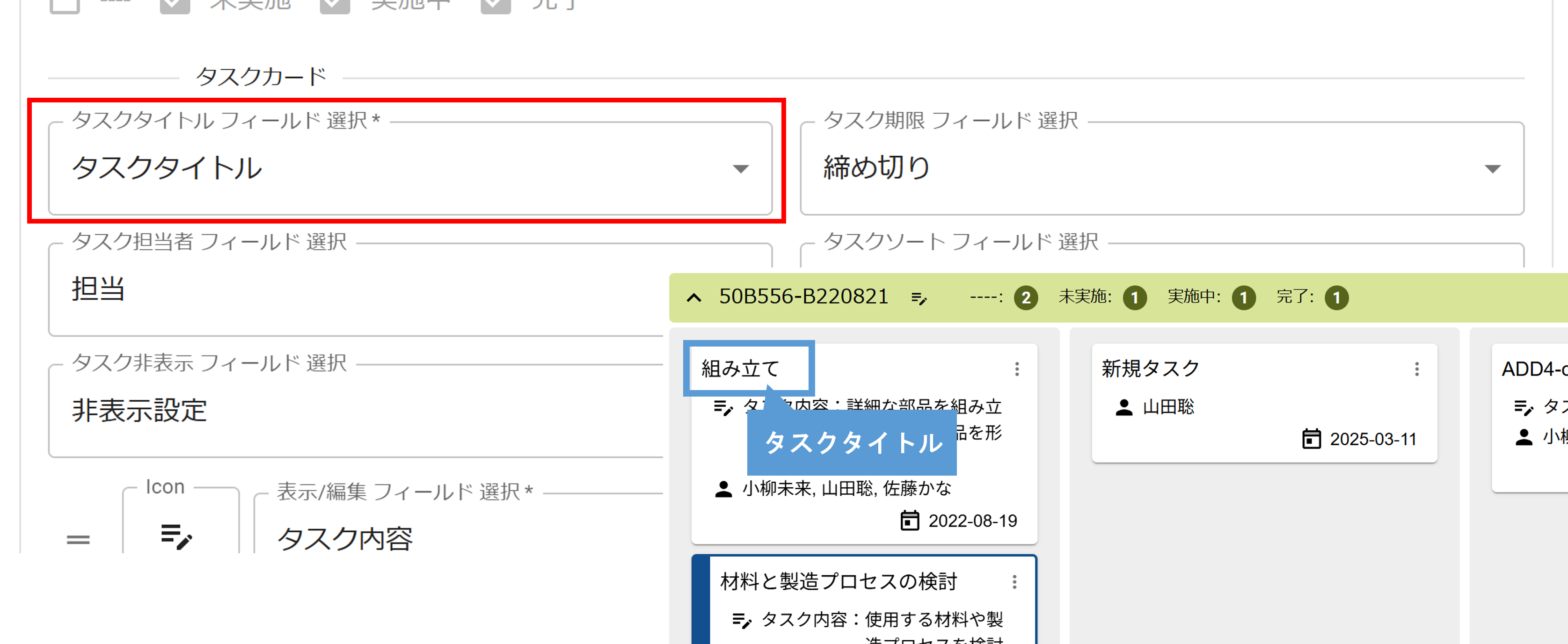
- 任意の設定項目です。
ダイアログで追加編集したいフィールド、タスクの詳細として表示したいフィールドを設定します。
※タスクタイトル、期限は、ここで追加しなくてもダイアログに編集/表示できます。
- タスクを管理する粒度を選択してください。
- 表示レイアウトを設定する
この手順では、タスクボードの高さや幅といったレイアウトを変更するための設定を行います。
設定によって、タスクボードの幅を画面幅で調整したり、タイトルのフォントサイズを変更したりすることができます。
- タスクボードの列の高さを指定して下さい。
画面の何パーセントを高さとするかで指定できます。
100%(デフォルト値)にすることで、スクロールせず表示できる最大の高さになります。
ご利用端末の画面幅に合わせて縮小/拡大します。
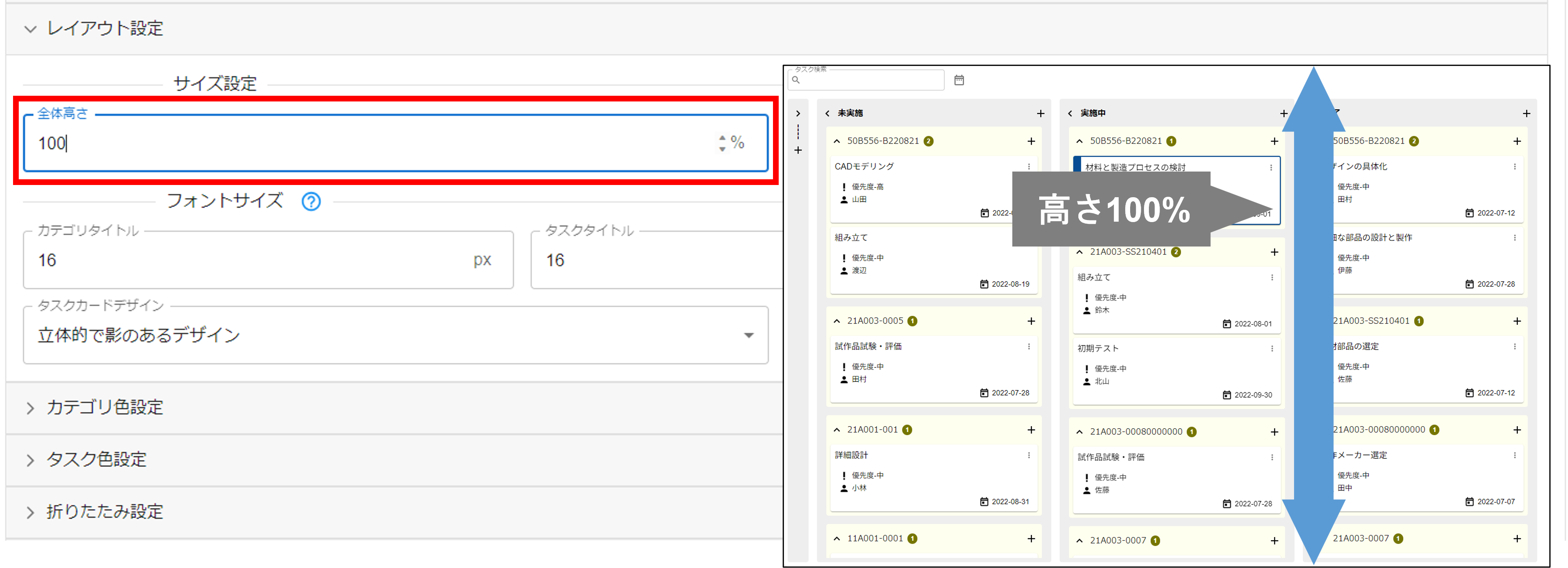
- リストの幅を指定してください。
画面の何パーセントを幅とするか、もしくはpx指定が可能です。
100/リスト数(%)とすることで、スクロールせず表示できる均等幅になります。
%指定の場合は、ご利用端末の画面幅に合わせて縮小/拡大します。
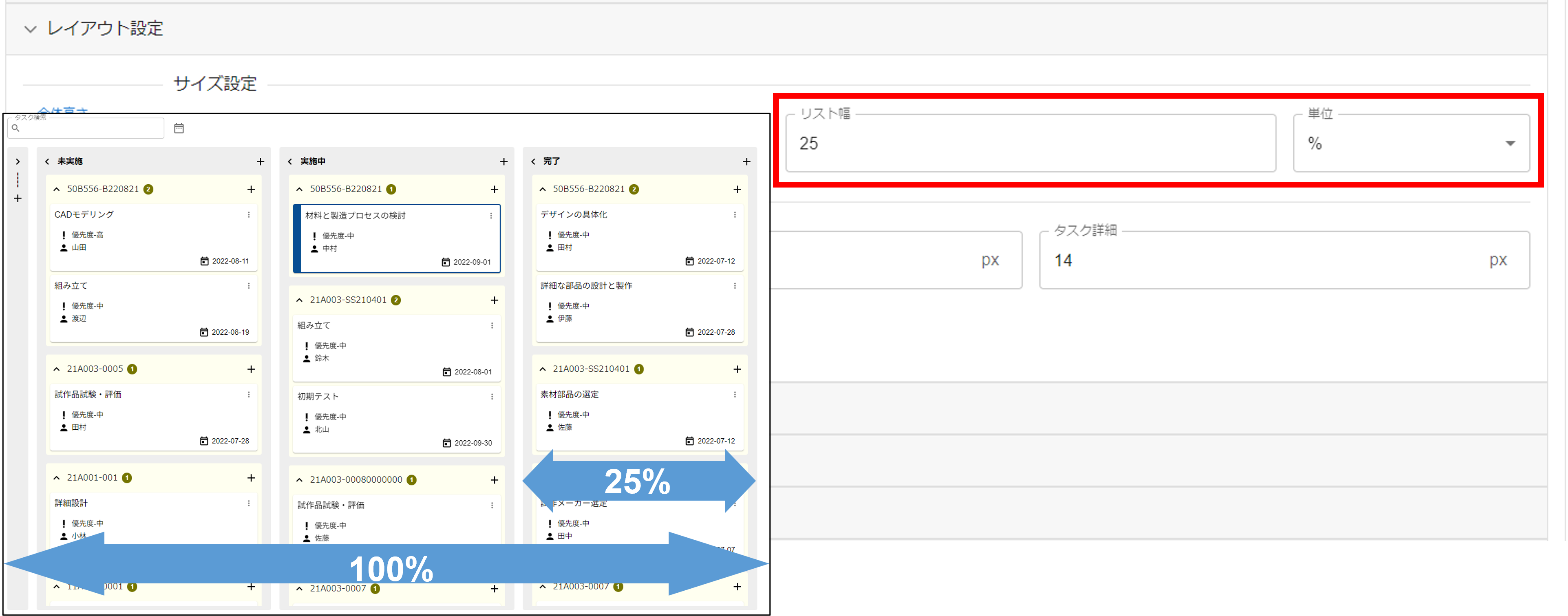
- カテゴリのフォントサイズを指定して下さい。
リスト、グループのフォントサイズとなります。
ご利用のブラウザによって最小フォントサイズの制限がございます。
最小フォントサイズよりも小さい値を指定しても反映されませんのでご注意ください。
※リストとグループのフォントサイズを各々で設定することはできません。
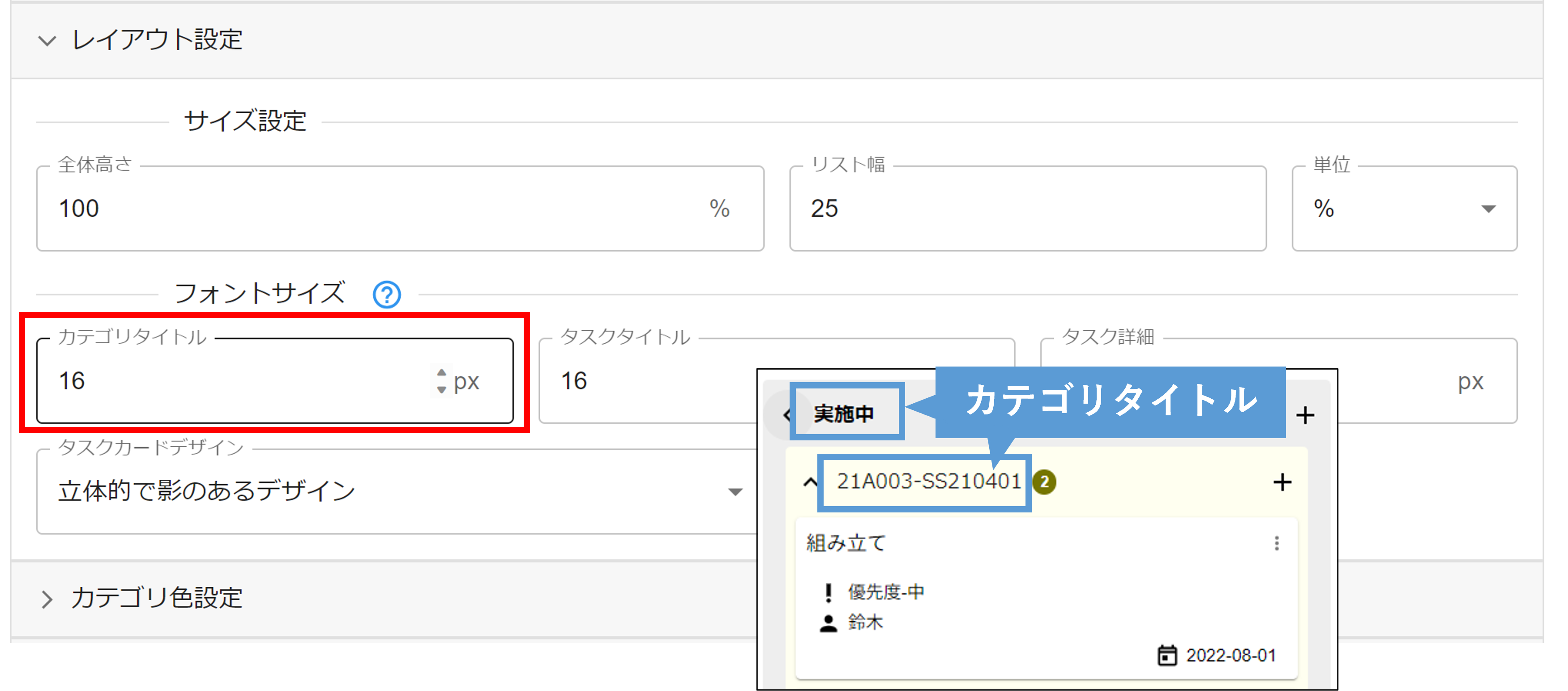
- 同様にタスクタイトルのフォントサイズ、タスク詳細のフォントサイズを指定して下さい。
カテゴリのフォントサイズと同様、ご利用のブラウザによって最小フォントサイズの制限がございます。
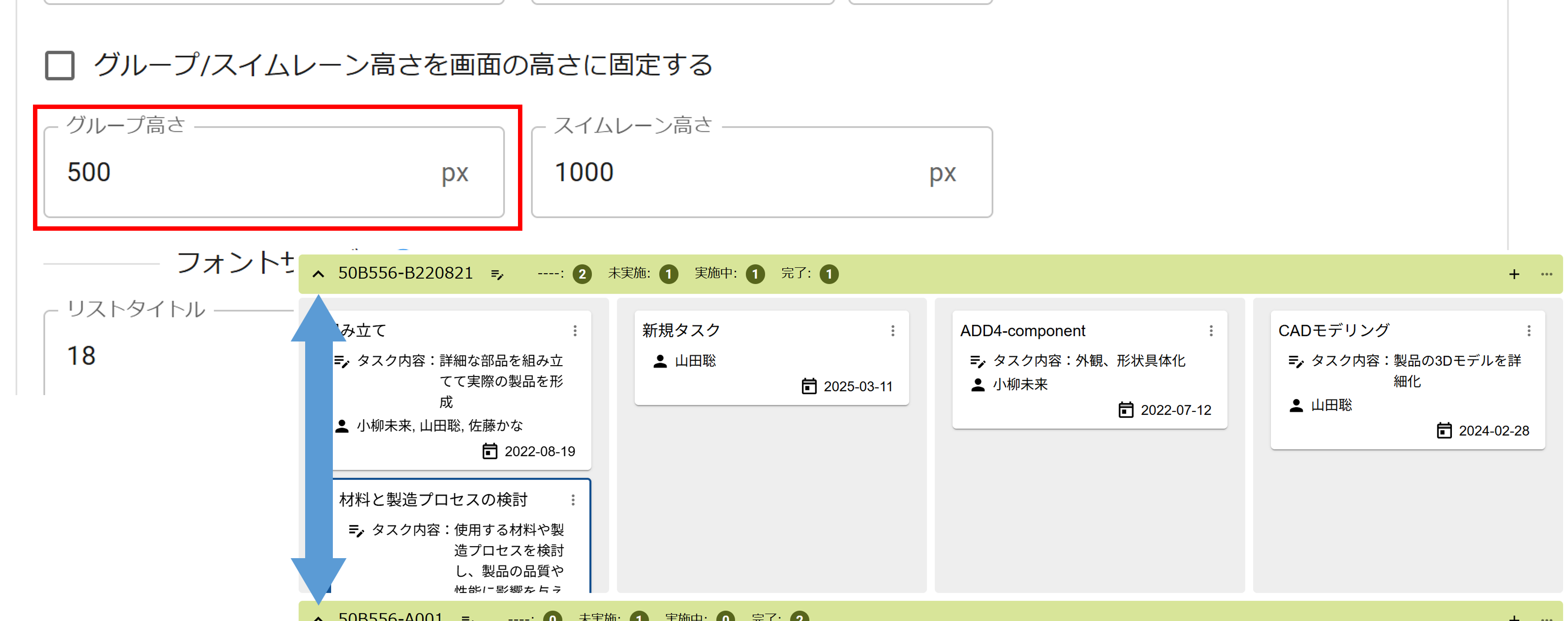
- タスクカードのデザインを指定して下さい。
カードが浮いたようなデザインにする場合は、「立体的で影のあるデザイン」を選択してください。
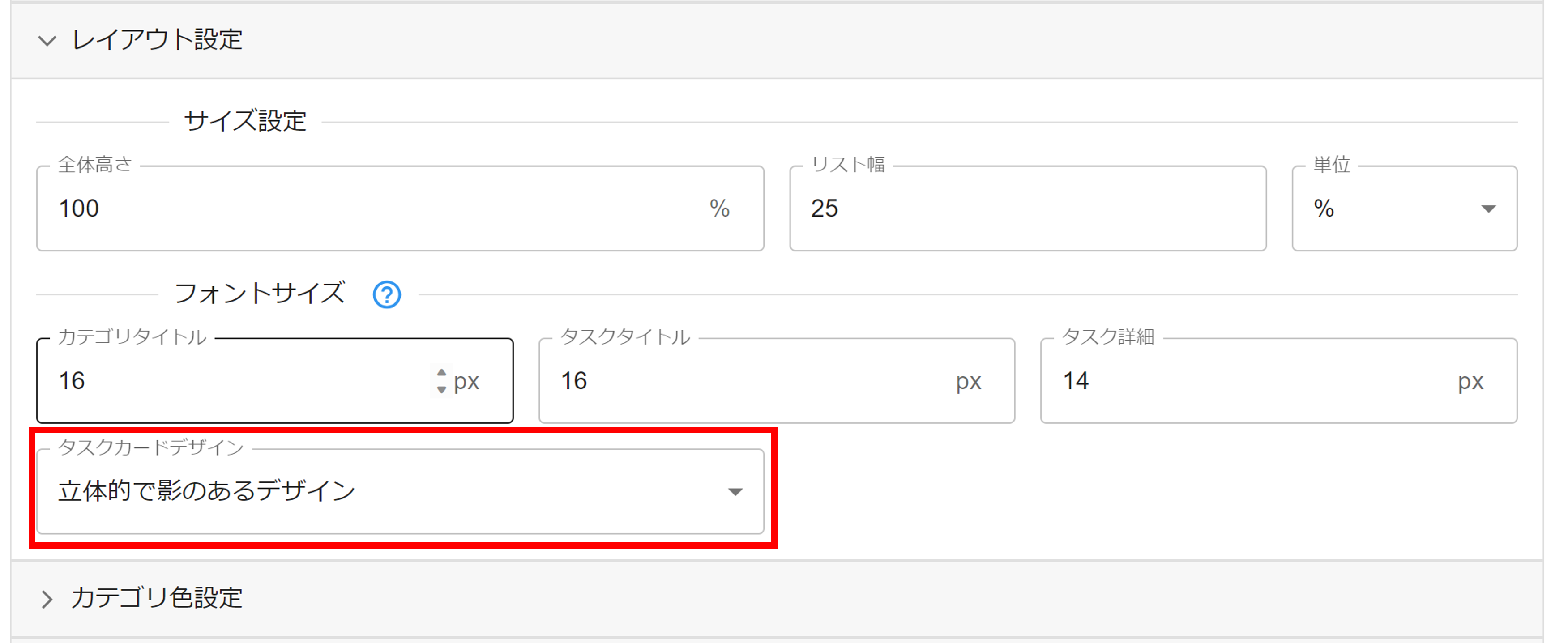
- タスクボードの列の高さを指定して下さい。
- リスト、グループの色設定を行う
この手順では、リストやグループの色を変更するための設定を行います。 ステータス別にリスト色を設定したり、グループ色を初期値から変更したりすることができます。
- タスクの条件色設定を行う
この手順では、条件によってタスクの色を変更するための設定を行います。
タスクボード上で条件に合致した場合に文字色、背景色を変更します。
条件色は、上位の項目が優先されます。
- 折りたたみを設定する
この手順では、リストやグループ、タスクを折りたたんで表示するための設定を行います。
折りたたみを設定することで、不要な情報を縮小して必要な情報を見やすくすることができます。
- タスクボード表示時に折りたたまれた状態にするリストを設定します。
「折りたたみリスト追加」ボタンをクリックします。
選択されたリストは、画像のように表示時にあらかじめ折りたたまれた状態で表示されます。
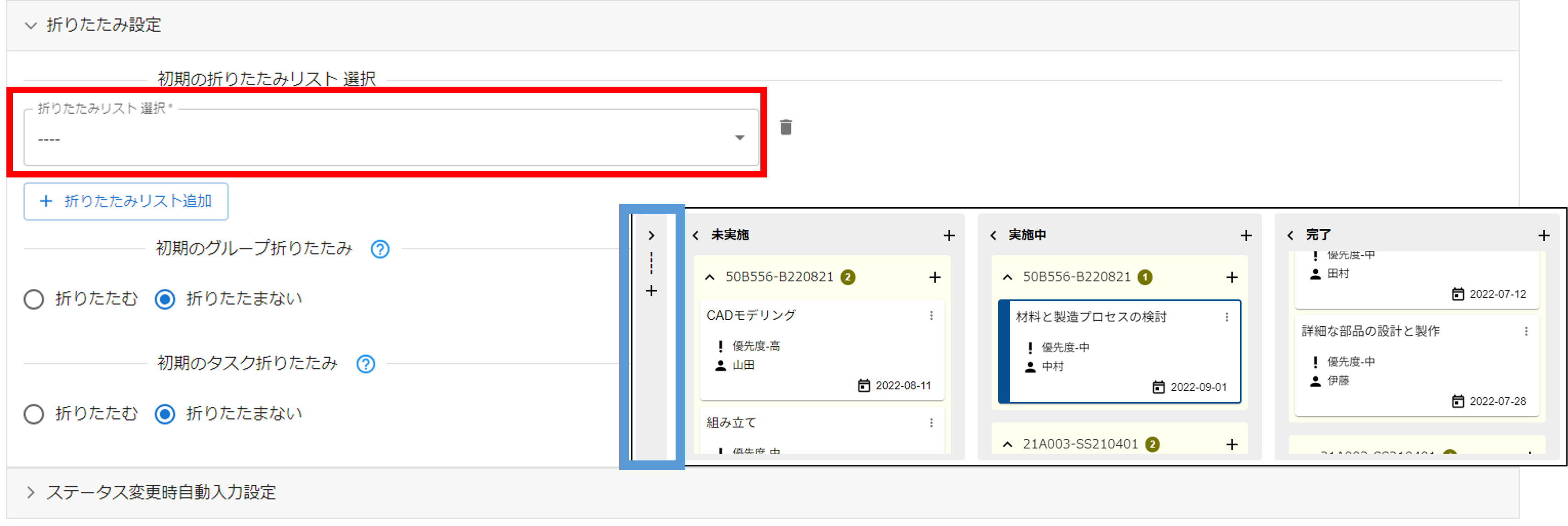
- 「テーブル」を選択した場合のみ設定が必要な項目です。
タスクボード表示時に折りたたまれた状態にするグループを設定します。
図のようなチェックボックスフィールドをあらかじめ作成し、フィールド選択することで
グループ別に折りたたみの設定が可能です。
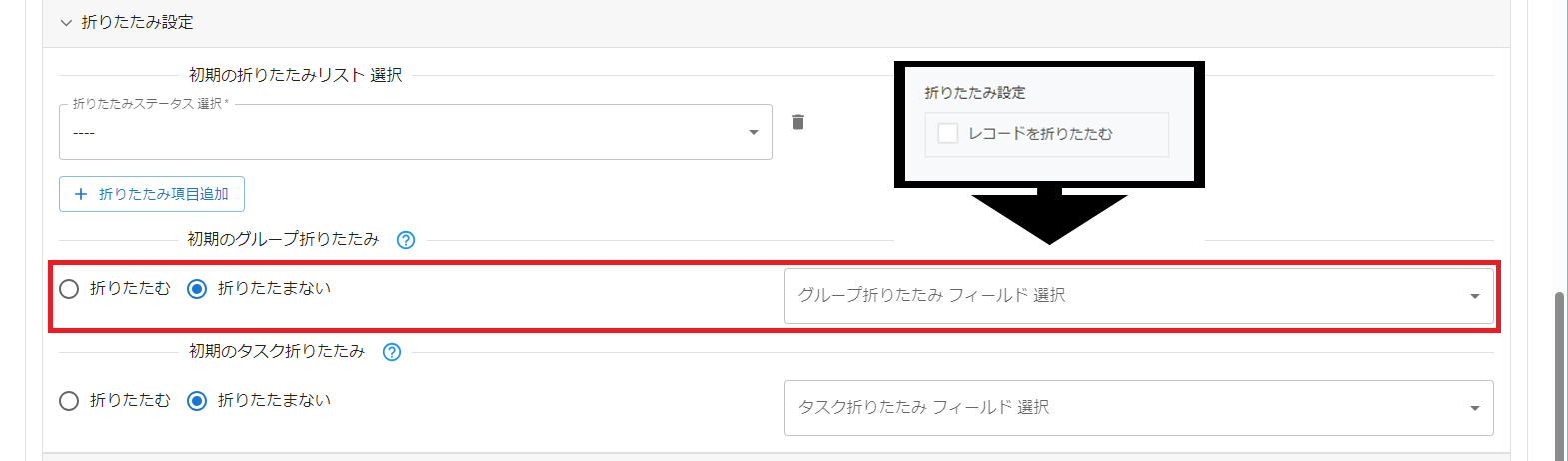
- タスクボード表示時にタスク詳細を折りたたまれた状態にするタスクを設定します。
図のようなチェックボックスフィールドをあらかじめ作成し、フィールド選択することで
タスク別に折りたたみの設定が可能です。
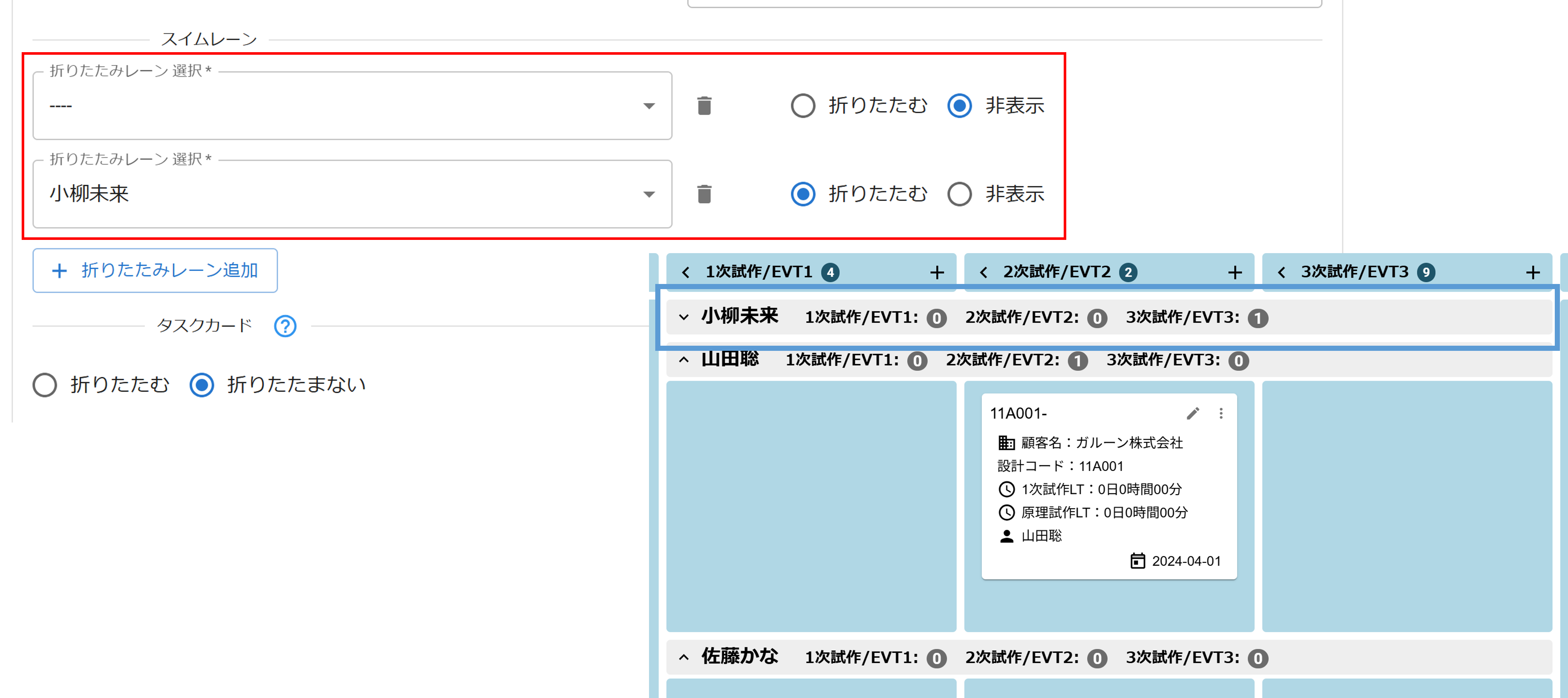
- タスクボード表示時に折りたたまれた状態にするリストを設定します。
- ステータス変更時に自動で入力する項目を指定する
この手順では、ステータス変更時に「進捗率」フィールドに自動で進捗率を補完する設定を行います。
ドラッグアンドドロップのステータス変更に伴い、変更が発生する項目に設定した固定値を入力補完します。
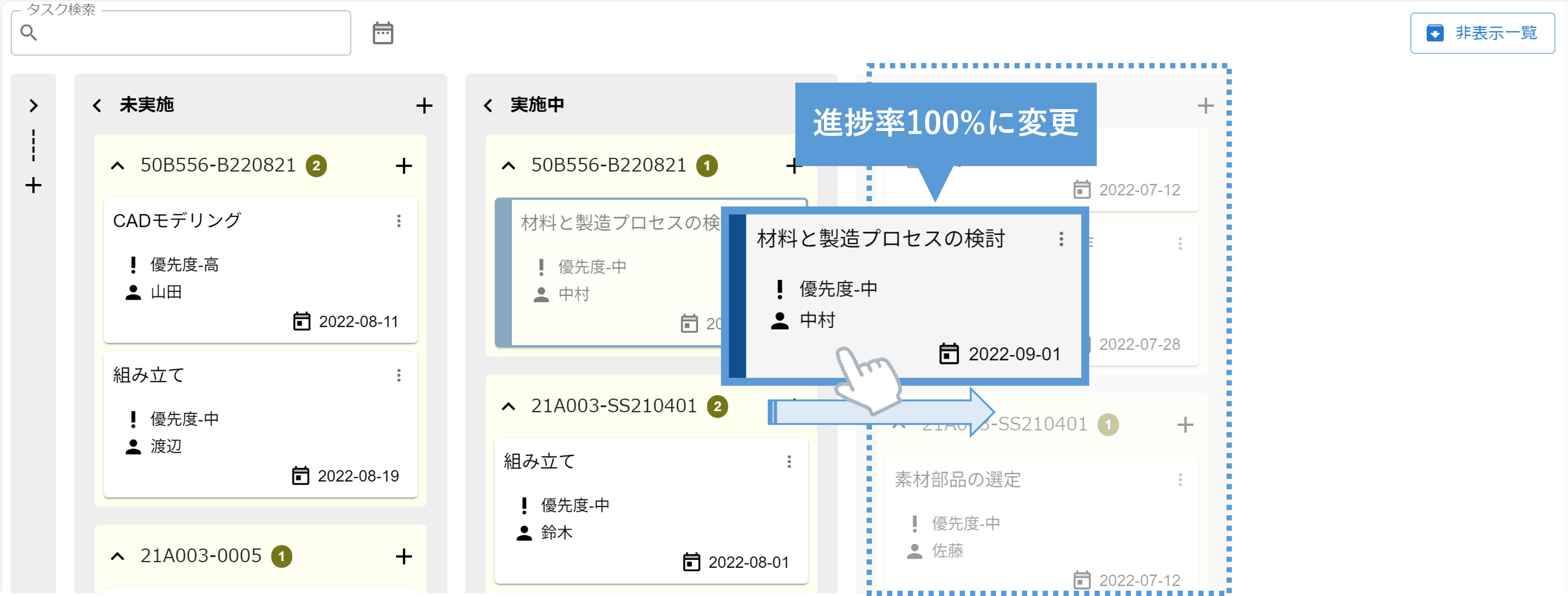
- 歯車アイコンから設定画面を開きます。
-
プラグインの設定を保存する(必須)
-
プラグインの設定を他のアプリで使用する
対応フィールド
下記は、タスクボードに対応・非対応のフィールド一覧です。
タスクはレコードもしくはテーブルのフィールドから作成できます。
| フィールド | グループ タイトル項目 |
タスク表示 /編集項目 |
タスク タイトル項目 |
期限 フィールド |
自動入力 フィールド |
|---|---|---|---|---|---|
| 作成者 | × | × | × | - | - |
| 作成日時 | × | × | × | - | - |
| 更新者 | × | × | × | - | - |
| 更新日時 | × | × | × | - | - |
| 文字列(1 行) | 〇*1 | 〇*1 | 〇*1 | × | 〇 |
| リッチエディタ― | × | × | × | - | × |
| 文字列(複数行) | 〇 | 〇 | 〇 | - | × |
| 数値 | 〇 | 〇 | 〇 | - | 〇 |
| 計算 | 〇 | 〇 | 〇 | × | × |
| ラジオボタン | 〇 | 〇 | 〇 | - | 〇 |
| チェックボックス | × | 〇 | × | - | × |
| 複数選択 | × | 〇 | × | - | × |
| ドロップダウン | 〇 | 〇 | 〇 | - | 〇 |
| 日付 | × | 〇 | × | 〇 | × |
| 時刻 | × | 〇 | × | × | × |
| 日時 | × | 〇 | × | 〇 | × |
| 添付ファイル | × | × | × | - | × |
| リンク | × | 〇 | × | - | × |
| ユーザー選択 | × | × | × | - | × |
| 組織選択 | × | × | × | - | × |
| グループ選択 | × | × | × | - | × |
| ルックアップ | 〇 | × | × | - | × |
*1 自動計算に対応しています。
タスクに表示する項目は内容の更新ととともに画面上に反映しますが、グループタイトルはリロードをかけないと反映されません。