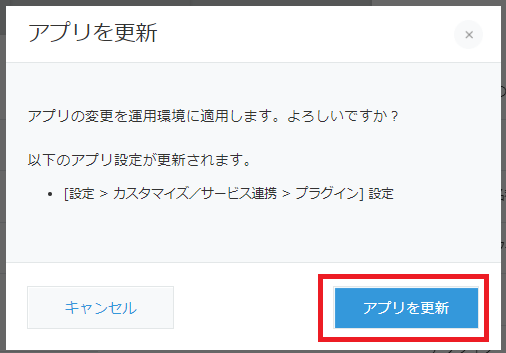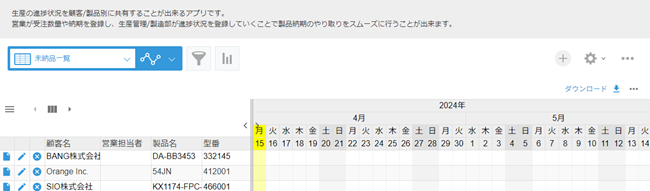はじめに
このチュートリアルは、アプリの作成からガントチャートのタスクを追加・表示できるまでの設定の流れを kintone のサンプルアプリを利用して説明しています。
初めて kintone を利用する方やガントチャートの構成を事前に理解して取り組みたい方向けのマニュアルです。
チュートリアルを実施して、もっとガントチャートの機能を有効活用したいと思った方は、ガントチャートプラグイン設定手順書をご活用いただければと思います。
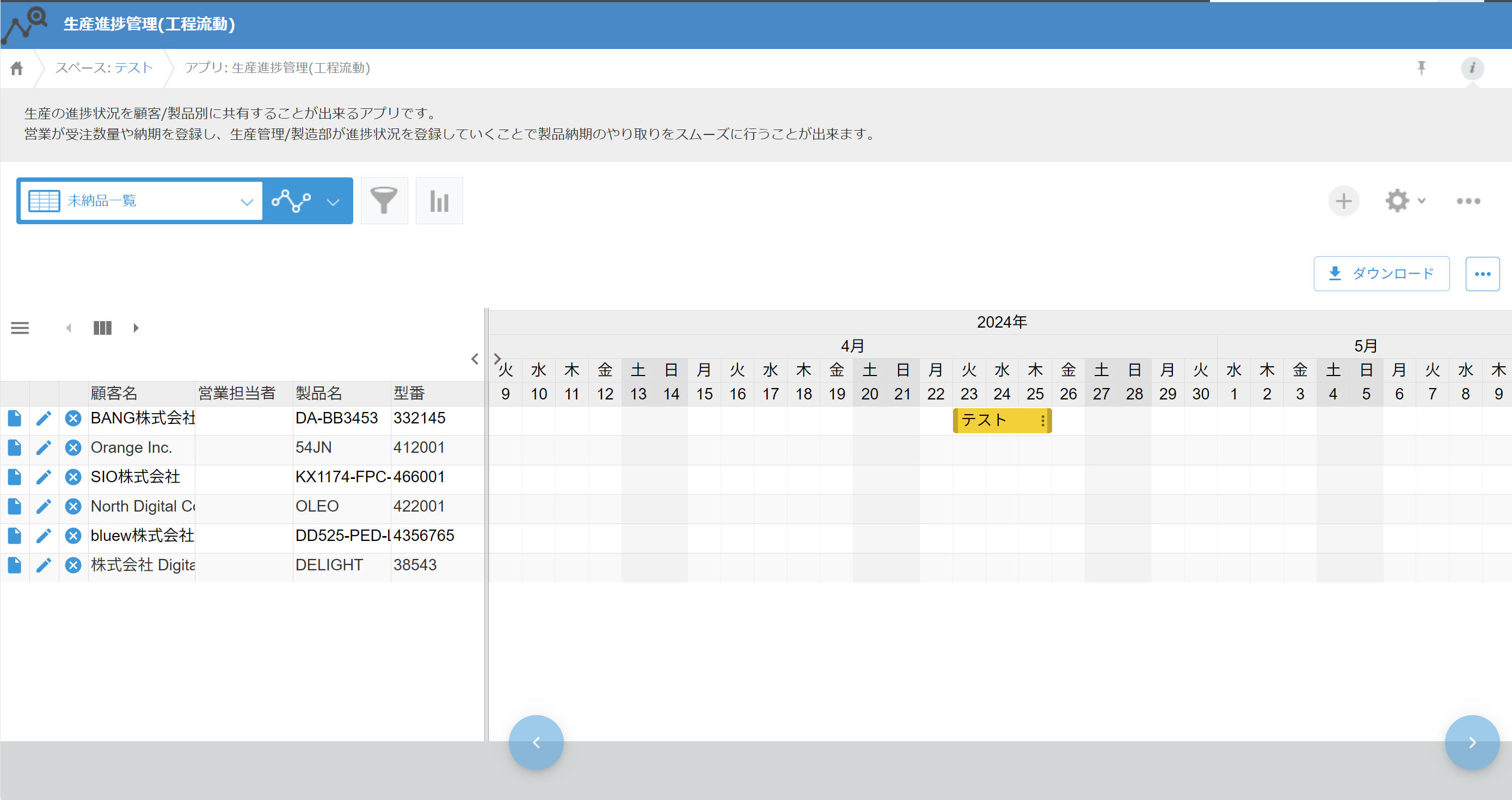
チュートリアルの事前準備
ガントチャートプラグインの初期設定やチュートリアルを進めるためのサンプルアプリの作成手順を説明します。
-
プラグインのインストール
注意
プラグインのインストールにはシステム管理権限が必要です。
- ポータル画面上部の設定アイコン
 をクリックします。
をクリックします。 - 表示されるメニューから [ kintone システム管理 ] をクリックします。kintone システム管理画面が開きます。
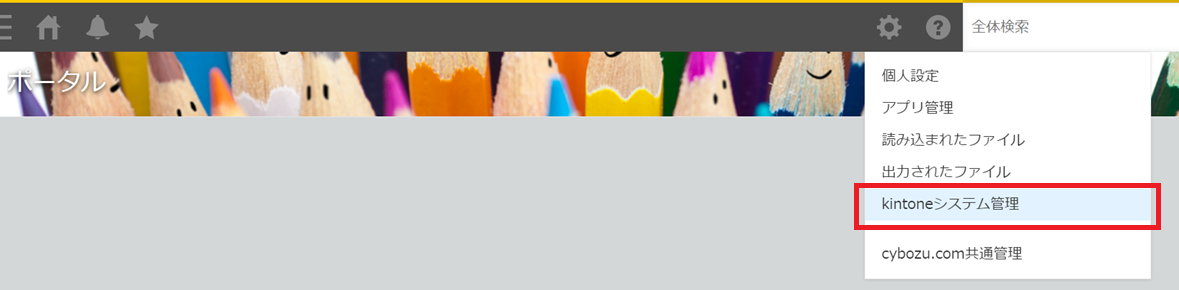
- 「その他」の [ プラグイン ] をクリックします。
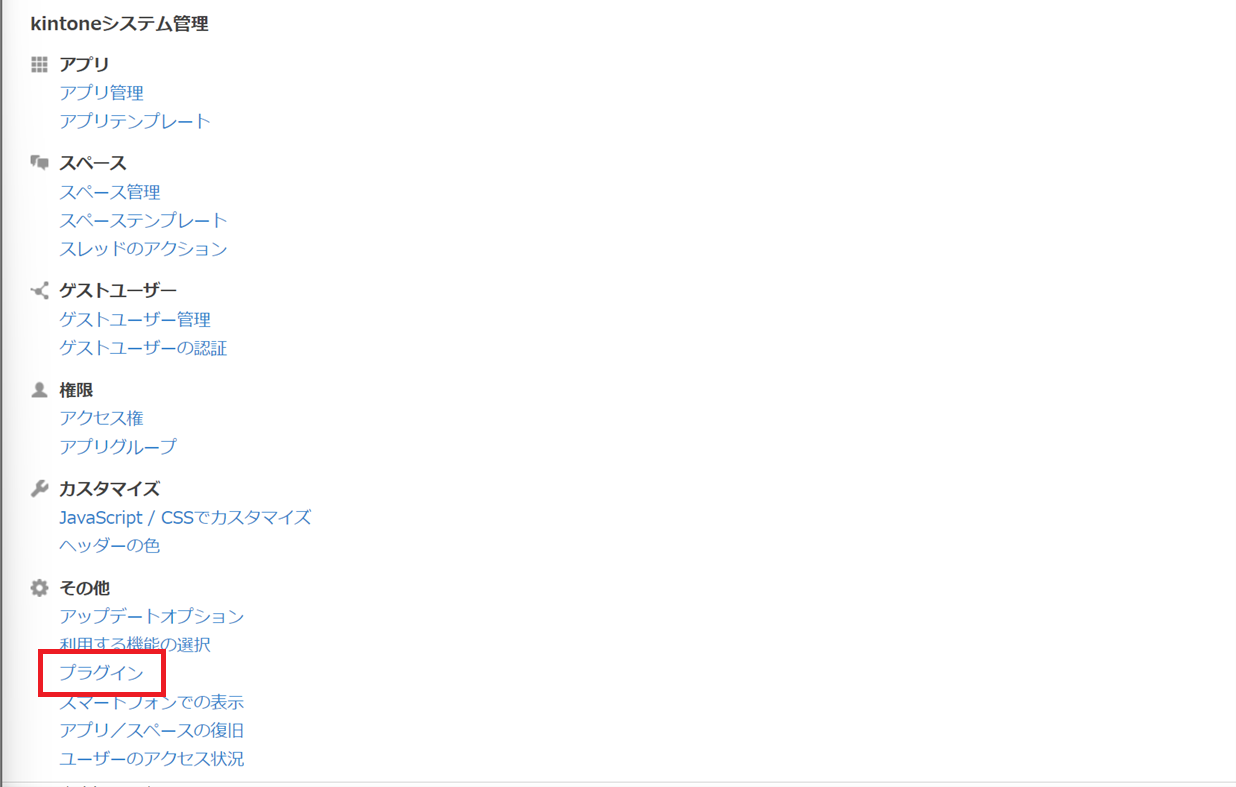
- 画面左上の [ 読み込む ] をクリックします。
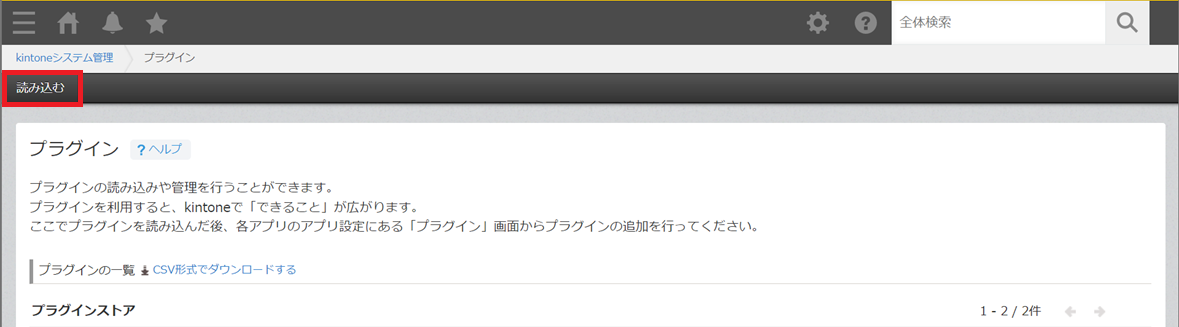
- [ 参照 ] をクリックし、ダウンロードしたガントチャートプラグインのファイル「kintone-plugin-gantt-prod-vx-x-x.zip」を選択します。
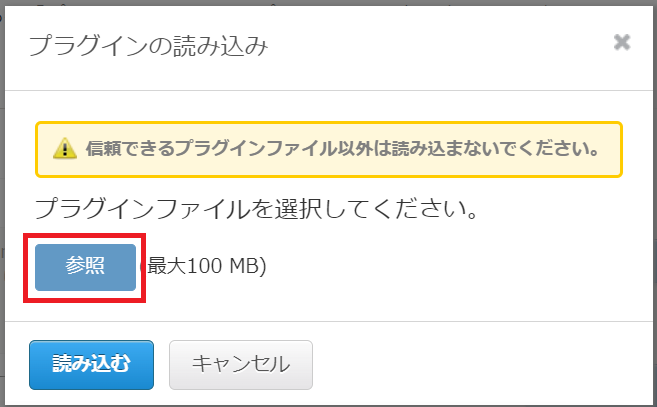
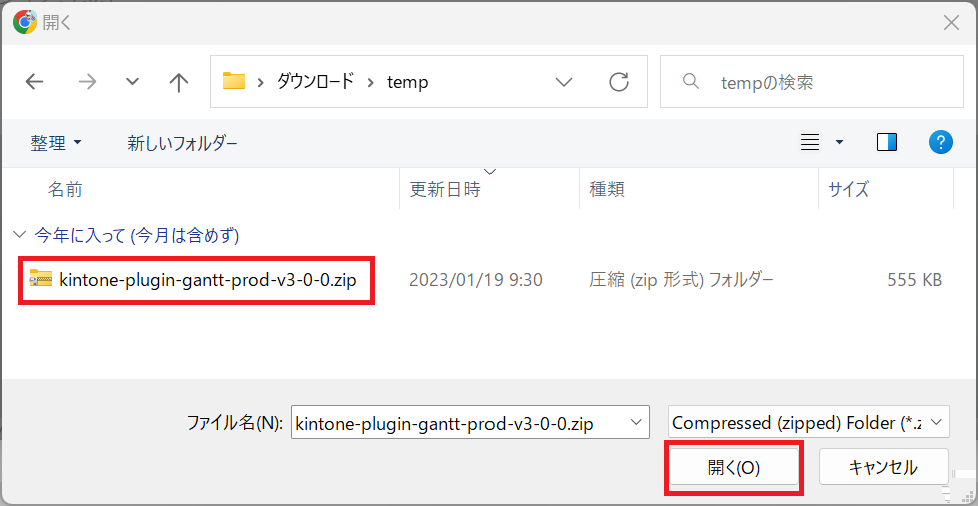
- [ 読み込む ] をクリックします。
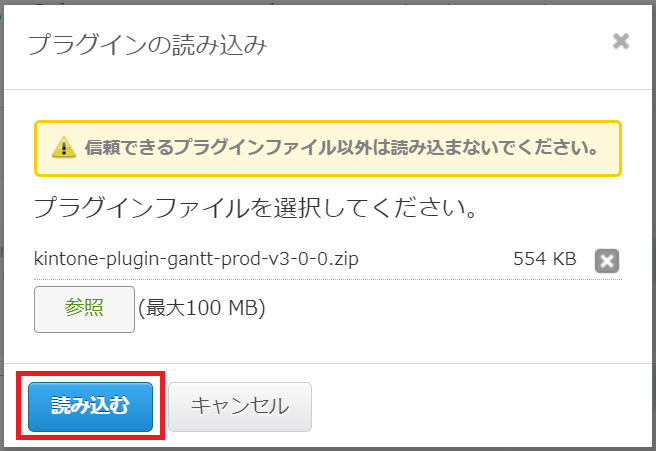
- 一覧に「ガントチャートプラグイン Pro」または「ガントチャートプラグイン Lite」が追加されれば完了です。
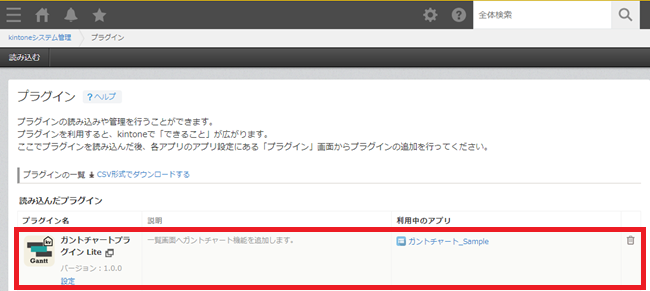
- ポータル画面上部の設定アイコン
-
アプリの作成
今回は kintone に事前に用意されているサンプルアプリを利用します。
サンプルアプリは、アプリのひな型です。そのまま使うことも、デザインや設定を変更して使うことも可能です。- ポータル画面上部のオプションアイコン
 をクリックします。
をクリックします。
- 表示されるメニューから「アプリを作成」をクリックします。アプリストアが開きます。
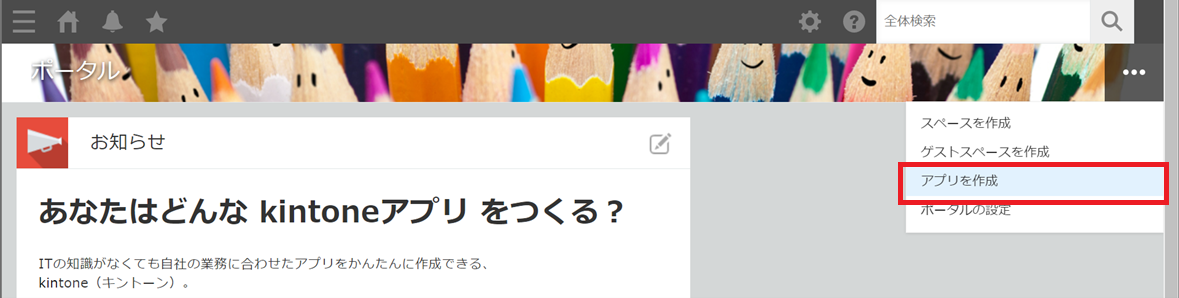
- 左上の検索ボックスで「工程流動」と入力します。

- 「生産進捗管理(工程流動)」というアプリが出たら [ このアプリを追加 ] をクリックします。
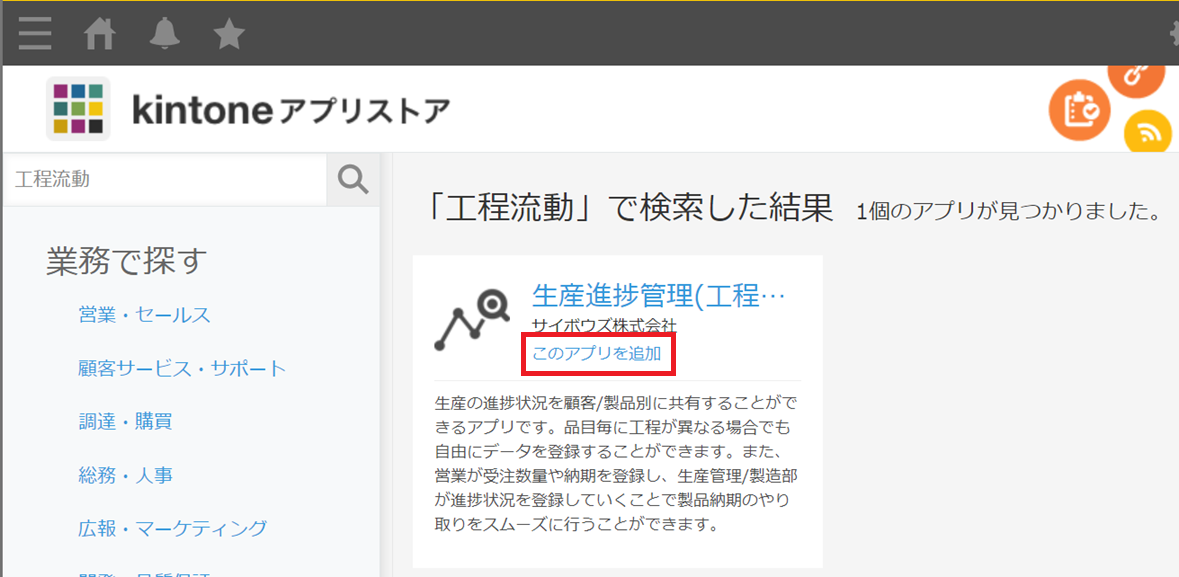
- [ 追加 ] をクリックします。
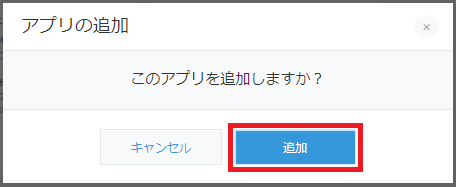
- 「アプリが追加されました!」という吹き出しが出たらアプリの作成ができています。
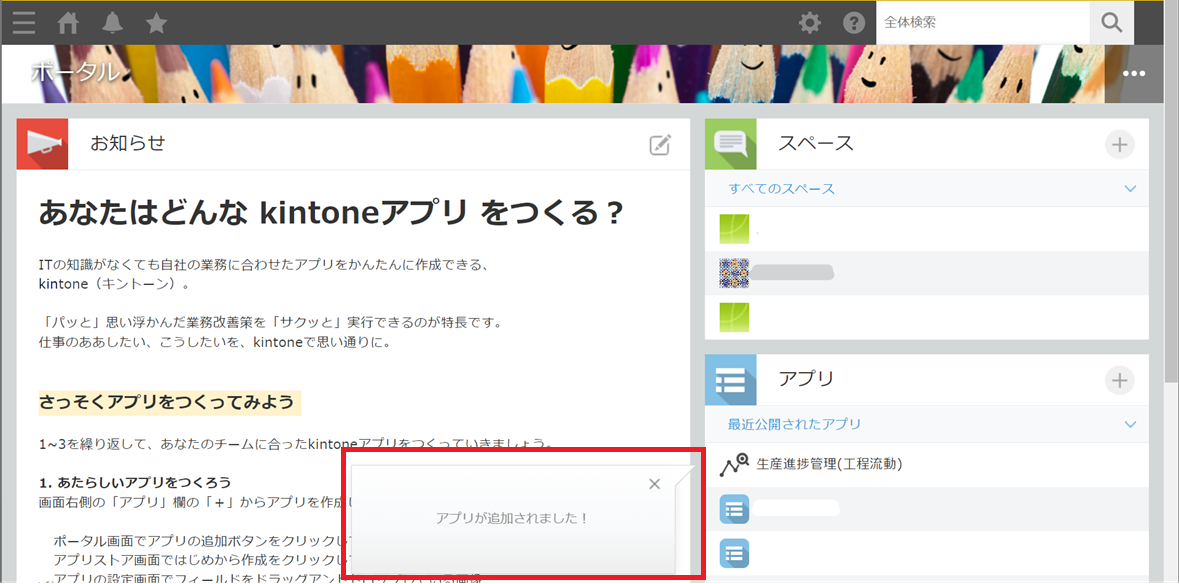
- 追加した「生産進捗管理(工程流動)」アプリをクリックして開きます。
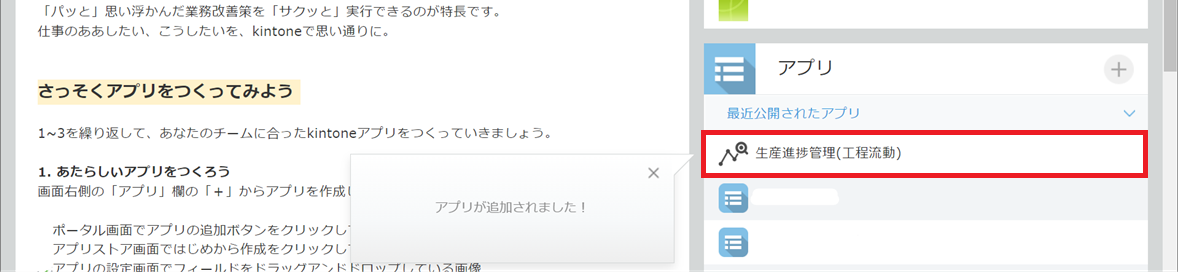
- 「生産進捗管理(工程流動)」アプリにサンプルデータが表示されていれば事前準備は完了です。
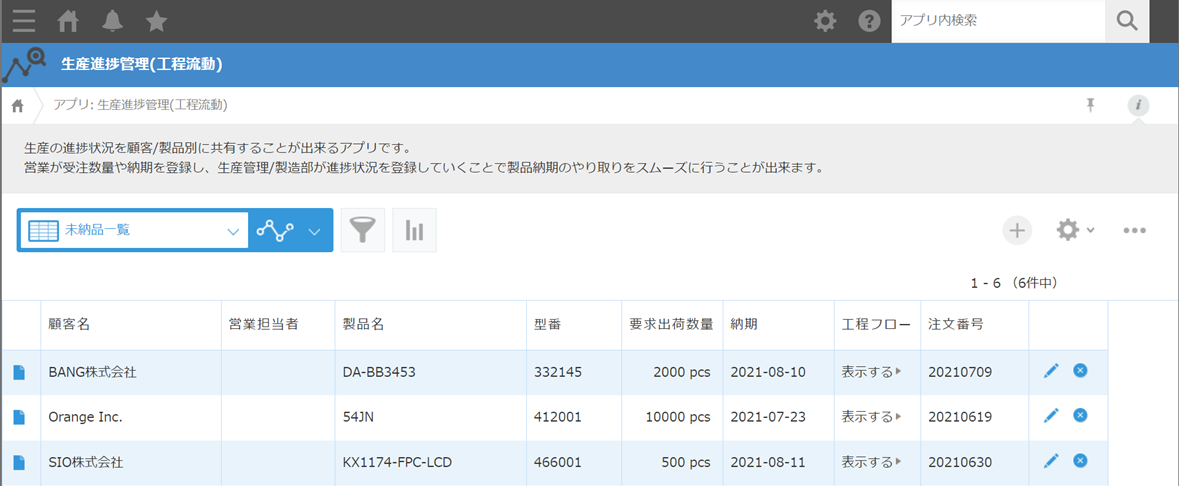
- ポータル画面上部のオプションアイコン
チュートリアル
チュートリアル事前準備で追加した「生産進捗管理(工程流動)」アプリにガントチャートプラグインを設定し、
工程をガントチャートで見えるようになるまでの手順を説明します。
-
ガントチャート用にアプリをカスタマイズする
- アプリ右上の歯車アイコンボタンをクリックします。
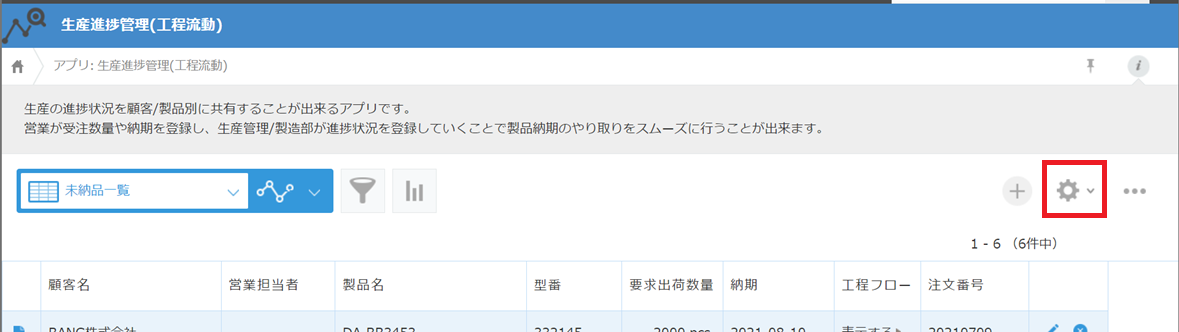
- 作成済みのフィールドを編集し、ガントチャートの開始日付と終了日付として利用する手順を説明します。
工程フローテーブルの [ 投入日_予定 ] フィールドのメニューで「設定」をクリックします。
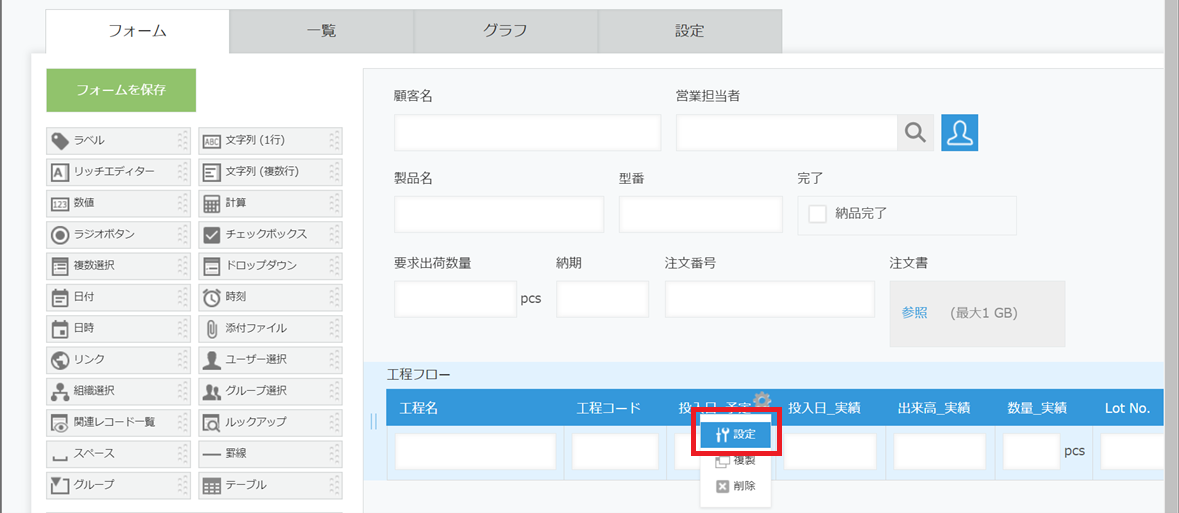
- フィールド名を「投入_開始日付」に変更します。
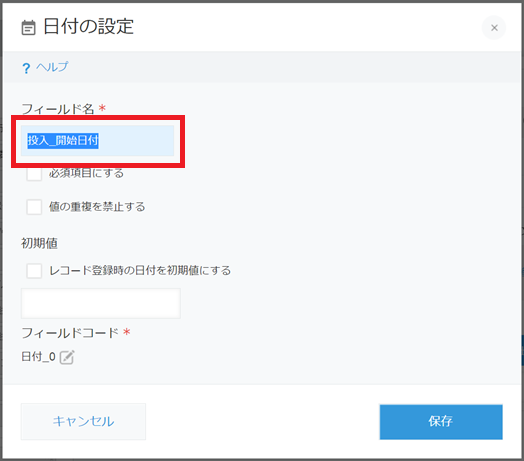
- [ 保存 ] ボタンをクリックしてください。
- 保存されると表示名が変更されます。

- 同様の設定手順で [ 投入日_実績 ] フィールドのフィールド名を「投入_終了日付」に変更します。
- 表示名が変更されたことを確認します。

- アプリに変更を適用します。[ アプリを更新 ] ボタンをクリックします。
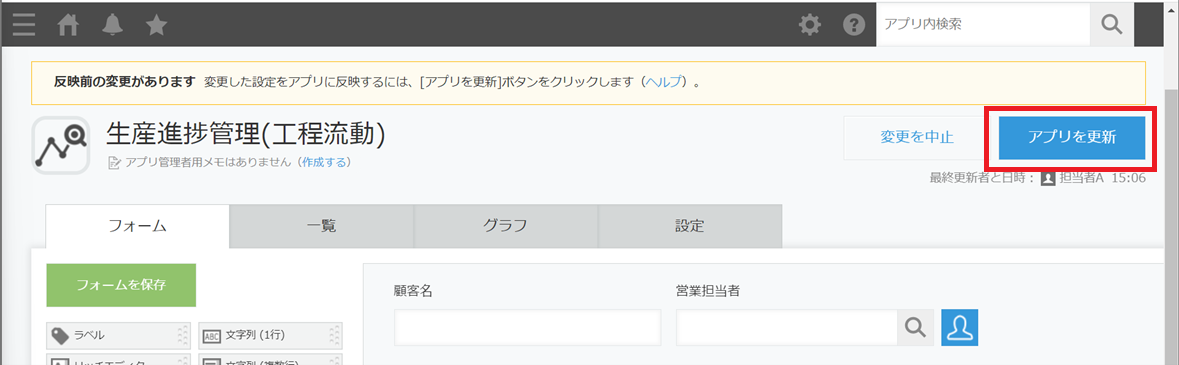
- 確認ダイアログが表示されるので、[ アプリを更新 ] ボタンをクリックします。
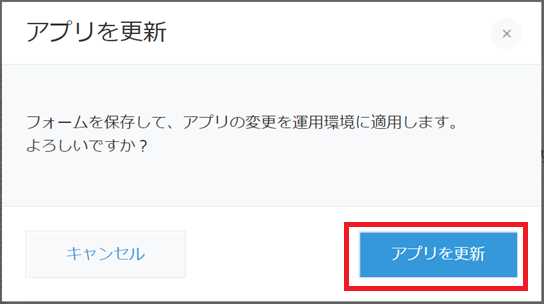
- アプリの更新が始まります。完了すると、未納品一覧画面が表示されます。
「工程フロー」列の「表示する」をクリックし、工程フローのテーブル情報を表示します。
3列目の見出しが「投入_開始日付」に、4列目の見出しが「投入_終了日付」となっていれば正しく設定変更が出来ています。
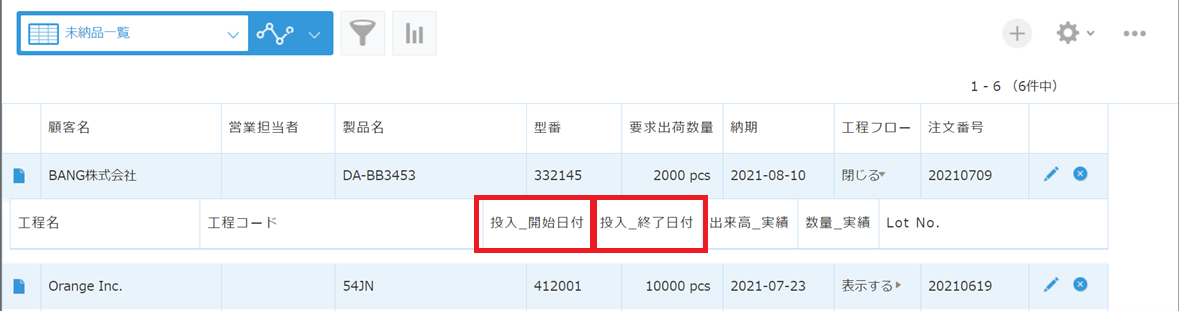
- アプリ右上の歯車アイコンボタンをクリックします。
-
生産進捗管理(工程流動)アプリへプラグインを追加する
- アプリ右上の歯車アイコンボタンをクリックします。
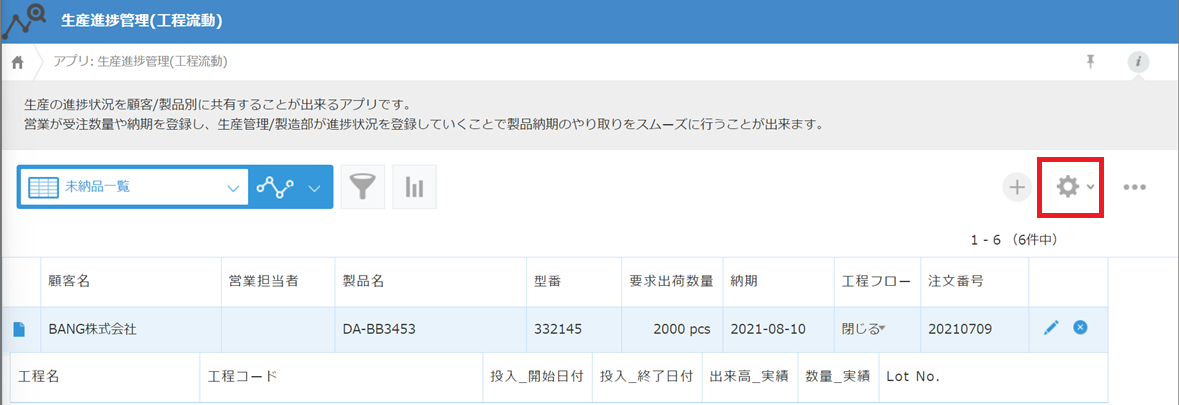
- 設定タブをクリックします。
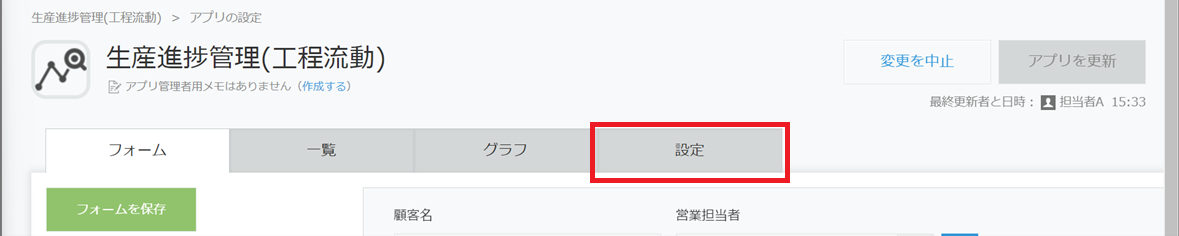
- カスタマイズ/サービス連携の [ プラグイン ] をクリックします。

- [ 追加する ] ボタンをクリックます。インストール済みのプラグイン一覧が表示されます。

- 「ガントチャートプラグイン」にチェックをします。
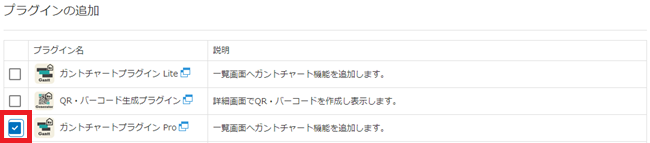
- 右下の [ 追加ボタン ] をクリックします。

- 画面上部にメッセージが表示されれば、プラグインの追加は完了です。

- アプリ右上の歯車アイコンボタンをクリックします。
-
ガントチャートのタスクを設定する
kinveniガントチャートは、下記のようなデータ構造となっています。
- kintone 1レコードがガントチャートの1行
- kintoneテーブルフィールドの1行がガントチャートの1タスク
【参考】kintoneのレコードとガントチャートの関係 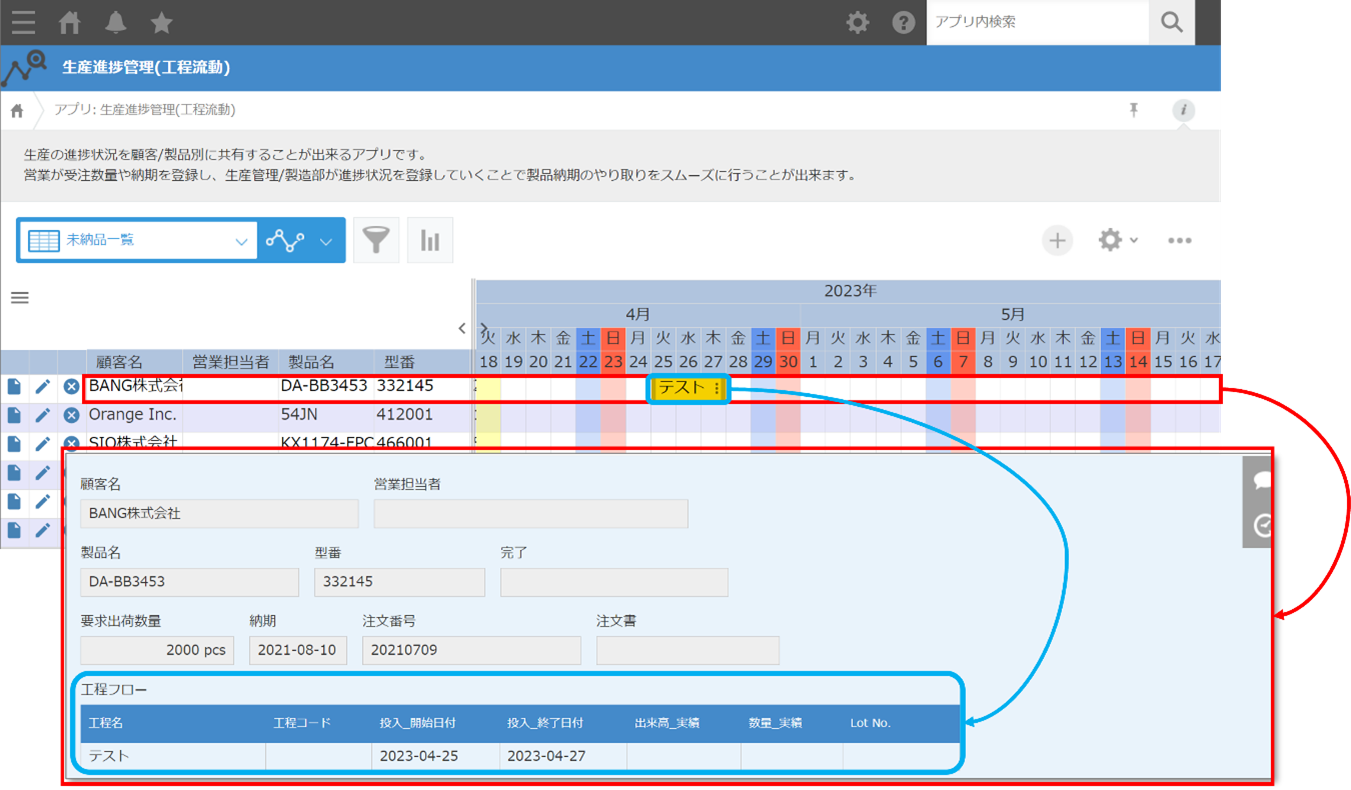
ここでは、ガントチャート上で表示するタスクとkintoneアプリのフィールドの紐づけを行います。- プラグイン設定を開きます。

- 「新しい設定」ボタンをクリックします。
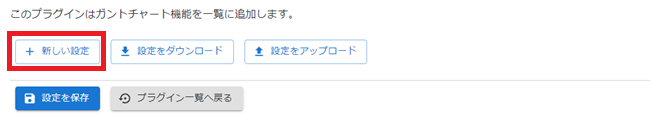
- [ 設定内容を編集してください ] をクリックします。
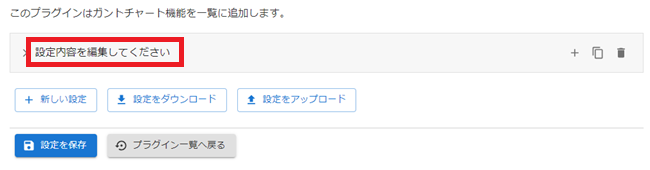
- [ ガントチャートを追加するViewの選択 ] をクリックしてください。
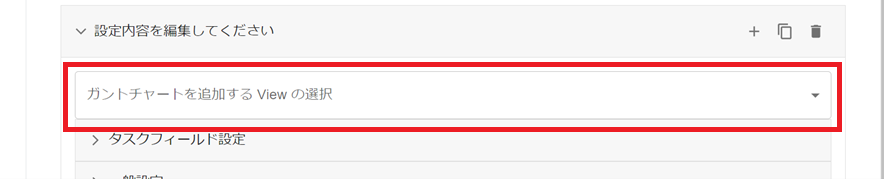
- どの一覧でガントチャートを表示するかを選択します。ここでは「未納品一覧」をクリックします。
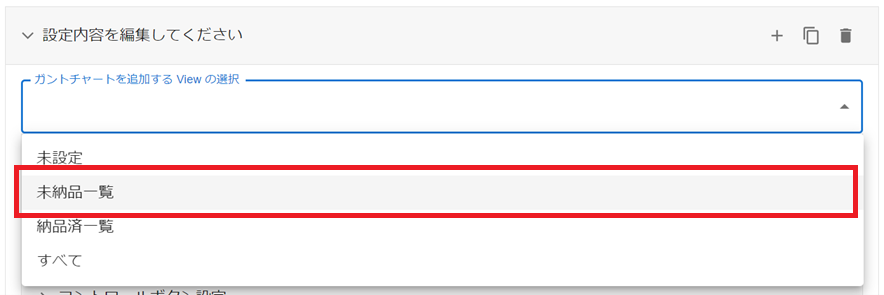
- [ タスクフィールド設定 ] をクリックします。
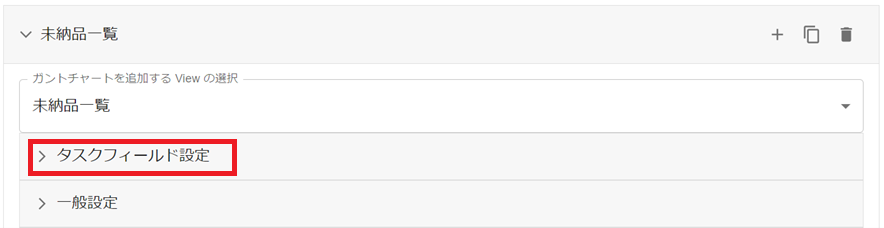
- フォーム上に配置したテーブルフィールドの中から、どれをガントチャートのタスクとして表示するかを決める手順を説明します。
[ タスク管理のテーブル選択 ] をクリックします。
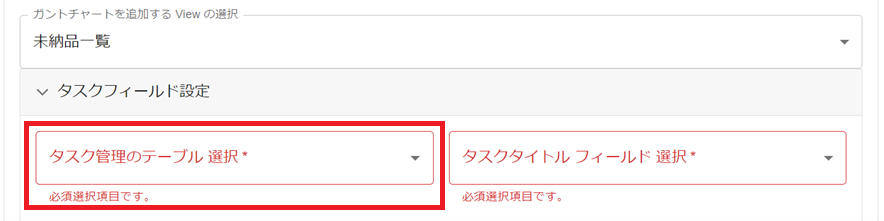
- 事前に作成済みの「工程フロー」フィールド(テーブルフィールド)をクリックします。
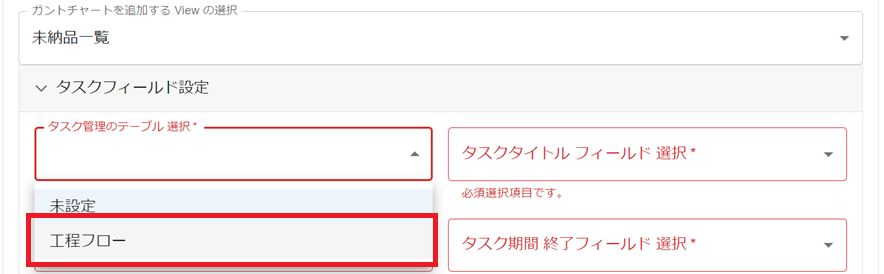
- [ タスクタイトルフィールド選択 ] をクリックします。
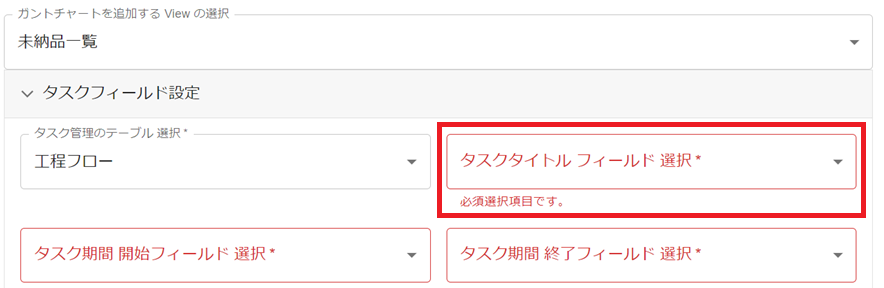
- タスクに表示する作業タイトルを設定します。各製品の作業を工程別に表示したいので、「工程名」フィールドを選択します。
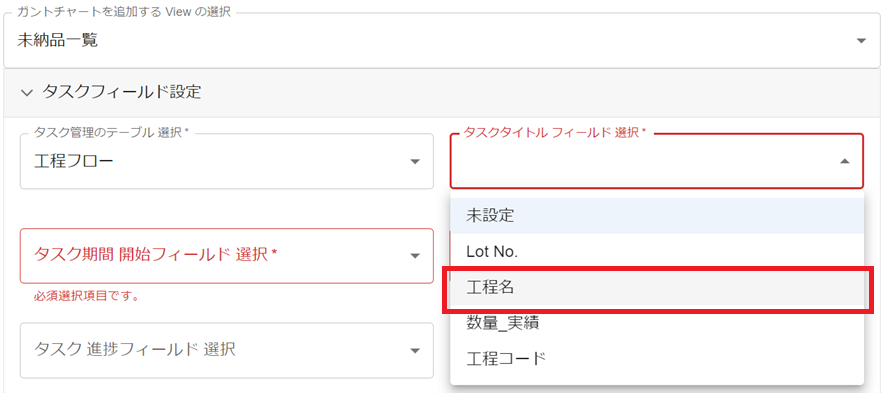
- タスクの開始日を設定する為、「タスク期間 開始フィールド 選択」をクリックします。
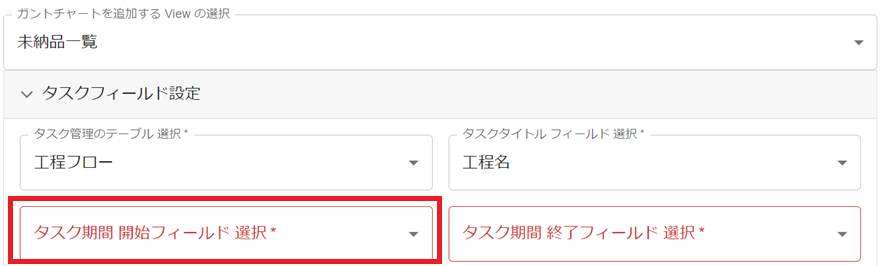
- 今回は、投入日の作業進捗を管理するため「投入_開始日付」フィールドをクリックします。
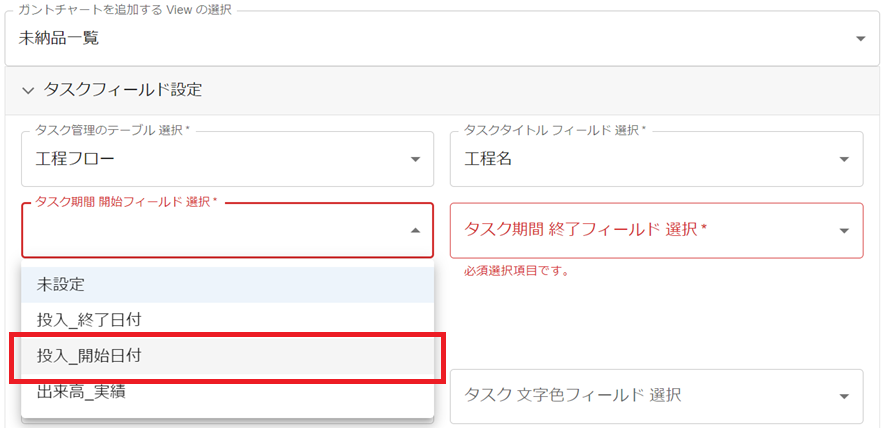
- タスクの終了日を設定する為、「タスク期間 終了フィールド 選択」をクリックします。
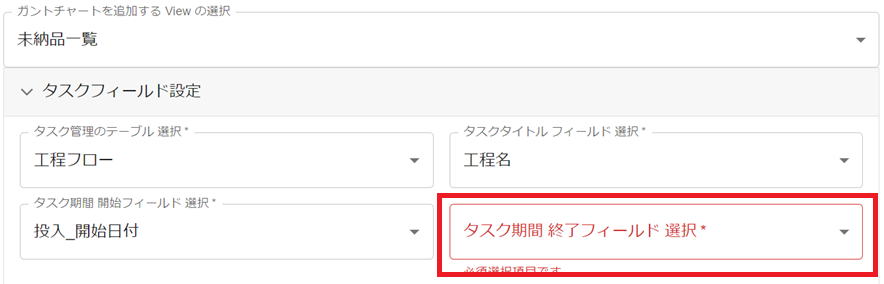
- 今回は、投入日の作業進捗を管理するため「投入_終了日付」フィールドをクリックします。
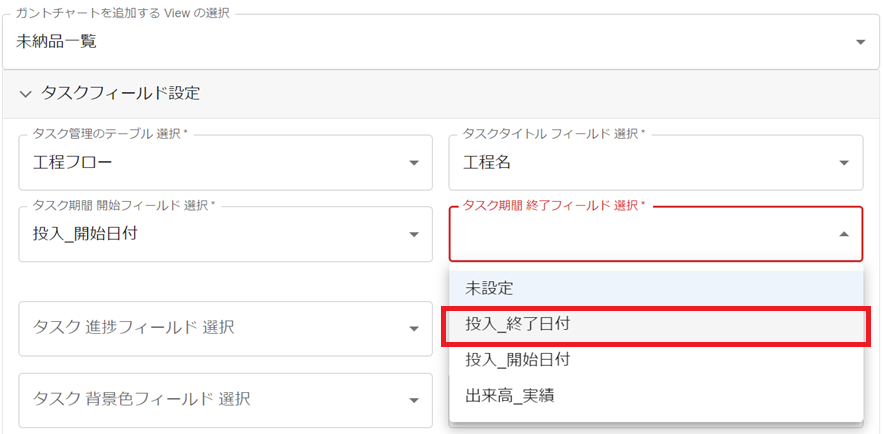
- これで必須項目の指定が全て完了しました。画面下部にある [ 設定を保存 ] ボタンをクリックします。
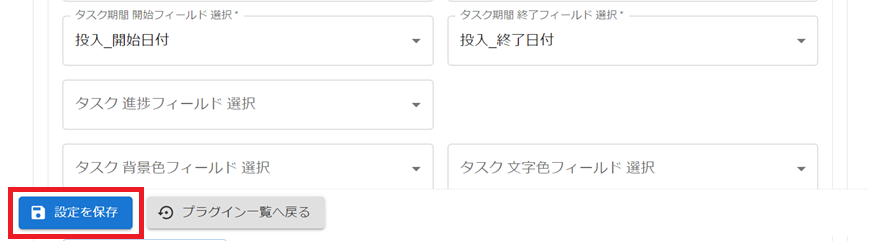
- 画面左下にメッセージが表示されればプラグインの設定は保存されています。

-
アプリを更新する
-
ガントチャートの動作確認
- ガントチャートの任意の場所で、マウスを水平にドラック&ドロップします。

- タスク入力の為のダイアログが表示されます。「工程名」フィールドに任意のタスク名を入力し、「適用」ボタンをクリックします。
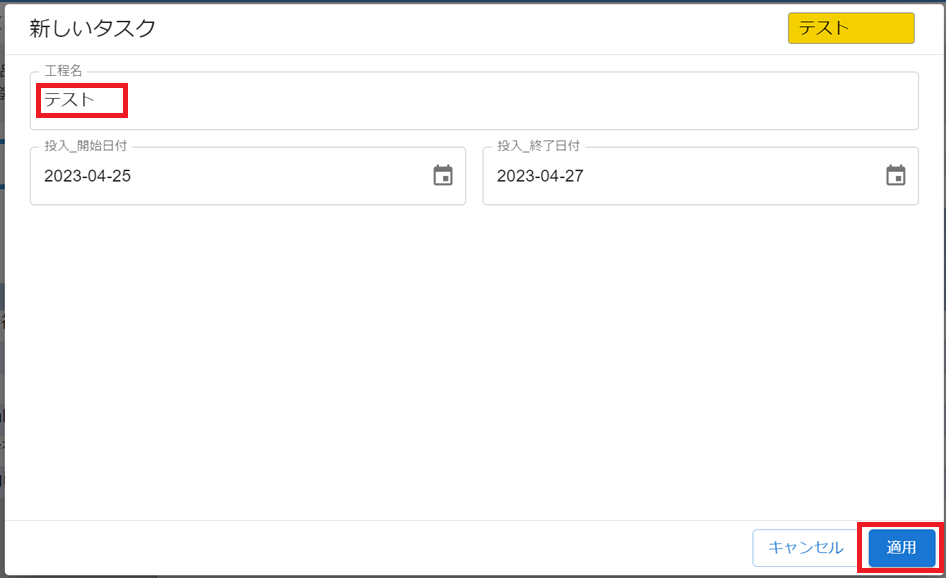
- タスクが追加されれば正しく動作しています。

- ガントチャートの任意の場所で、マウスを水平にドラック&ドロップします。
おわりに
お疲れ様でした。 ガントチャートプラグインを使って、工程管理や日程管理を共有し、業務改善に役立ててください。