はじめに
この操作マニュアルは、kinveni複合グラフの操作方法を紹介し、効果的な活用を支援するためのガイドです。
初心者から上級ユーザーまで、現場でグラフ機能を利用するユーザーを対象としています。
複合グラフプラグインをアプリに導入していない場合は、複合グラフプラグイン設定手順書をご活用ください。
操作マニュアル
複合グラフでご利用いただける機能を下記エリアごとに分けて説明を行います。
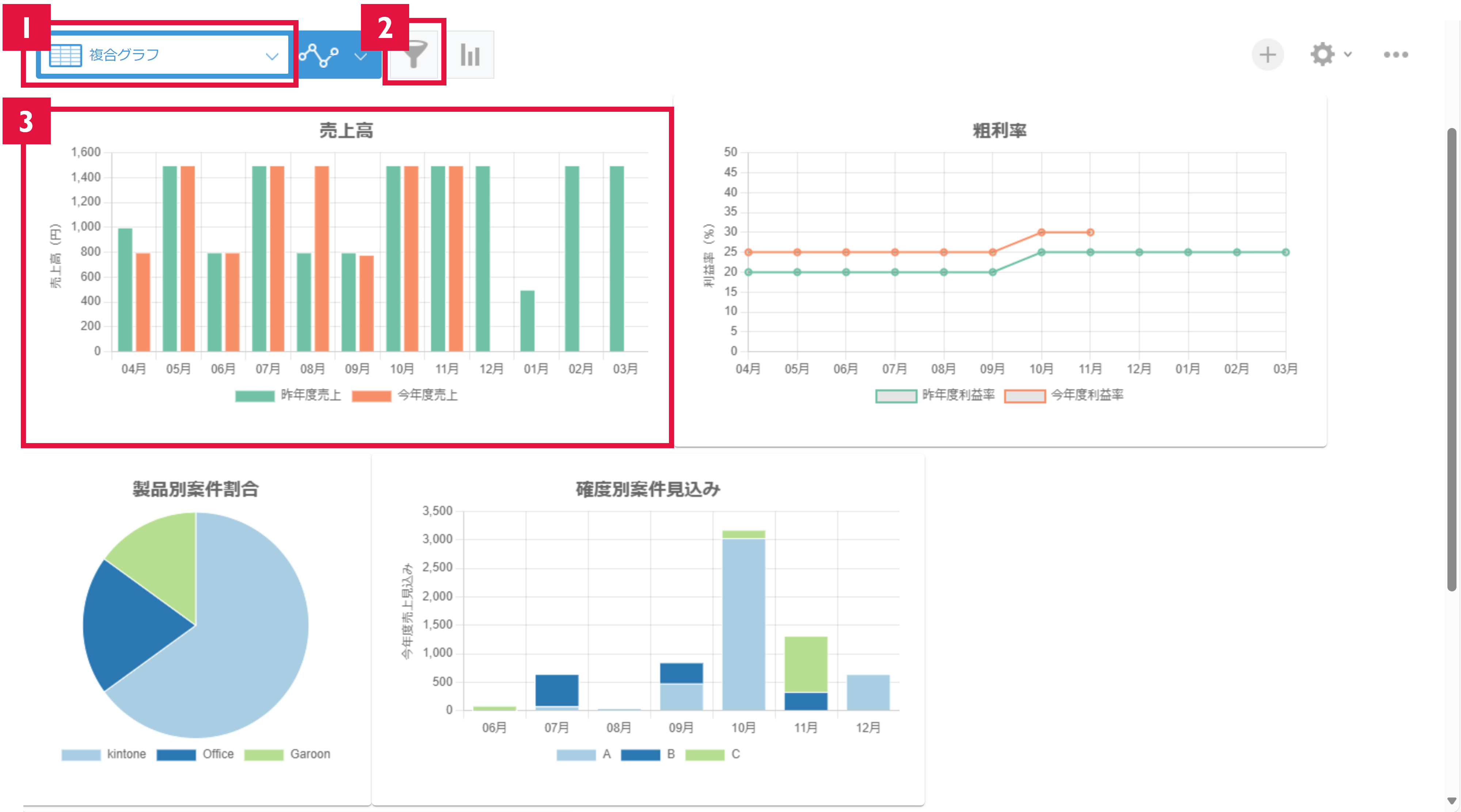
-
一覧選択
ここでは表示する一覧を切り替えることが可能です。
kinveni複合グラフプラグインでは、複数の一覧にグラフダッシュボードを設定することが可能です。
また複数のアプリからグラフを作成することもできるため、
図のように、別々で管理している「案件情報」と「売上情報」を一つのアプリに集約して、一覧を切り替えてダッシュボード表示することが可能です。
一覧の作成方法は、kintoneヘルプ 「一覧を設定する」をご確認ください。
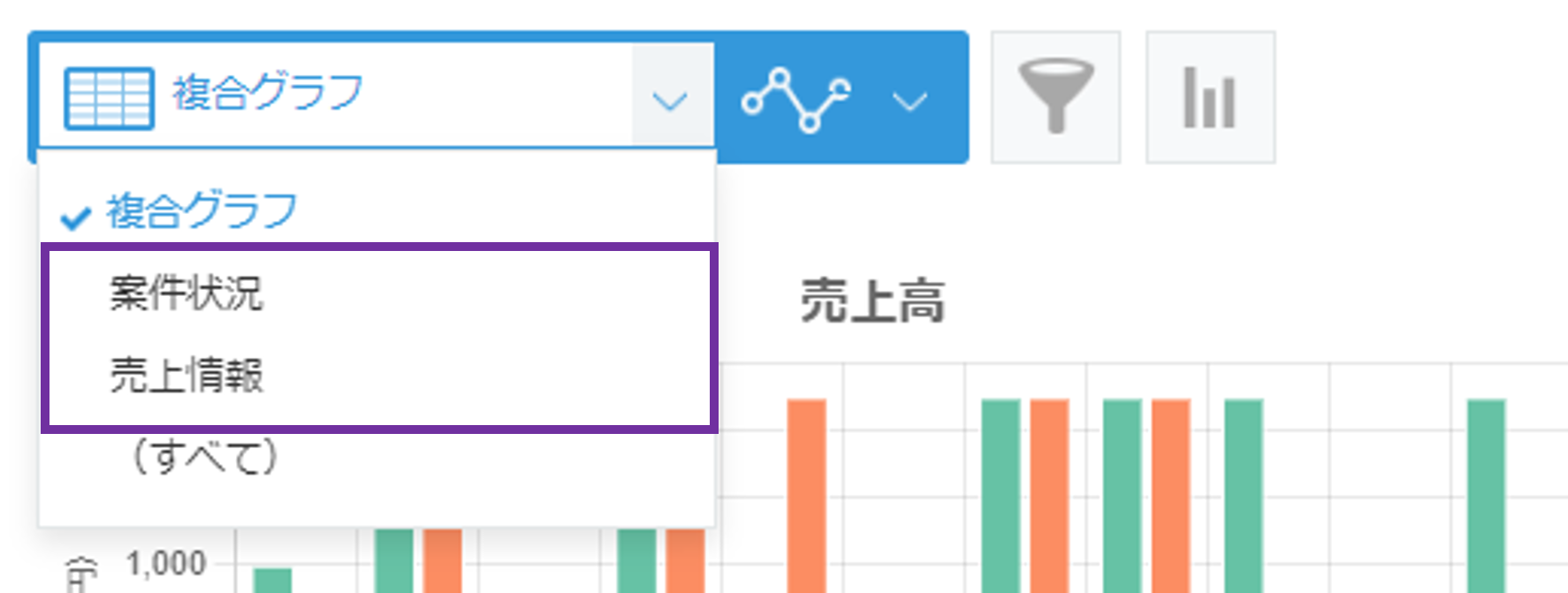
-
絞り込みボタン
ここでは、複合グラフに表示するデータを絞り込むことが可能です。
同じアプリのデータのみグラフへの絞り込みが適用されます。
図は、今年の日付でデータを絞りこむ設定例です。
ここで設定した内容をブックマークすることで、次回再設定する手間を省くことも可能です。
レコードを絞り込む方法は、kintoneヘルプ 「一覧に表示するレコードを絞り込む」をご確認ください。
ブックマークを設定する方法は、kintoneヘルプ 「ページのブックマーク」をご確認ください。
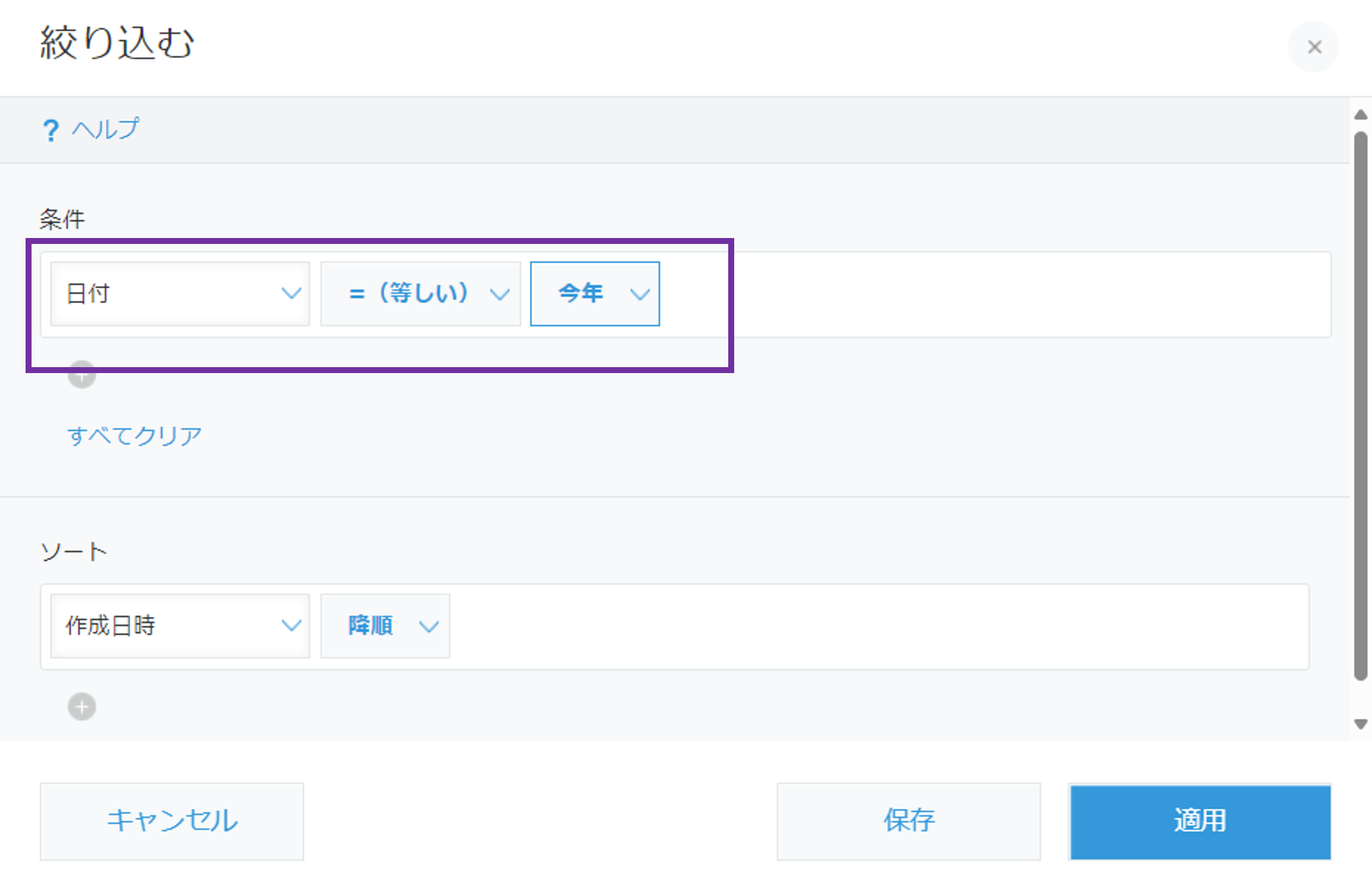
-
グラフ機能
グラフ上では下記機能を利用することが可能です。
- グラフで選択した軸のレコードを絞り込んで表示する機能
データの内訳が気になる部分をクリックすることで、kintoneレコードを絞り込んで表示することが可能です。
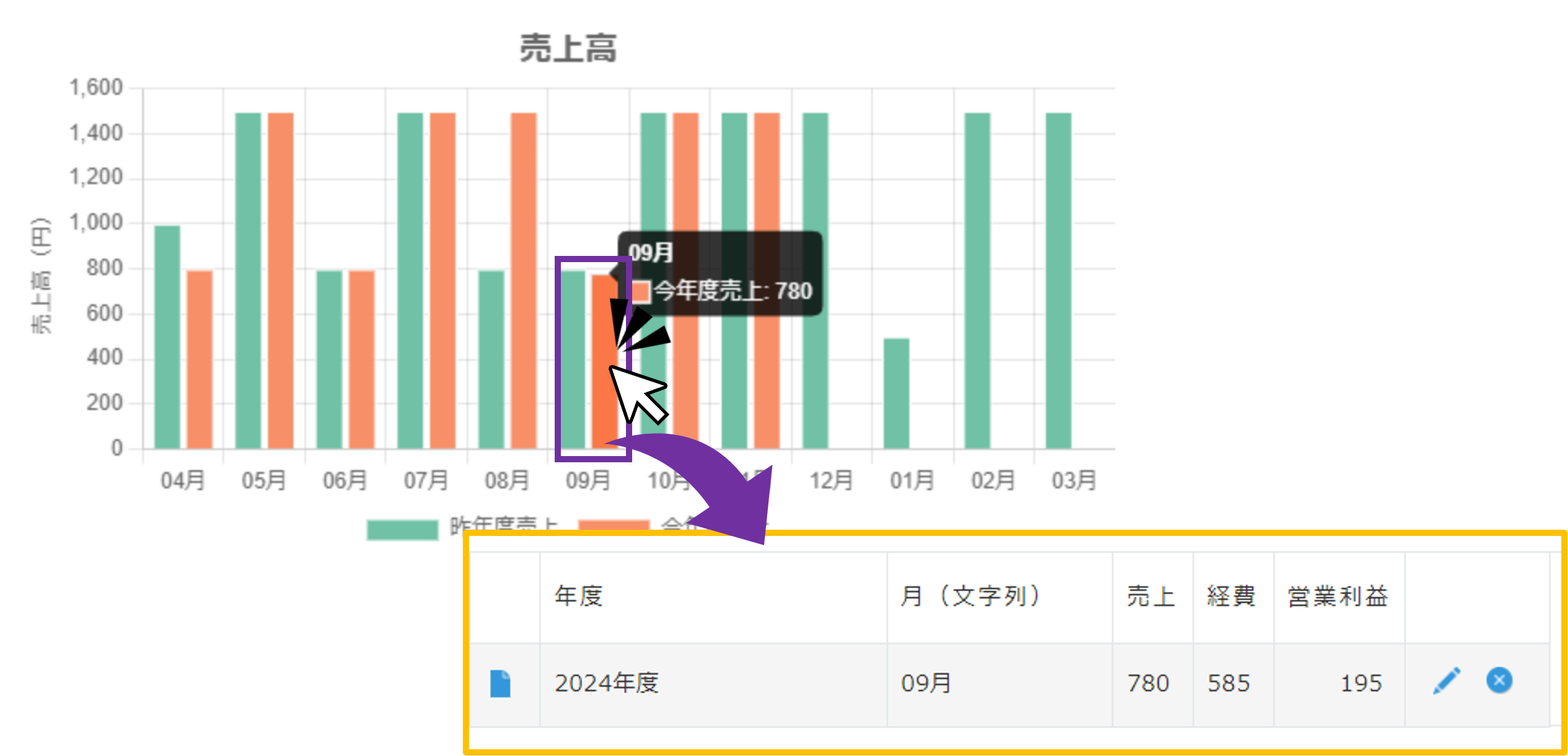
- グラフで凡例を表示する絞り込む機能
グラフの凡例をクリックすることで、クリックした凡例を消すことが可能です。
凡例を消した状態でコピーすることも可能です。
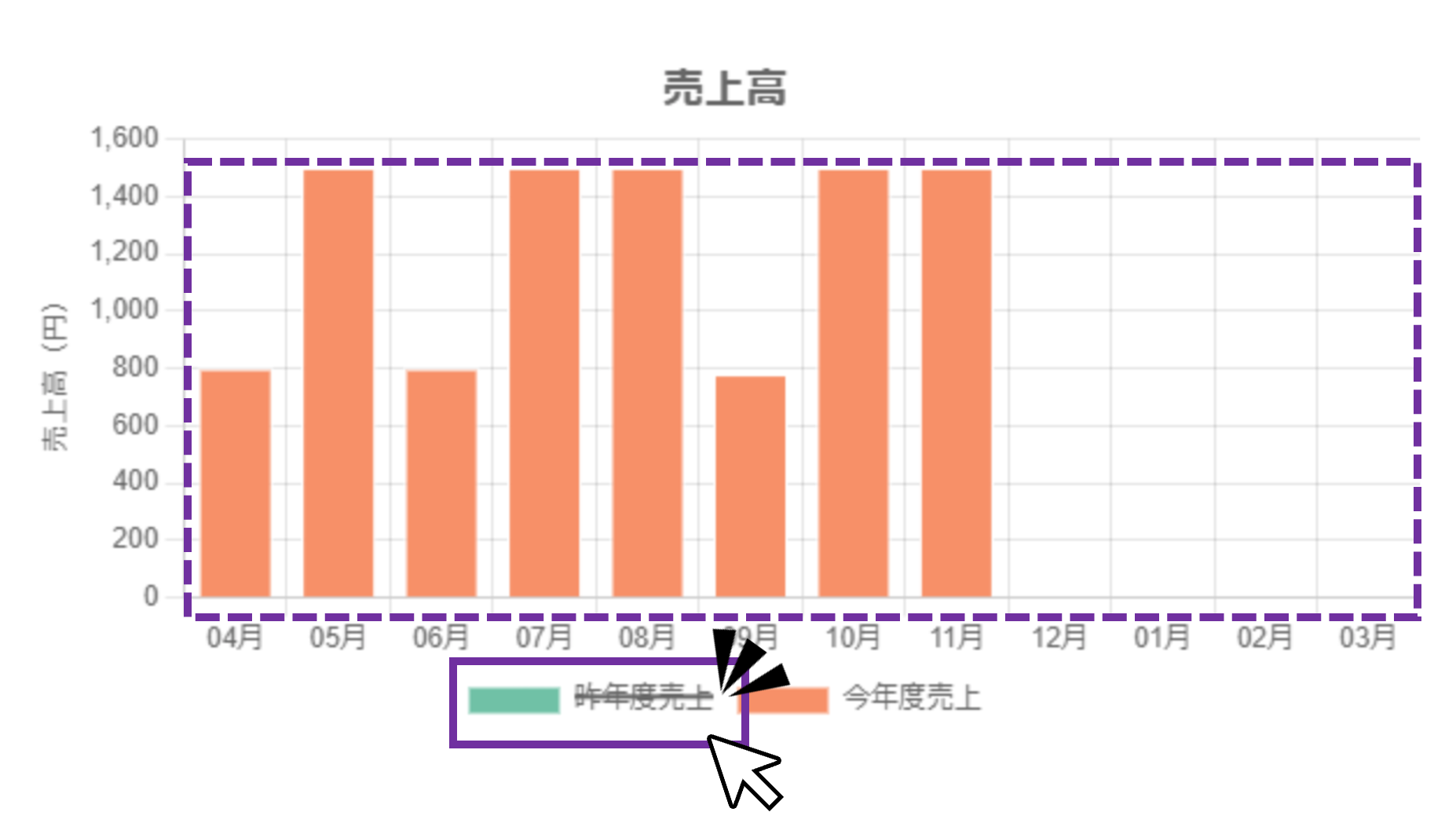
- グラフをコピーする機能
グラフ上で右クリックをして画像を保存したり、コピーしたりすることが可能です。
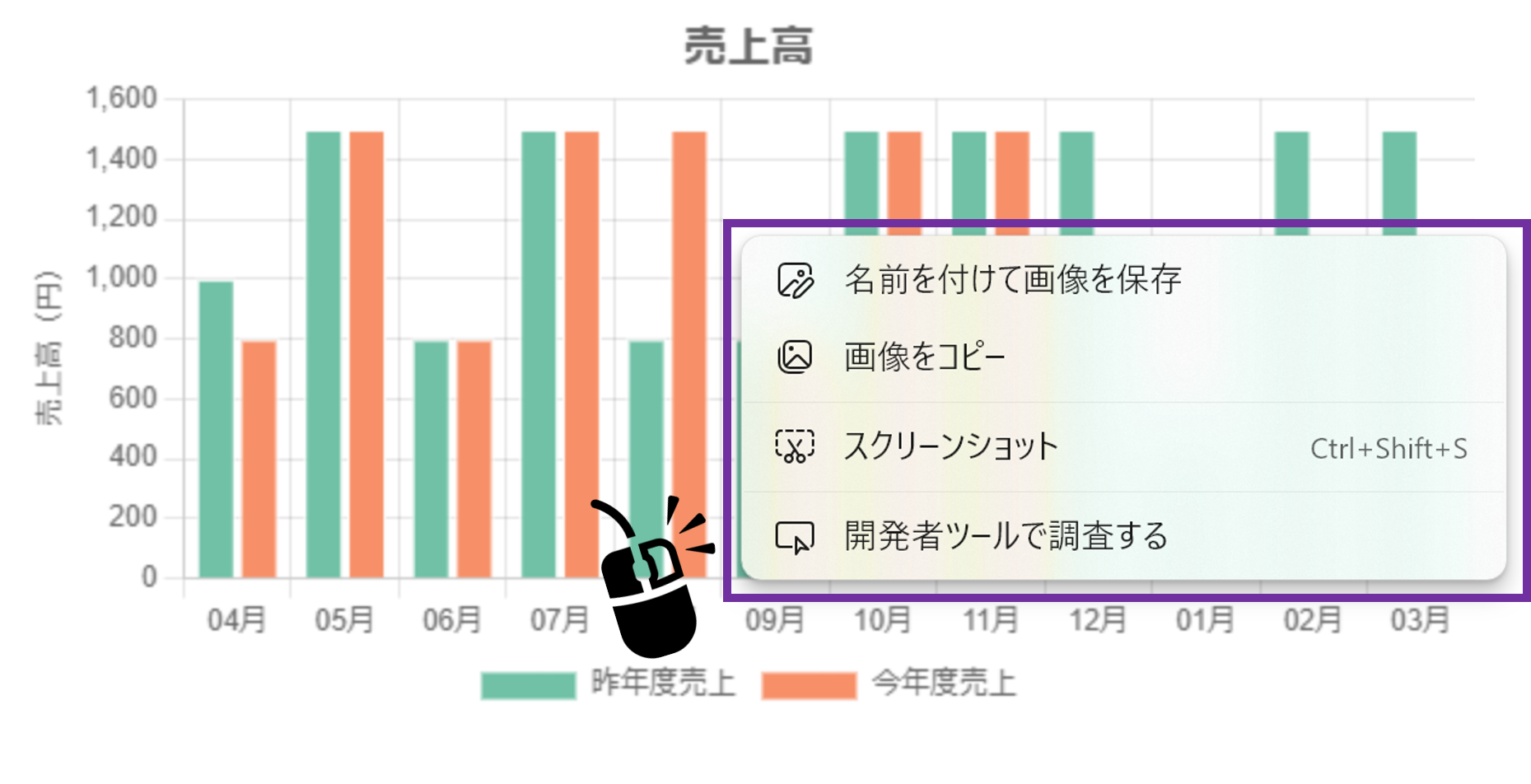
- グラフで選択した軸のレコードを絞り込んで表示する機能