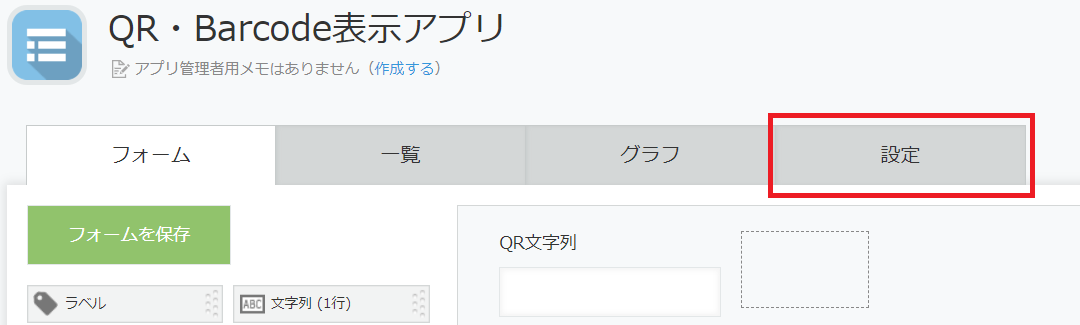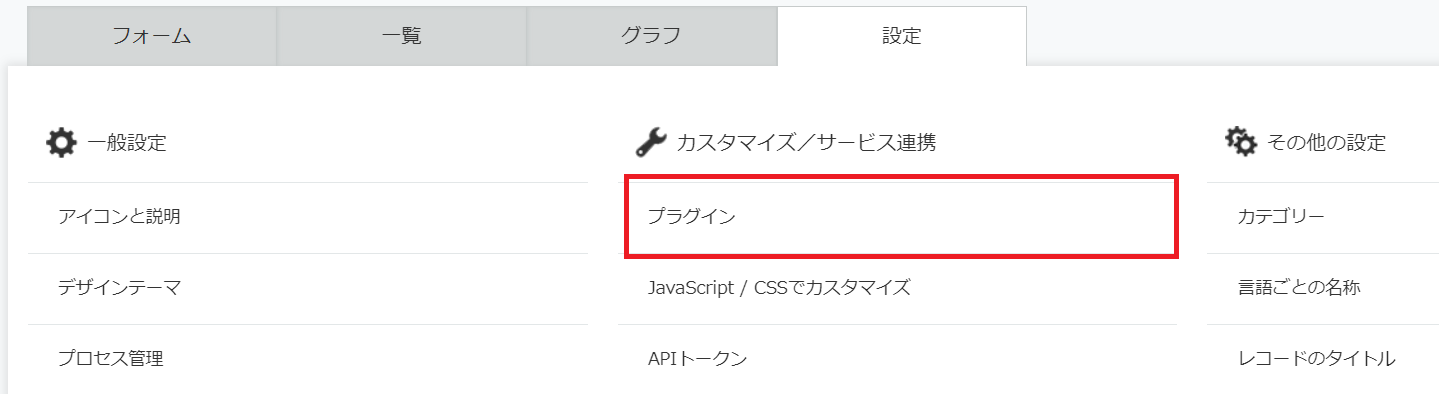QR・バーコード生成プラグインについて
kintone詳細画面でQR・バーコードの表示・印刷ができるプラグインです。
フィールド別に複数のQR・バーコードを設定することができます。
マニュアルでは、QR・バーコードをスペースに表示する設定方法、QR・バーコードを印刷する設定方法を説明します。
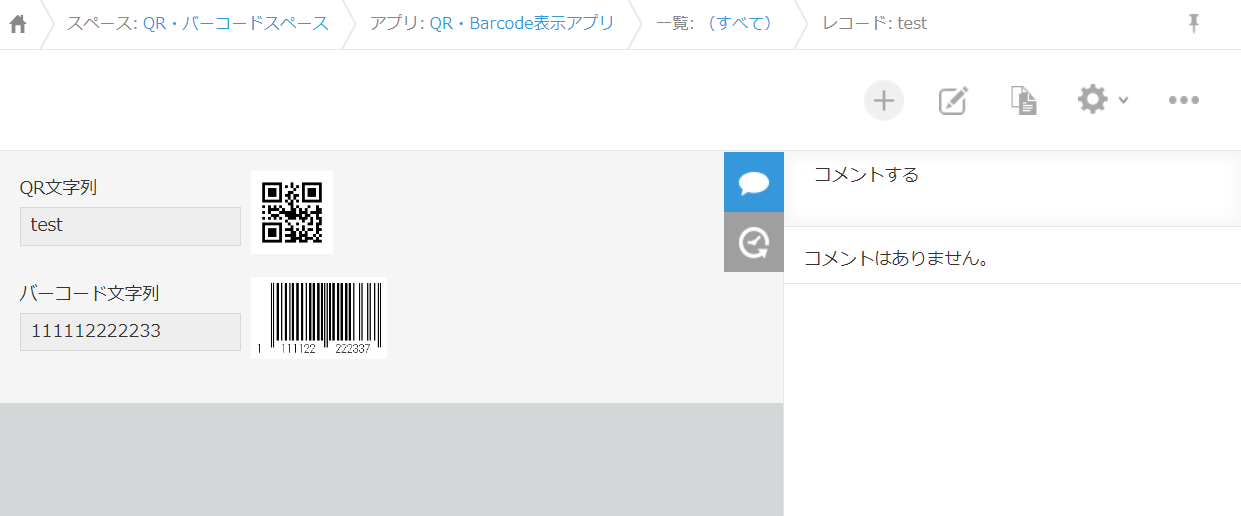
設定方法
-
QR・バーコードを表示するスペースを作る
このセクションでは、QR・バーコードを表示するスペースの設定を行います。
事前に設定済みの方や、印刷のみ設定したい場合は、次の手順に進んでください。- QR・バーコードを表示するアプリを作成します。
kintone ヘルプの1,2を参考にアプリを作成してください。
※アプリの追加には、アプリ作成権限が必要です。
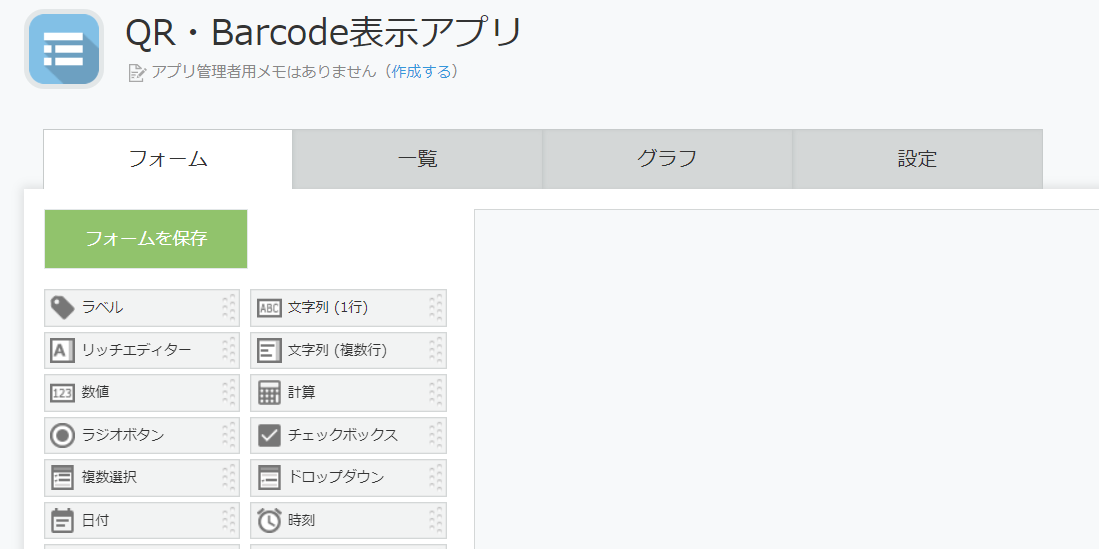
- アプリに利用するフィールドを配置します。このマニュアルでは、下記フィールドを追加しています。
- QRの元データを追加するフィールドとして、文字列一行フィールドで追加
- QRを表示するフィールドとしてスペースを追加
- バーコードの元データを追加するフィールドとして、文字列一行フィールドで追加
- バーコードを表示するフィールドとしてスペースを追加
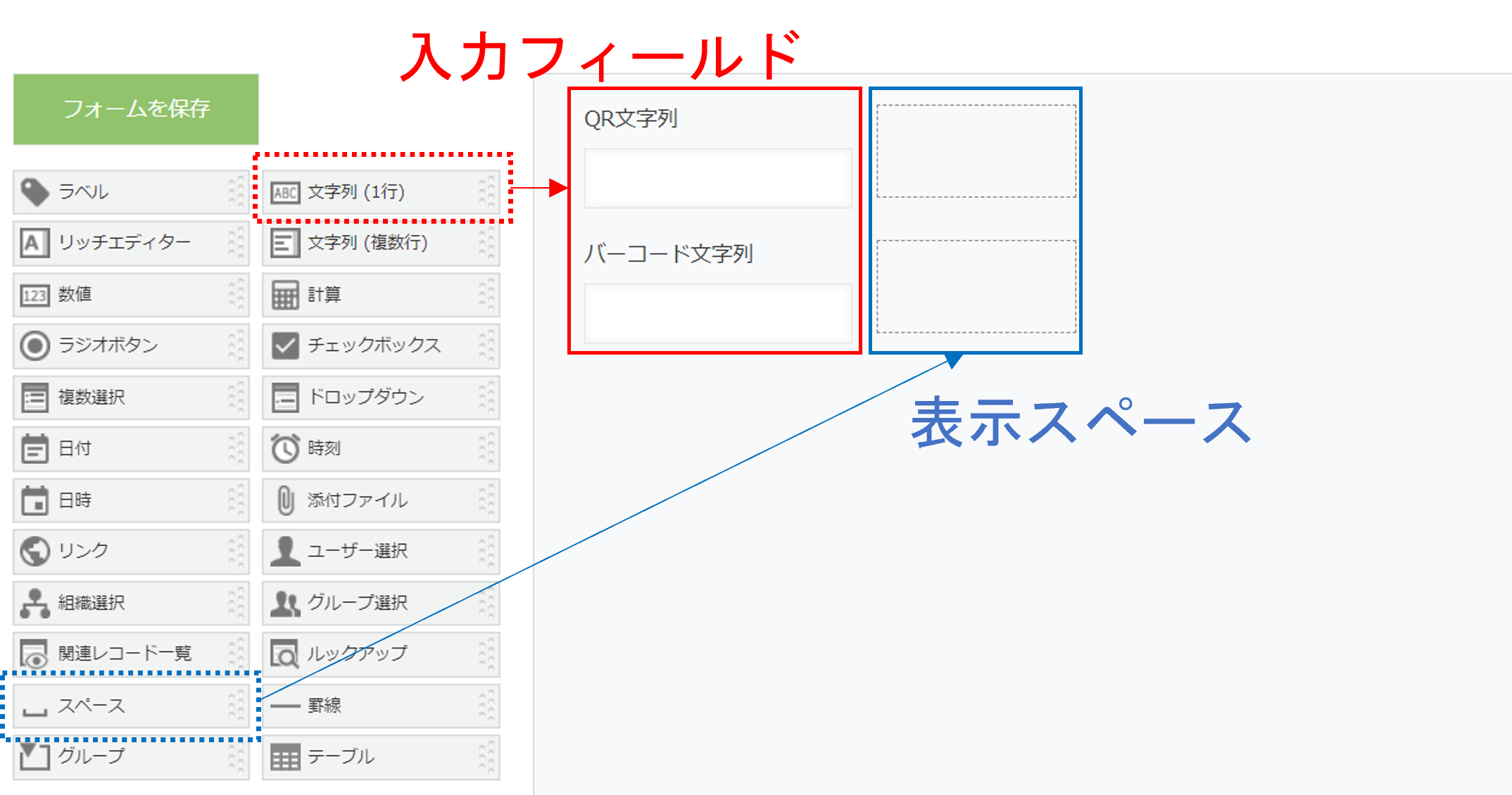
- 各スペースフィールドに要素IDを設定します。設定後「保存」ボタンを押下してください。
※後の手順で要素IDを使用します。
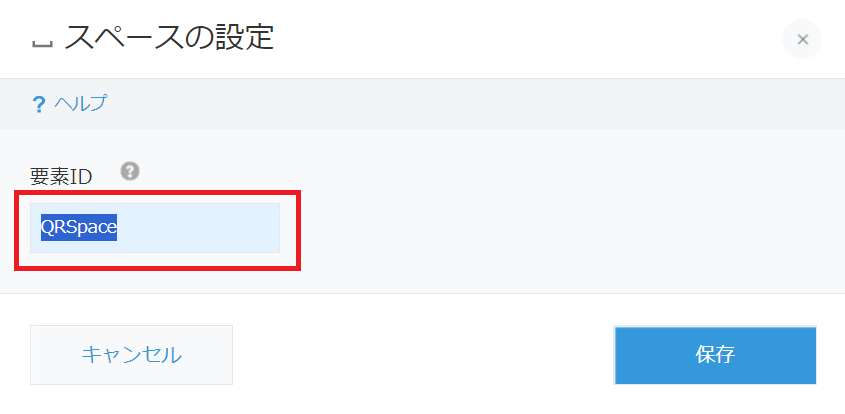
- 「アプリを更新」ボタンをクリックして、ダイアログの「アプリを更新」ボタンをクリックしたら事前設定は完了です。
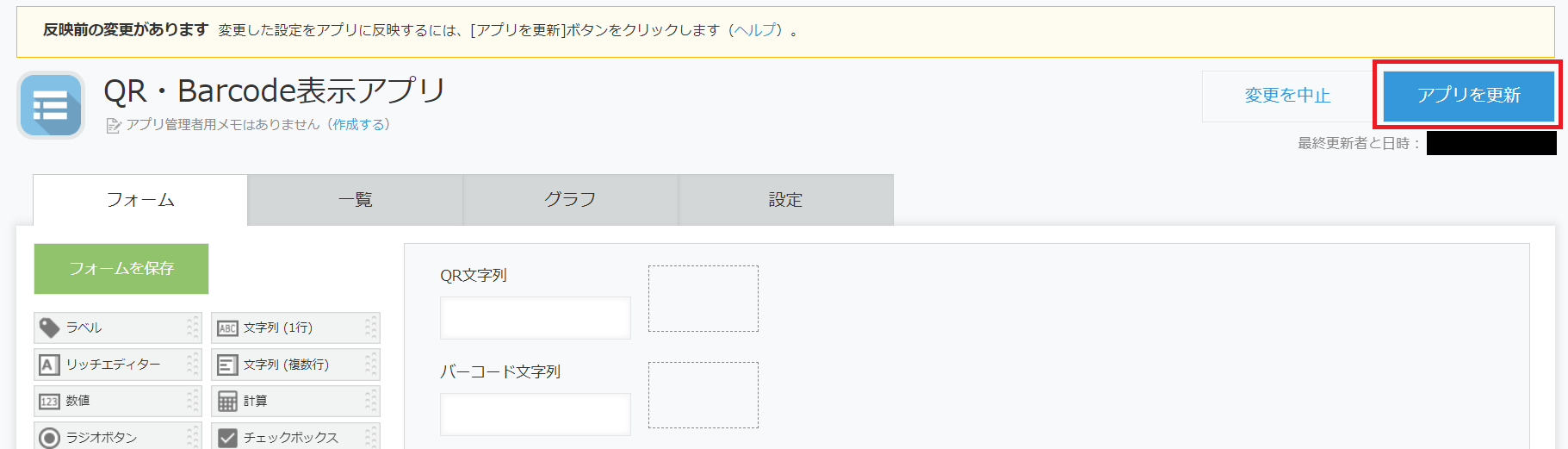
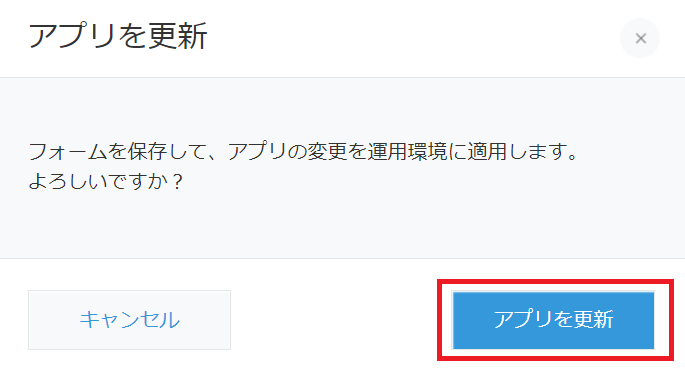
- QR・バーコードを表示するアプリを作成します。
-
プラグイン設定画面を開く
ここからは、QR・バーコードを表示したり、印刷ボタンを作成したりするプラグイン設定手順を説明します。
このセクションでは、プラグインの設定画面を表示する手順を行います。 -
アプリにプラグインを追加する
このセクションでは、アプリにプラグインを追加する手順を行います。
- 左上の「プラグインの追加」ボタンをクリックします。
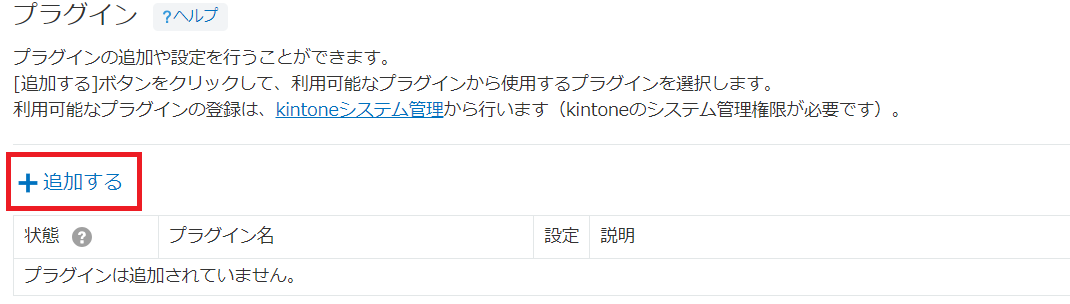
- 現在 kintone 上に取り込まれているプラグイン一覧が表示されます。
プラグイン一覧から、QR・バーコード生成プラグインを選択(チェック)します。注意
プラグイン一覧に該当のプラグインがない場合、事前にプラグインを kintone システム管理に追加する必要があります。
kintone ヘルプに沿って、ダウンロードセンターから取得したプラグイン(zip ファイル)を追加して下さい。

- 右下の「追加」ボタンをクリックします。

- 追加したプラグイン一覧に QR・バーコード生成プラグインが表示されていたら完了です。

- 左上の「プラグインの追加」ボタンをクリックします。
-
プラグインの設定を行う
このセクションでは、実際にプラグイン設定を行います。
印刷のみ設定したい場合は、1.の手順後印刷設定を行うに進んでください。
レコードへのQR・バーコードの表示を設定する場合は、事前にQR・バーコードを表示するスペースを作成したうえで次の手順に進んでください。- 歯車アイコンから設定画面を開きます。

- レコードへの表示設定を行う
- 「QR表示設定」タブを開きます。
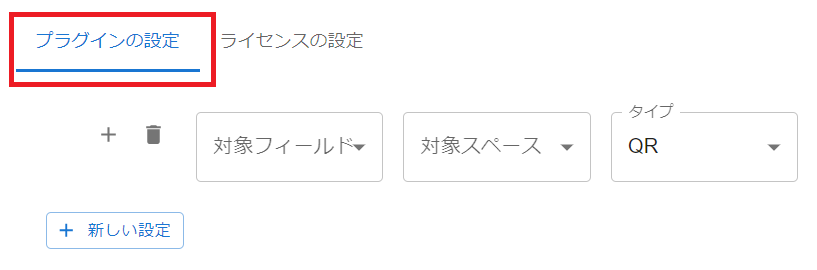
- 「対象フィールド」を設定します。
ここでは、QR・バーコードの出力元文字列を入力するkintoneフィールドを選択します。
事前設定で作成した「QR文字列」を選択します。

- 「対象スペース」を設定します。
ここでは、QR・バーコードを表示するスペースを選択します。
事前設定で作成した「QRSpace」を選択します。

- 「タイプ」を設定します。
ここでは、出力するタイプを選択します。
二次元コードを出力するため「QR」を選択します。(「QR」はデフォルトで選択されています。)

- QRの場合、「誤り訂正レベル」を選択します。
誤り訂正レベルはどの程度の汚れまでに対応するか、を表しておりL(約7%)~H(約30%)まで選択可能です。
誤り訂正レベルが高くなるほど格納できるデータ量は少なくなります。
今回は初期値の「L」を設定します。

- 「ラベル表示」の有無を選択します。
QR・バーコード下に表示するテキストの表示/非表示が可能です。
バーコードは初期値でラベル表示され、QRコードは初期値でラベル表示されません。
今回はラベル表示なしで設定します。
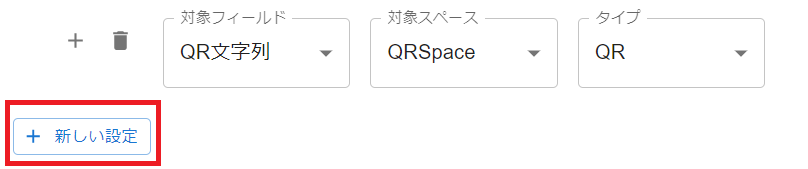
- 今回は同様に、事前設定で作成したバーコードも設定します。
「新しい設定」ボタンをクリックして、設定を追加します。
設定の左横に配置されている+ボタンからも追加可能です。
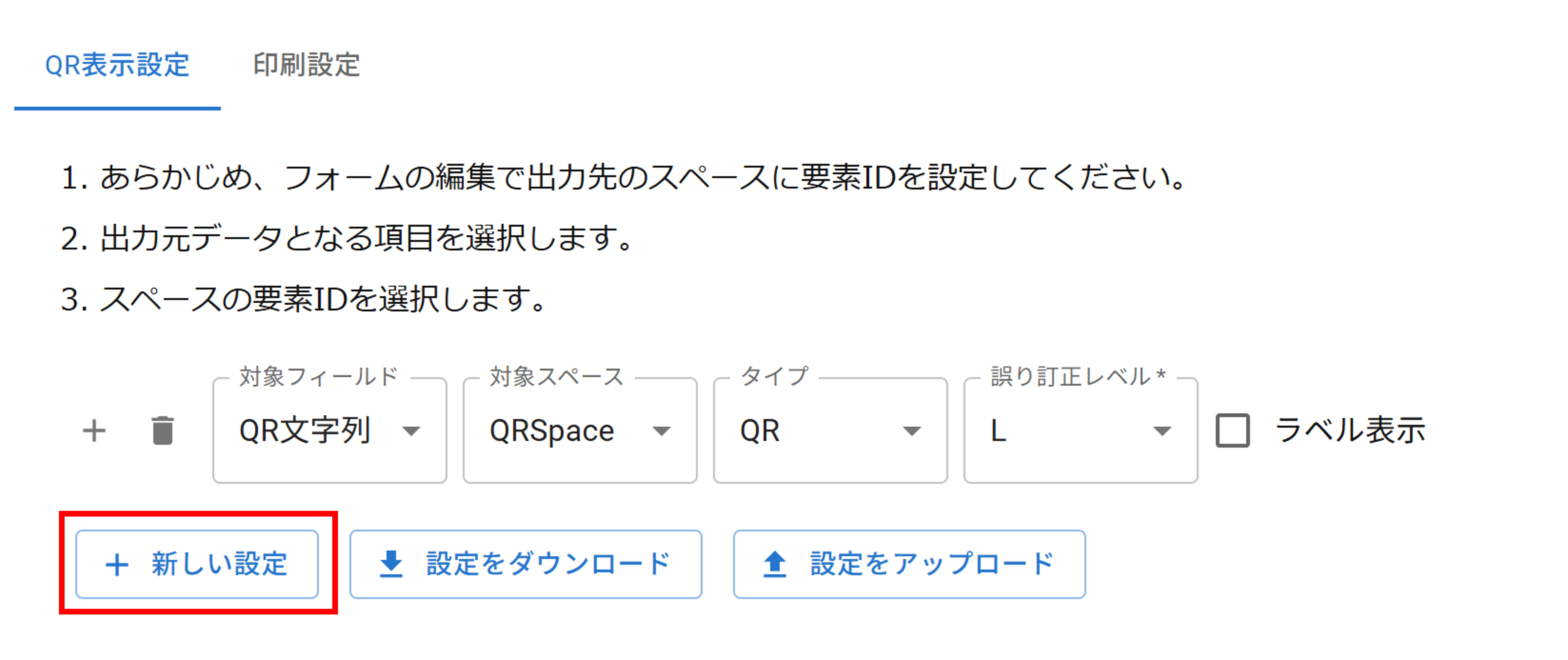
- 対象フィールドに「バーコード文字列」、対象スペースに「BarcodeSpace」、タイプに「EAN13」を選択します。
この手順で設定は完了です。
印刷ボタンを設定する場合は次の手順に進んでください。設定しない場合はプラグインの設定を保存するに進みます。
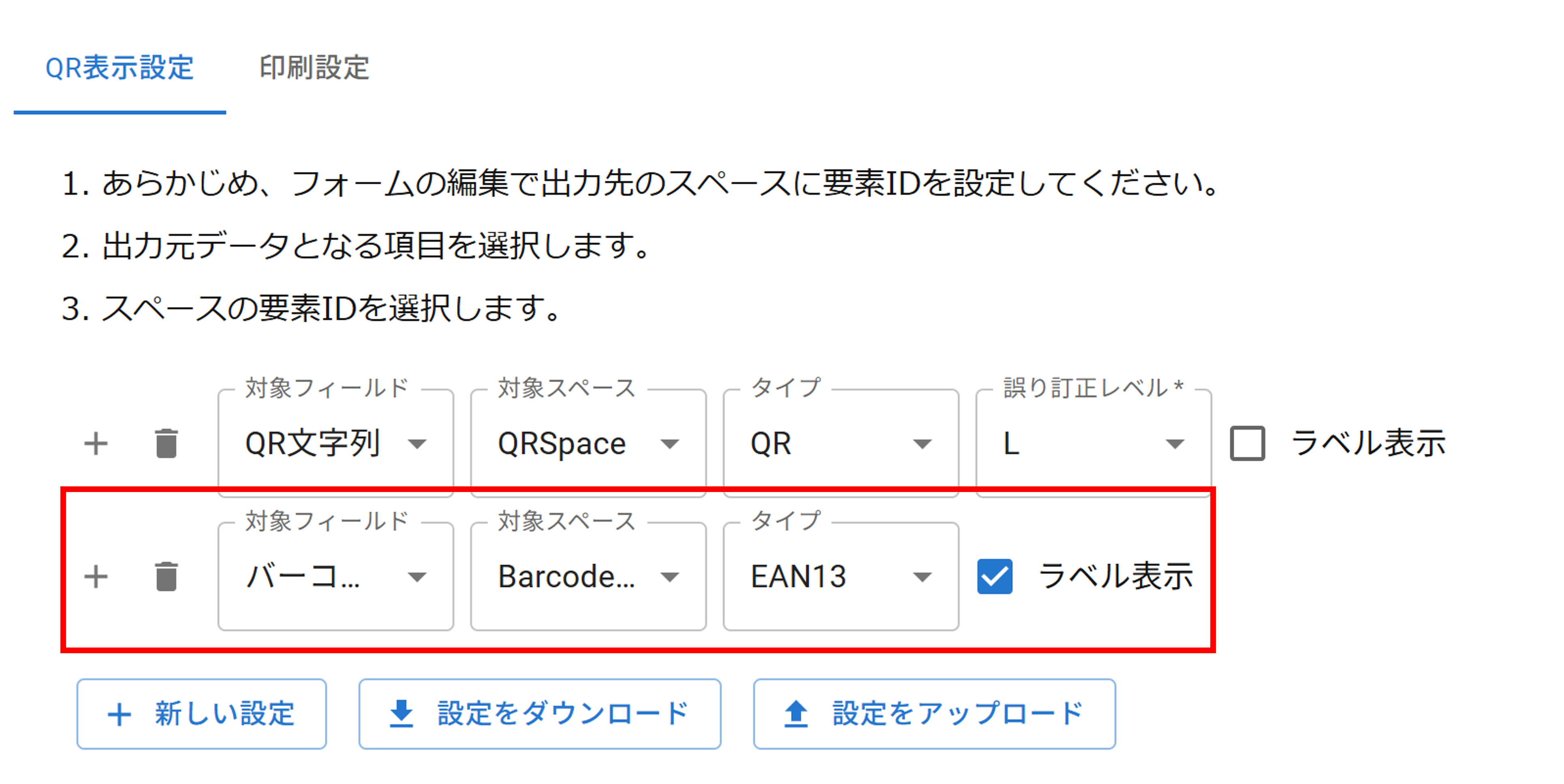
- 「QR表示設定」タブを開きます。
- 印刷設定を行う
- 「印刷設定」タブを開きます。
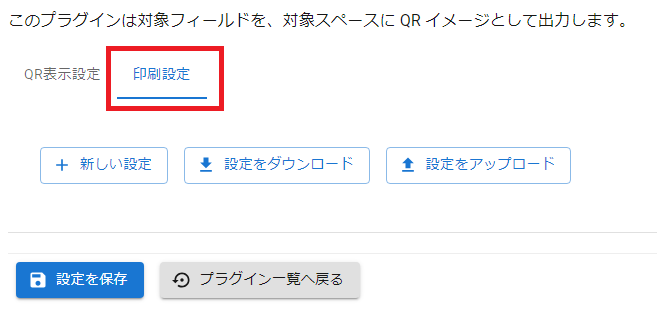
- 「新しい設定」ボタンをクリックします。
ボタン上にグレーのボックスが一つ表示されます。
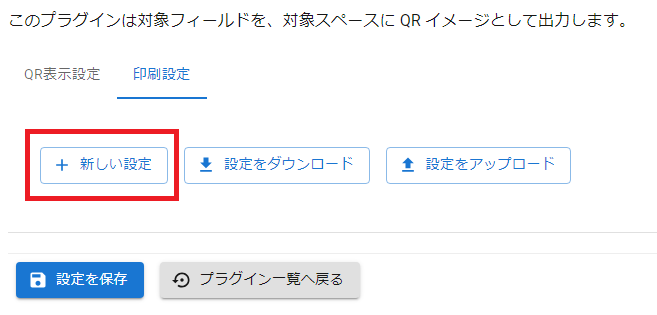
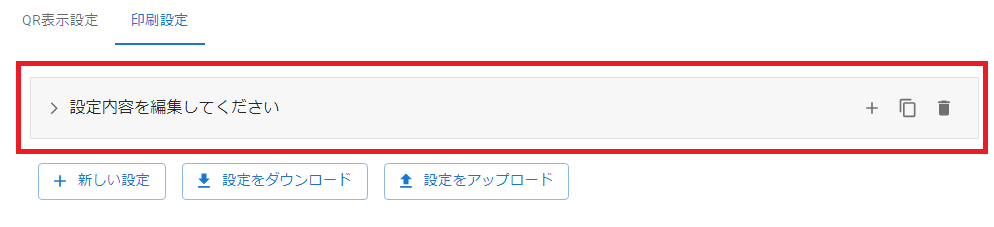
- グレーのボックス「設定内容を編集してください」をクリックします。設定が表示されます。
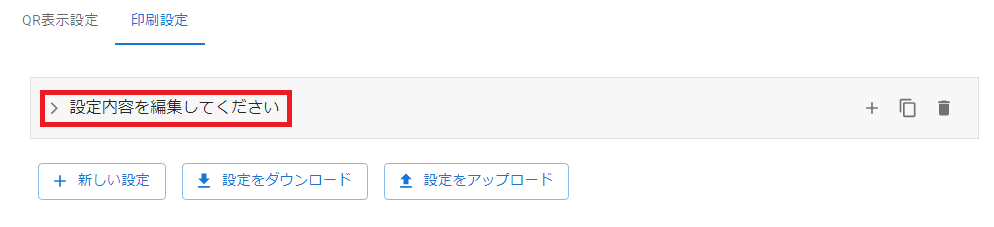
- 「ボタン名称」を設定します。
ここでは、一覧上に配置する印刷画面表示ボタンの名前を決めます。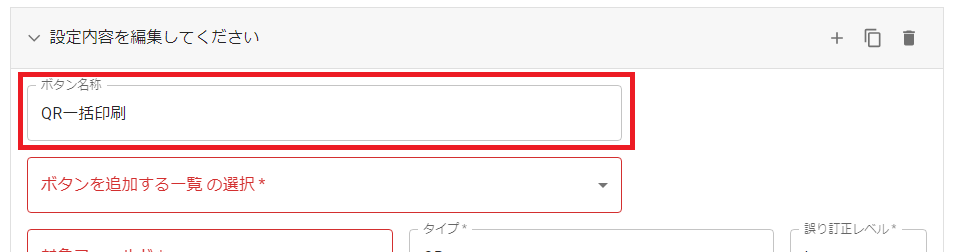
- 「ボタンを追加する一覧」を設定します。
ここでは、どのkintone一覧にボタンを配置するかを決めます。
配置位置は、絞り込みフィルターのボタン横になります。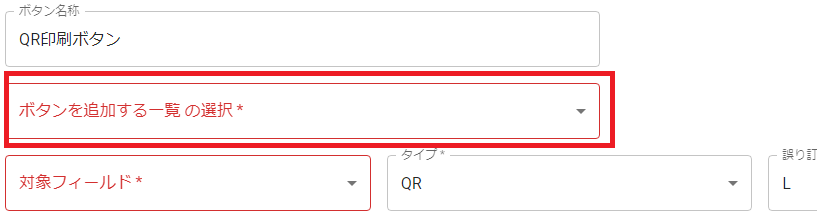
- 「対象フィールド」を設定します。
ここでは、QR・バーコードの出力元文字列を入力するkintoneフィールドを選択します。
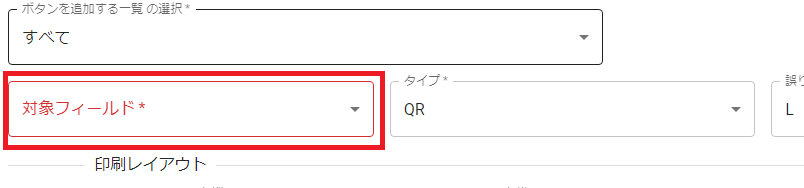
- 「タイプ」を設定します。
ここでは、出力するタイプを選択します。

- QRの場合、「誤り訂正レベル」を選択します。
誤り訂正レベルはどの程度の汚れまでに対応するか、を表しておりL(約7%)~H(約30%)まで選択可能です。
誤り訂正レベルが高くなるほど格納できるデータ量は少なくなります。
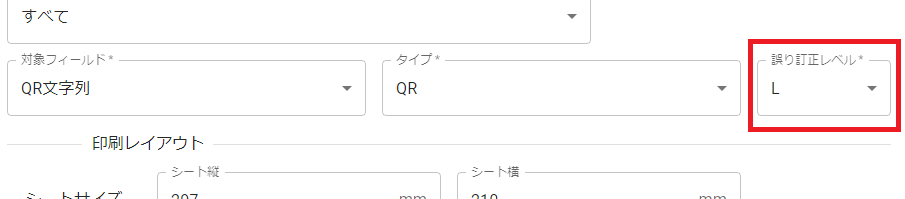
- 印刷レイアウトを設定します。印刷レイアウトは下記図のようになっています。
下記図を参考に設定してください。
なお、並び順はレコードの並び順で左→右へと配置されます。
レコードはkintoneの絞り込み機能で絞り込むことが可能です。
シートに関する設定 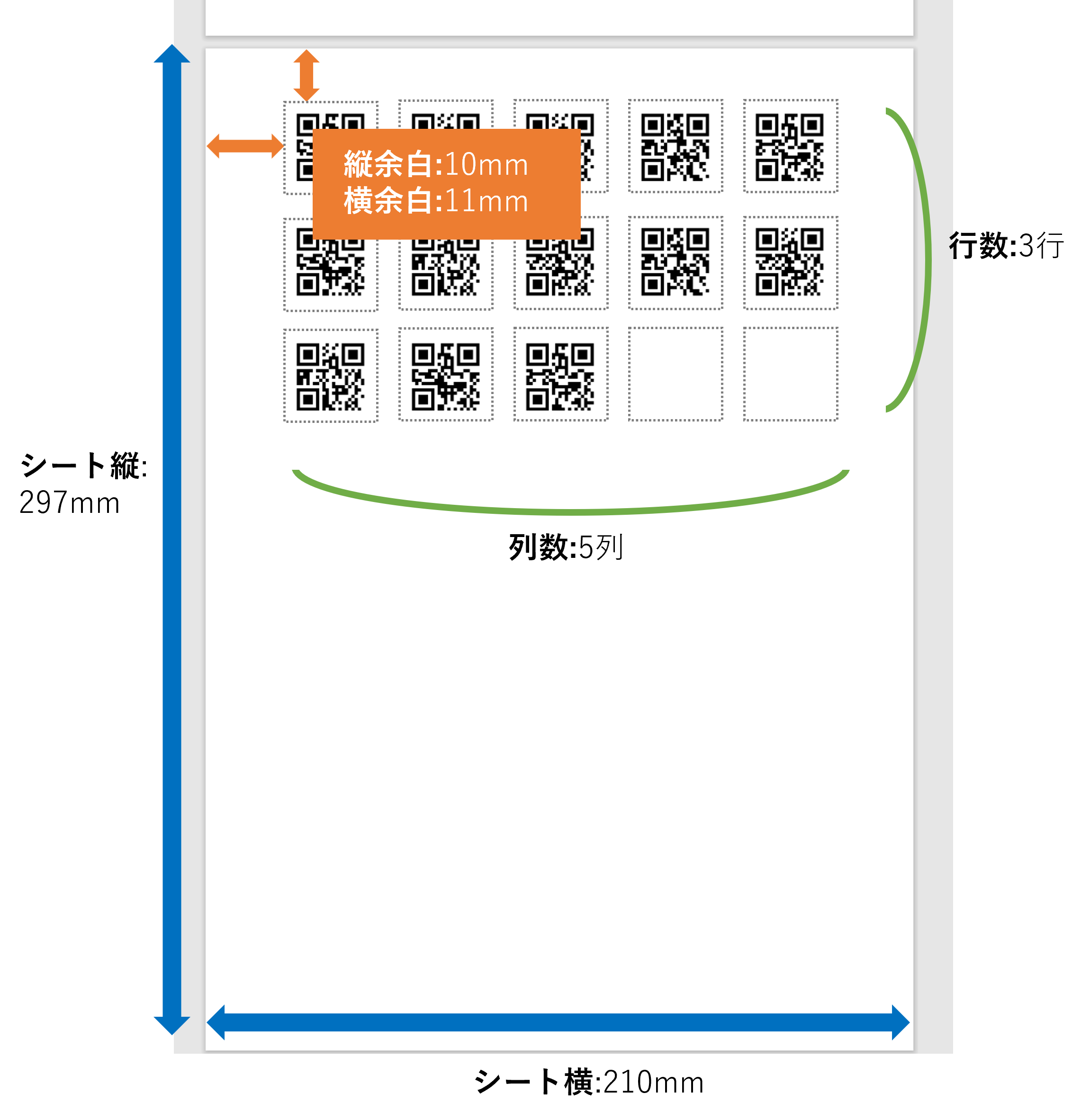
セルに関する設定 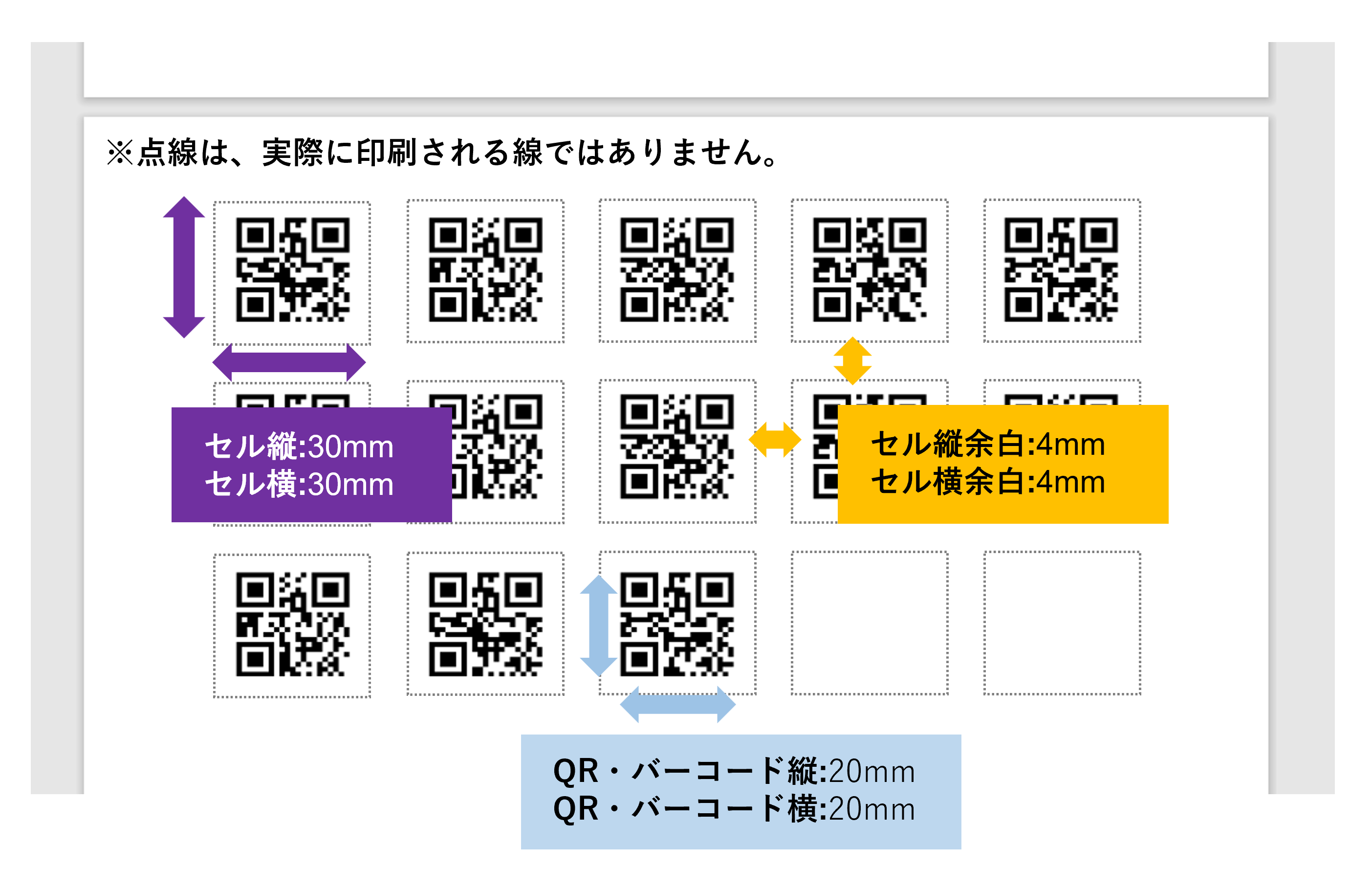
- 「印刷設定」タブを開きます。
- 歯車アイコンから設定画面を開きます。
-
プラグインの設定を保存する(必須)
- 画面下部にある「設定を保存」ボタンをクリックします。
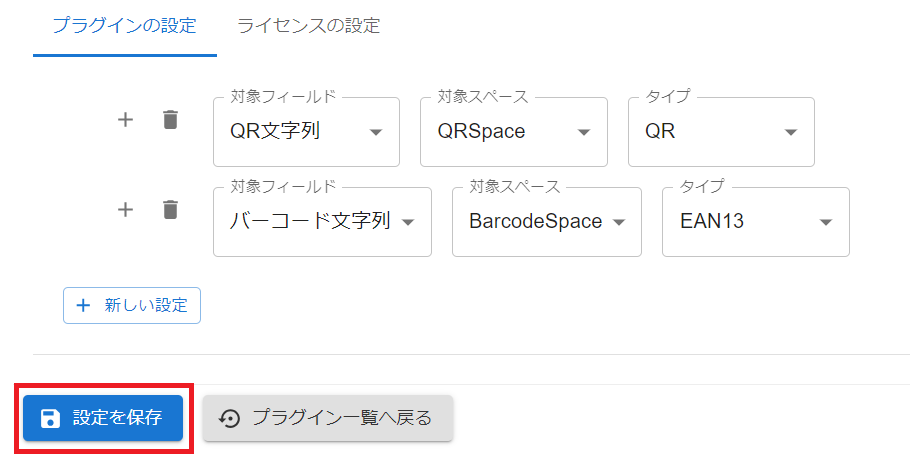
- 画面左下に画像のような緑のバーが出たら、保存ができています。

- 緑のバーの一番右にある「アプリの設定に戻る」をクリックします。

- 「アプリを更新」ボタンをクリックして、ダイアログの「アプリを更新」ボタンをクリックしたら完了です。

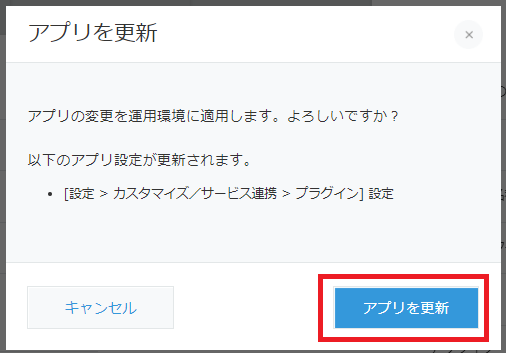
- 画面下部にある「設定を保存」ボタンをクリックします。
対応フィールド
下記は、QR・バーコードの生成に対応・非対応のフィールド一覧です。
テーブル内のフィールドは非対応です。
| フィールド | 生成可能項目 |
|---|---|
| 作成者 | × |
| 作成日時 | × |
| 更新者 | × |
| 更新日時 | × |
| 文字列(1 行) | 〇 |
| リッチエディタ― | 〇 |
| 文字列(複数行) | 〇 |
| 数値 | 〇 |
| 計算 | 〇 |
| ラジオボタン | 〇 |
| チェックボックス | 〇*1 |
| 複数選択 | 〇*1 |
| ドロップダウン | 〇 |
| 日付 | 〇 |
| 時刻 | 〇 |
| 日時 | 〇*2 |
| 添付ファイル | × |
| リンク | 〇 |
| ユーザー選択 | × |
| 組織選択 | × |
| グループ選択 | × |
| ルックアップ | 〇 |
| 関連レコード一覧 | - |
| テーブル | - |
*1 選択値が結合された文字列として生成されます。
*2 ISOフォーマット(yyyy-MM-ddTHH:mm:ssZ)の文字列として生成されます。