はじめに
この操作マニュアルは、kinveniタスクボードの操作方法を紹介し、効果的な活用を支援するためのガイドです。
初心者から上級者まで、現場でタスクボードを利用するユーザーを対象としています。
タスクボードプラグインをアプリに導入していない場合は、タスクボードプラグイン設定手順書をご活用ください。
操作マニュアル
タスクボードでご利用いただける機能を下記エリアごとに分けて説明を行います。
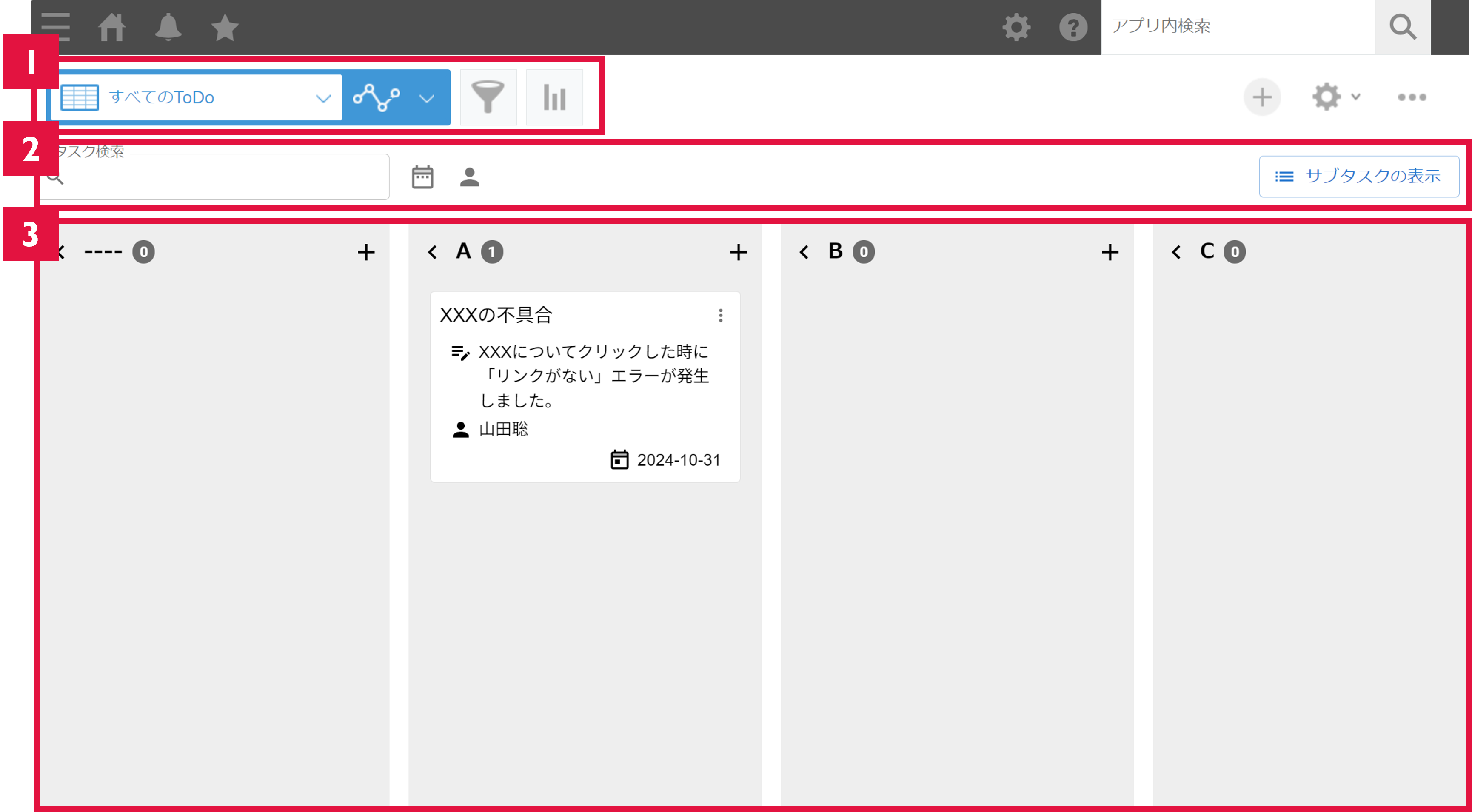
-
kintoneアプリツールバー
ここではkintoneのアプリツールバーエリアのプラグインに関連する下記機能をご説明します。

-
一覧選択
ここでは表示する一覧を切り替えることが可能です。
図のようにステータス別に表示するタスクを絞り込んだ一覧を作成することで、確認したいタスクにすぐにアクセスすることが可能です。
また、kinveniタスクボードプラグインでは、複数の一覧にタスクボードを設定することが可能です。
タスクボードのリストに表示する項目を変えるなどして、一覧をご活用ください。
一覧の作成方法は、kintoneヘルプ 「一覧を設定する」をご確認ください。
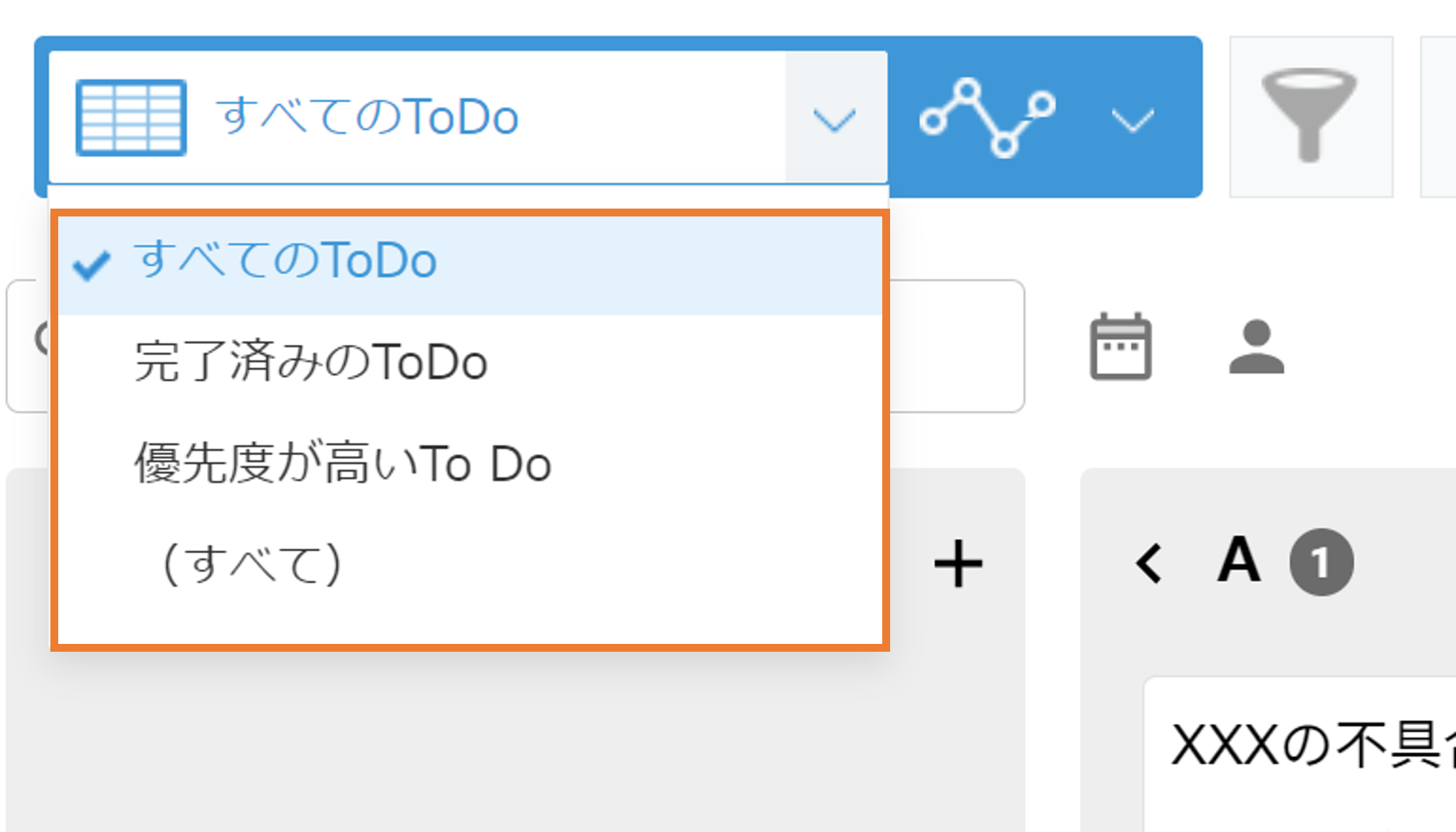
-
絞り込みボタン
ここでは、タスクボードに表示するタスクを絞り込んだり、並び順を変えたりすることが可能です。
図は、ステータスが「完了」ではないタスクを絞りこみ、締切日で並び替える設定例です。
ここで設定した内容をブックマークすることで、次回再設定する手間を省くことも可能です。
レコードを絞り込む方法は、kintoneヘルプ 「一覧に表示するレコードを絞り込む」をご確認ください。
ブックマークを設定する方法は、kintoneヘルプ 「ページのブックマーク」をご確認ください。
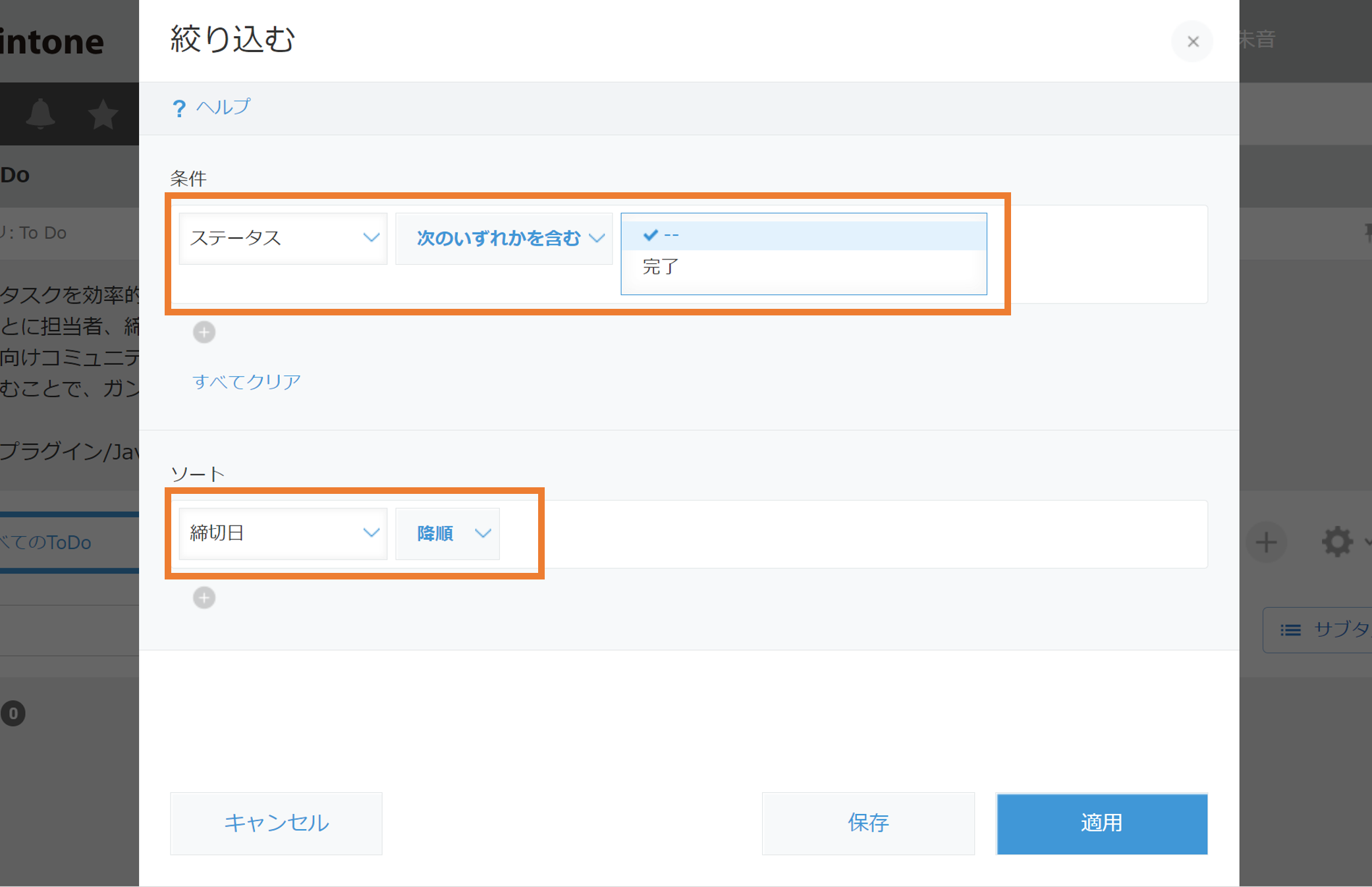
-
一覧選択
-
タスクボードヘッダー
ここではタスクボードのヘッダーエリアに配置されている下記機能をご説明します。
-
フリーワード検索ボックス
表示するタスクをフリーワードで絞り込むことができる機能です。
タスクカードに表示している項目であれば、どんなワードでも絞り込むことができます。
検索ボックスにマウスカーソルを当て、調べたいタスクのキーワードを入力しEnterを押すことで絞り込みが行われます。
※検索ボックスには、タスクタイトルの選択肢が表示されますが、タスクタイトルの値でなくても問題ありません。
検索状態を解除したい場合は、検索ボックス内の×ボタンですべての検索を解除するか、
検索ボックス外右に表示されるツールチップの×ボタンをクリックして該当のツールチップのみを解除することができます。
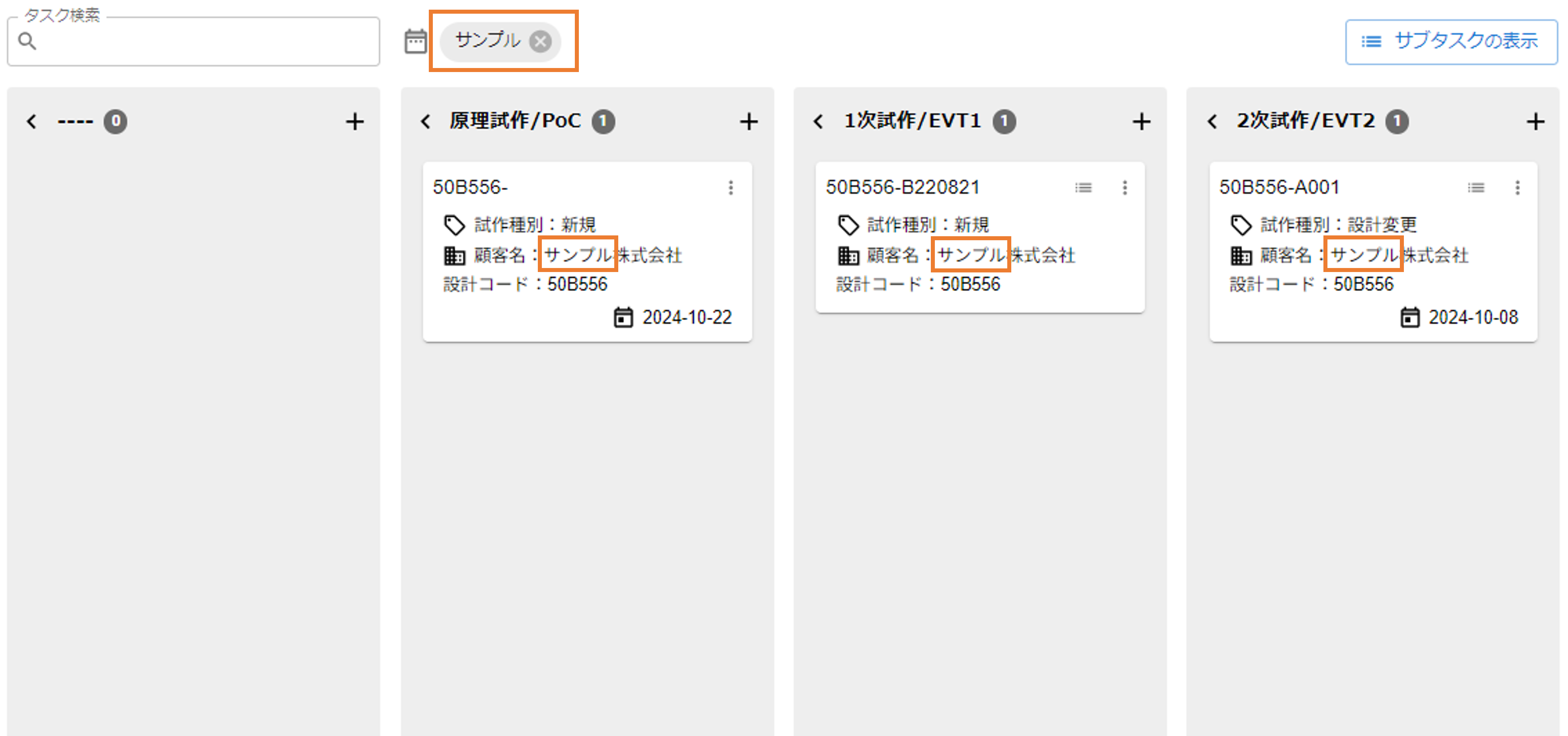
-
期限フィルター
表示するタスクをタスクの期限で絞り込むことができる機能です。
ボタンをクリックすることで、設定ダイアログが表示されます。
ダイアログでは、絞り込みの開始日付と、表示範囲(〇ヵ月、〇週間等)を指定することが可能です。
プラグイン設定でタスク期限を設定することでご利用することができます。
設定方法は、タスクボード設定マニュアル 「基本設定を行う」をご確認ください。
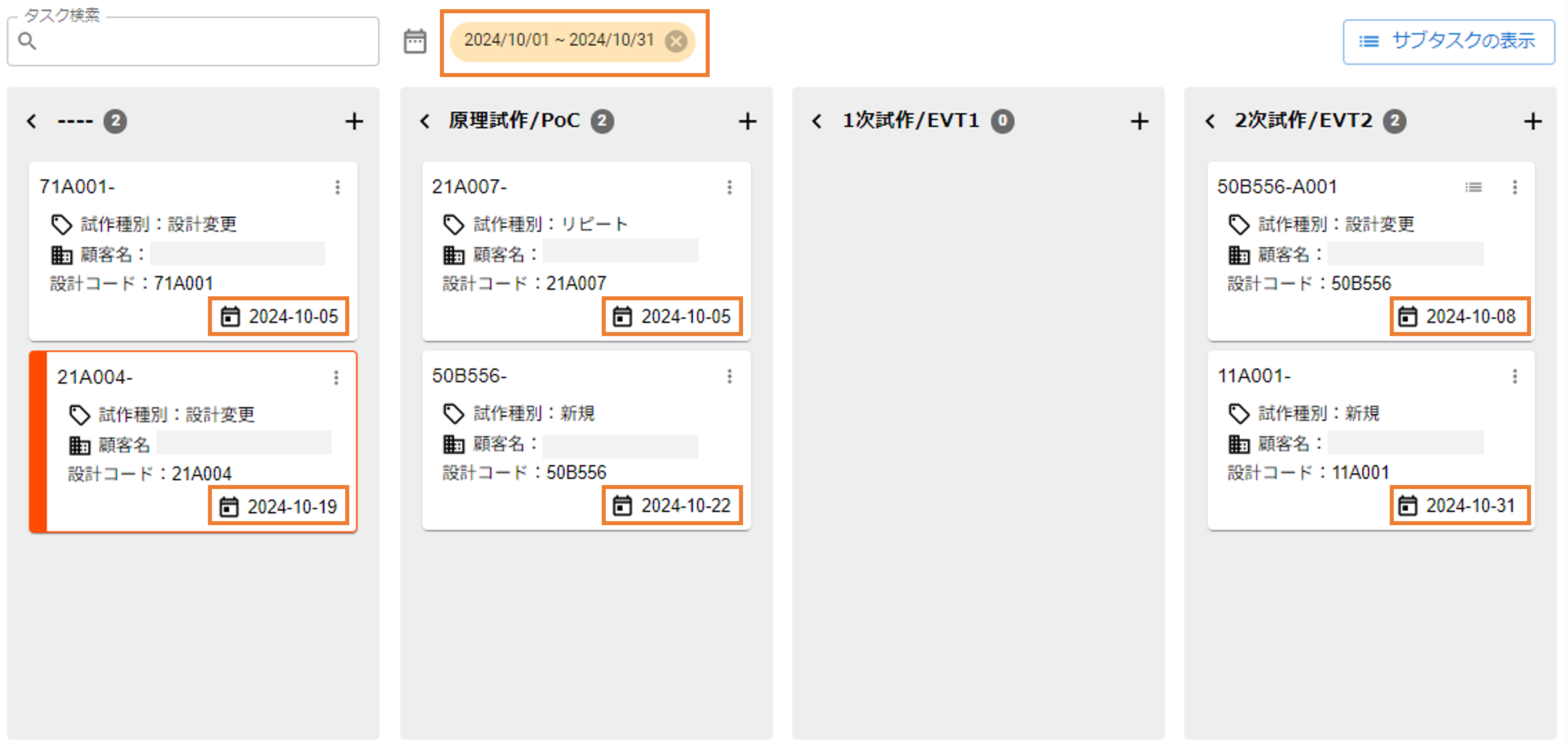
-
マイタスク表示ボタン
自分のタスクのみをワンクリックで絞り込むことができる機能です。
プラグイン設定でタスク担当者を設定することでご利用することができます。
設定方法は、タスクボード設定マニュアル 「基本設定を行う」をご確認ください。
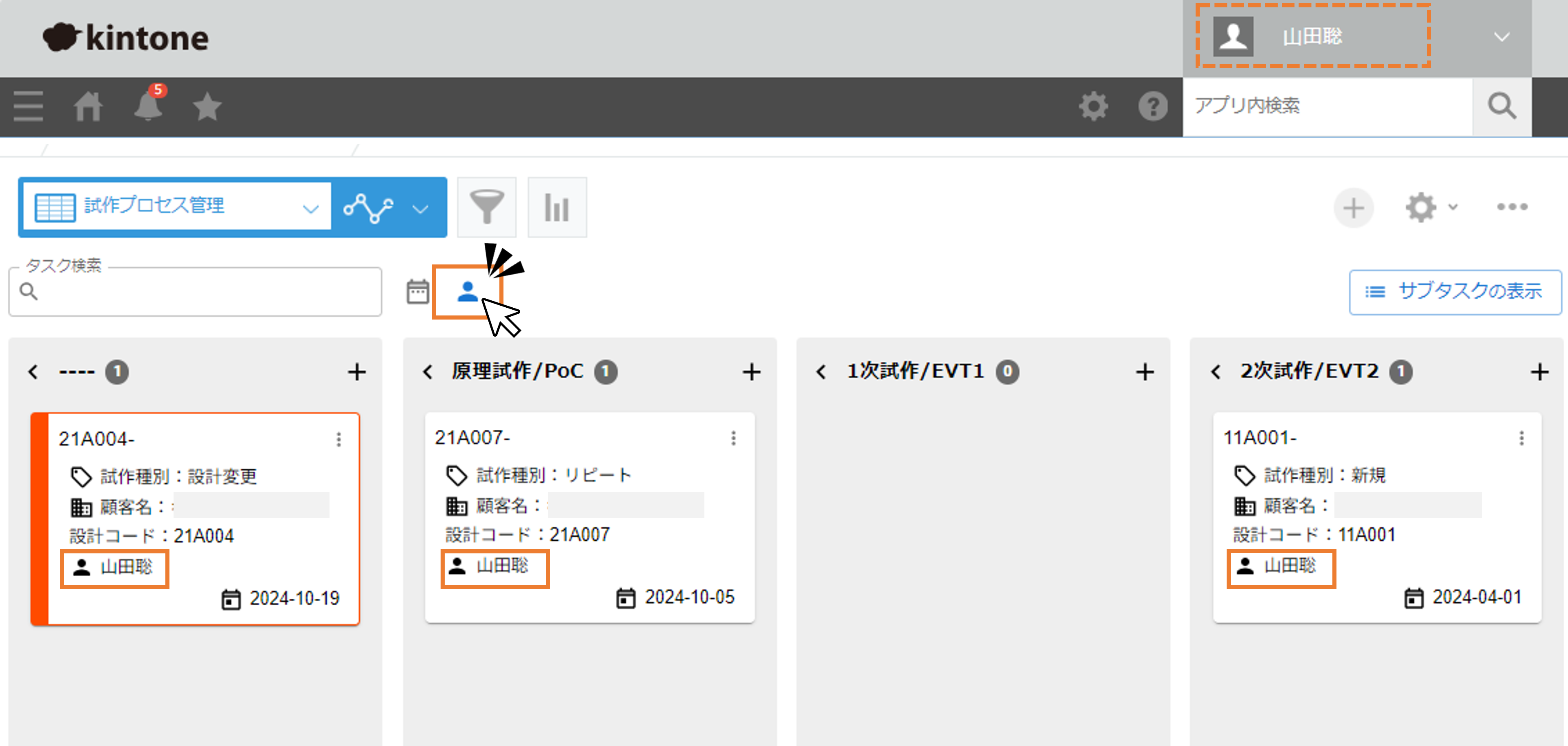
-
サブタスク一括表示ボタン
すべてのサブタスクを一括で表示/非表示できる機能です。
タスク上では、個別で表示/非表示が可能ですが、このボタンではすべてのタスクに対して表示/非表示が可能です。
この機能をご利用いただくには、プラグイン設定よりサブタスク設定を行っていただく必要がございます。
設定方法は、タスクボード設定マニュアル 「サブタスクを設定する」をご確認ください。
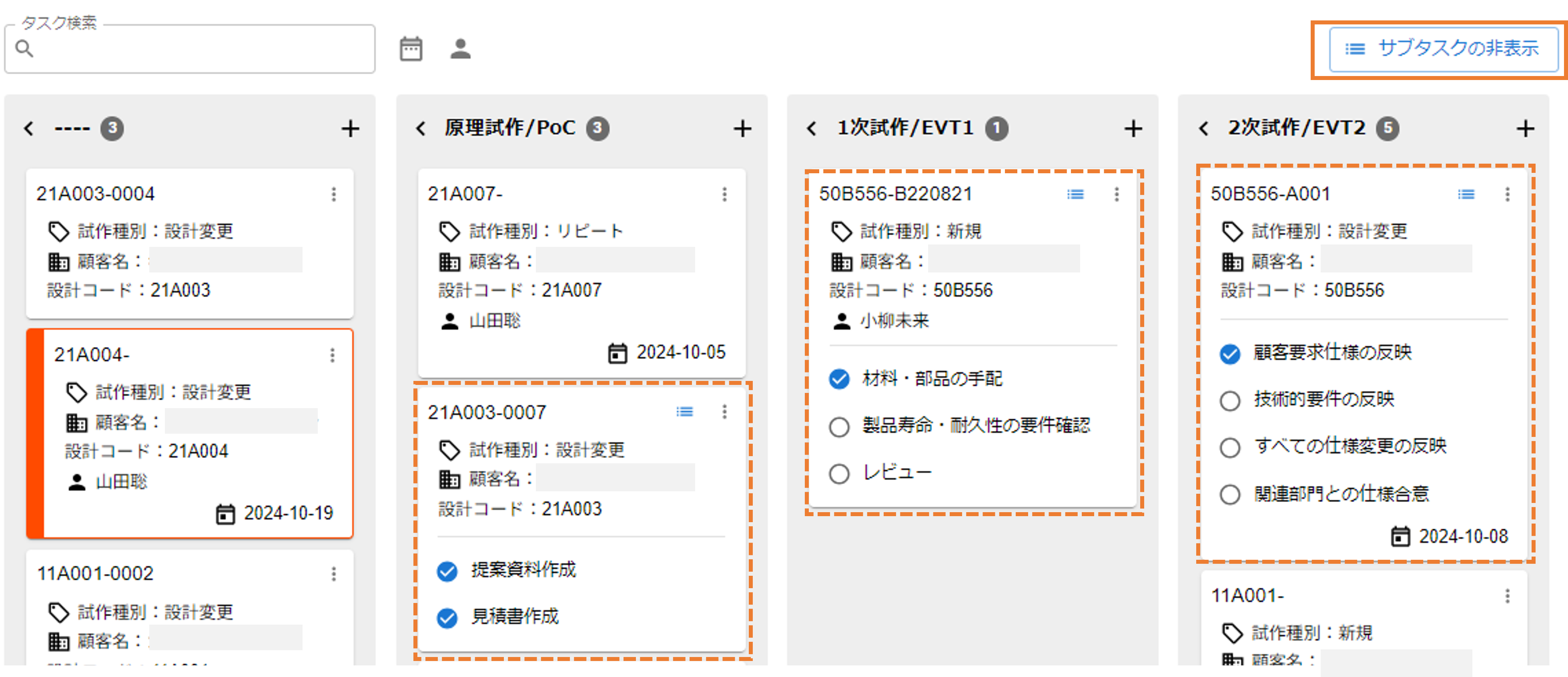
-
非表示一覧ボタン
非表示にしたタスクをダイアログ上の一覧で確認できる機能です。
非表示一覧では、タスクを表示に切り替えもしくは削除が可能です。
プラグイン設定でタスク非表示を設定することでご利用することができます。
設定方法は、タスクボード設定マニュアル 「基本設定を行う」をご確認ください。
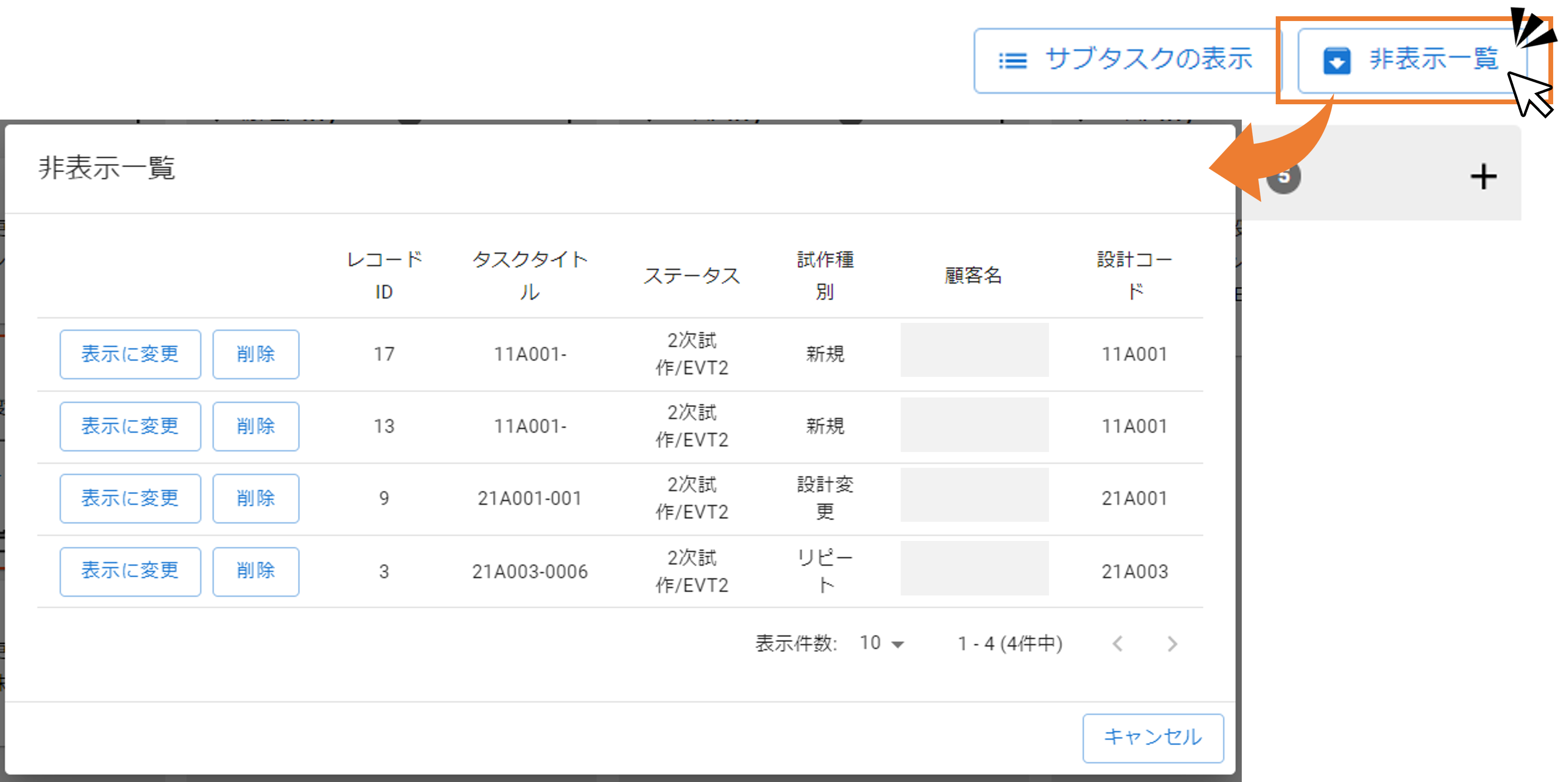
-
フリーワード検索ボックス
-
タスクボード
ここではタスクボードの下記機能をご説明します。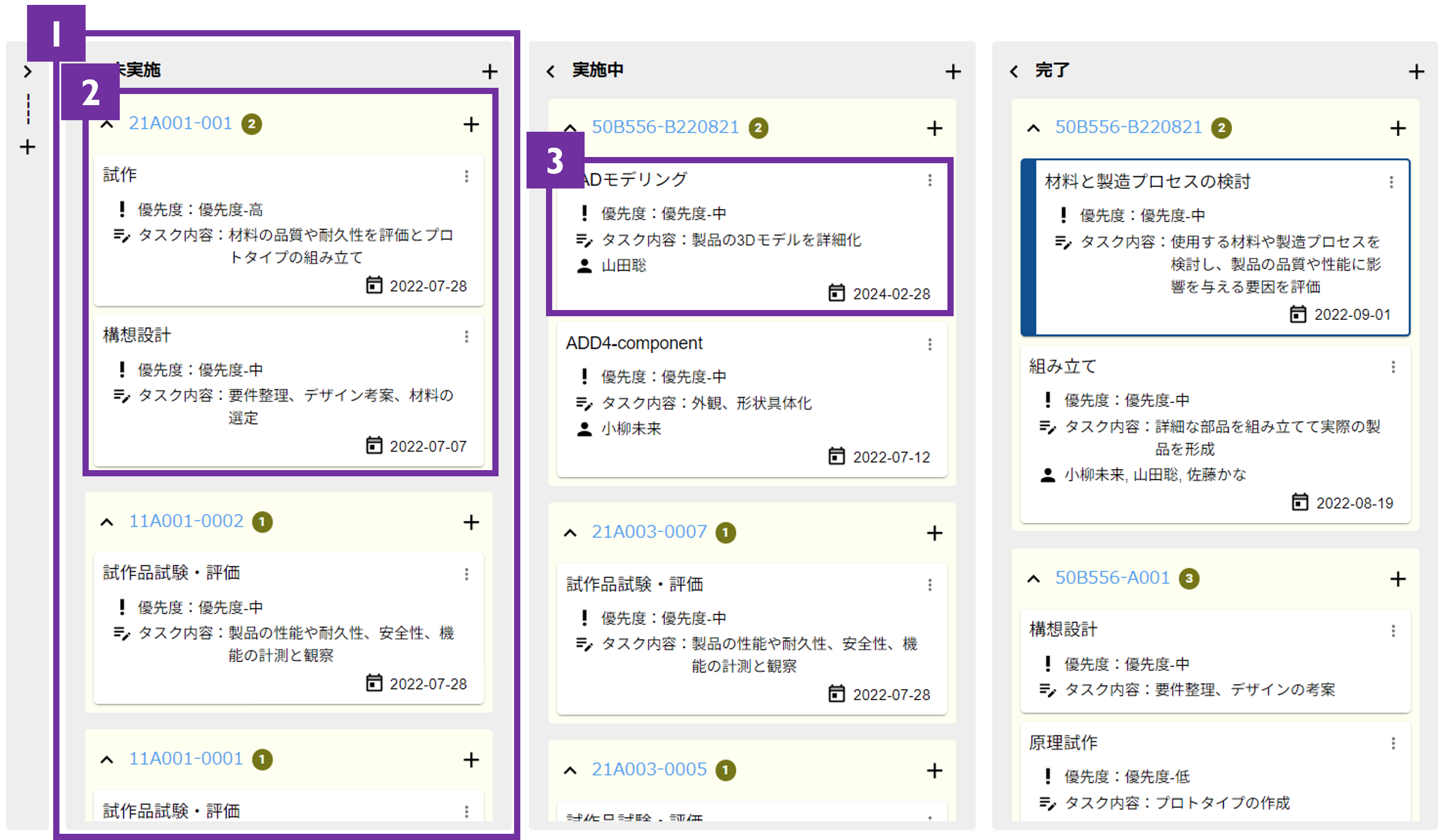
-
リスト
リスト上では下記機能がご利用いただけます。
- 新規タスク追加
リストの右上の+(プラス)ボタンより、新規タスクの作成を行うことが可能です。
ボタンをクリックすることで、タスク作成ダイアログが表示されます。
「テーブル」タスクの場合は、はじめにタスクを追加するレコードの選択ダイアログが表示されます。
※「テーブル」タスクのタスクボード設定では、kintone新規レコードは作成できません。
※既存レコードからタスクを作成するレコードを指定して、タスクを追加する流れとなります。
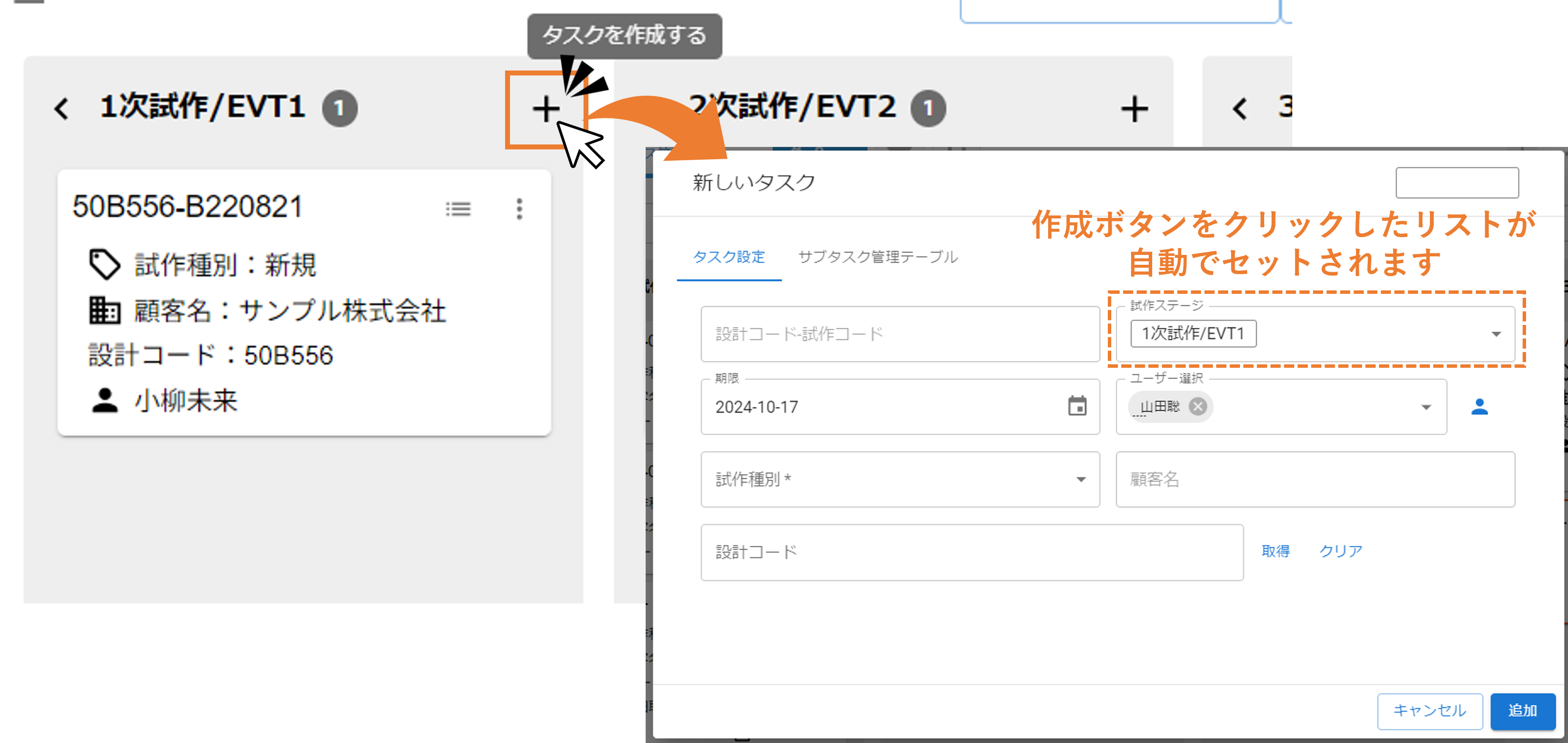
- 折りたたみ
リストを折りたたむことが可能です。
初期表示の折りたたみ状態を設定することも可能です。
設定方法は、タスクボード設定マニュアル 「折りたたみを設定する」をご確認ください。
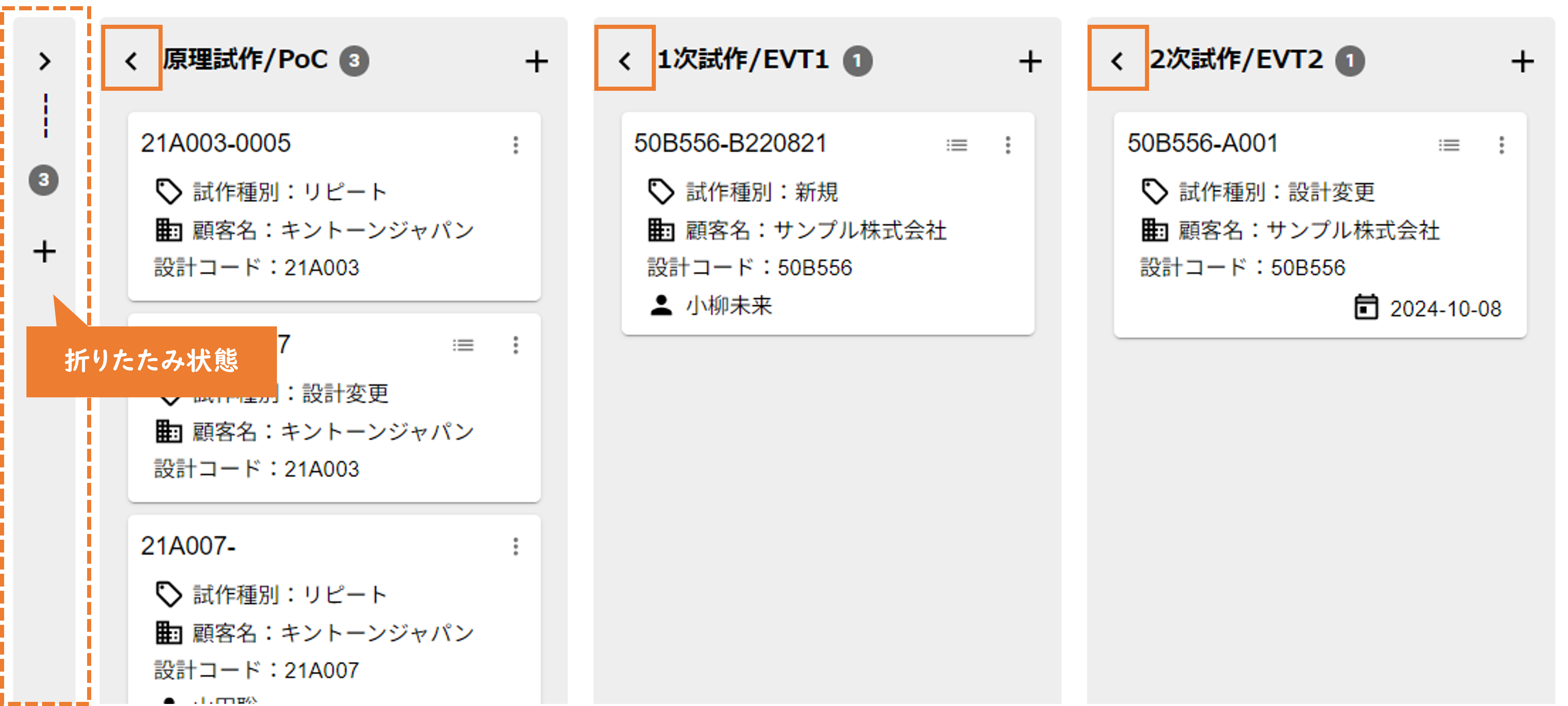
- 新規タスク追加
-
グループ
「テーブル」でタスクを作成した場合に表示されます。
タスクが紐づくレコード別にグループ枠が表示されます。
グループ上では下記機能がご利用いただけます。
- 新規タスク追加
グループの右上の+(プラス)ボタンより、新規タスクの作成を行うことが可能です。
ボタンをクリックすることで、タスク作成ダイアログが表示されます。
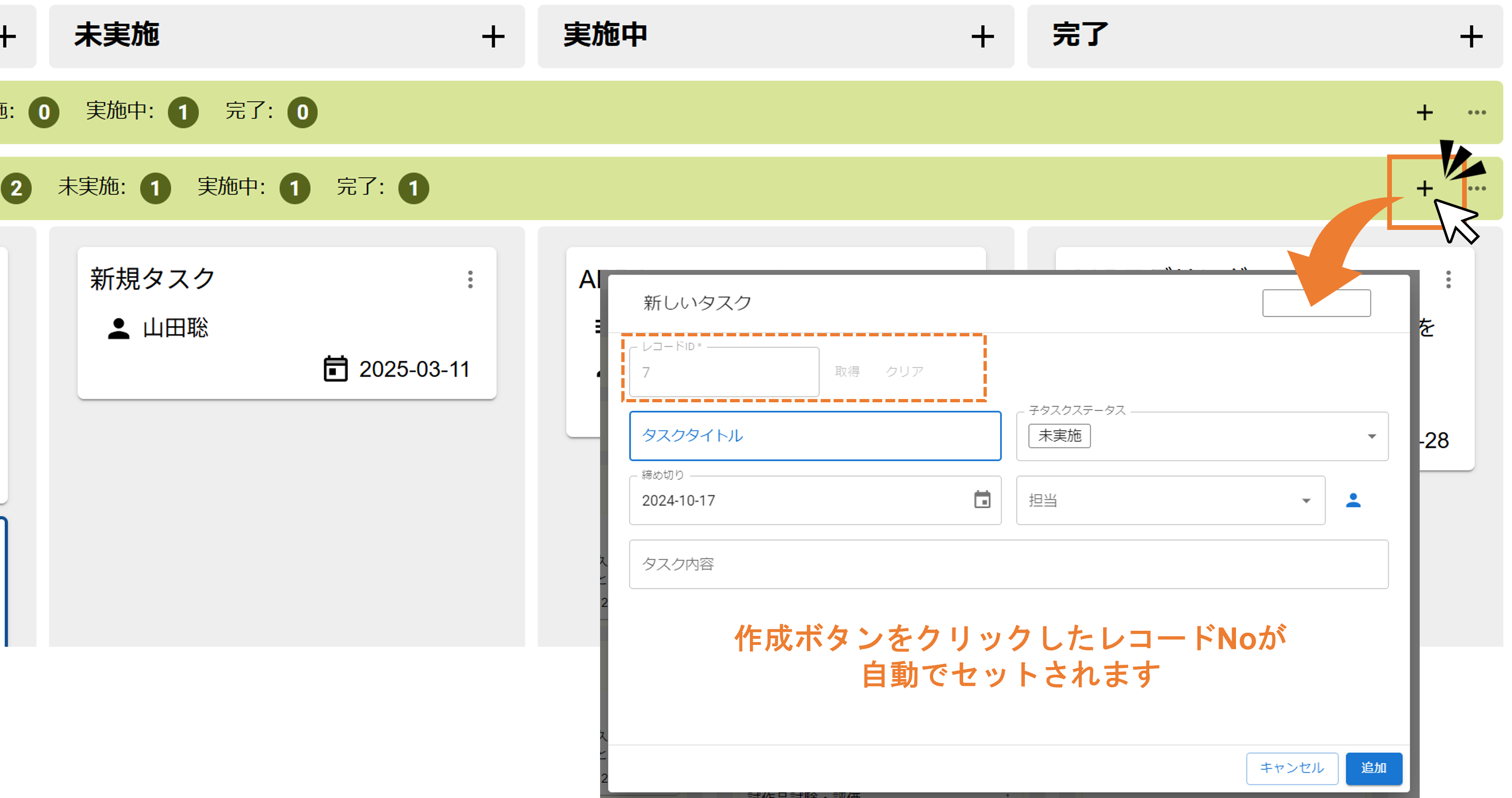
- 折りたたみ
グループを折りたたむことが可能です。
初期表示の折りたたみ状態を設定することも可能です。
設定方法は、タスクボード設定マニュアル 「折りたたみを設定する」をご確認ください。
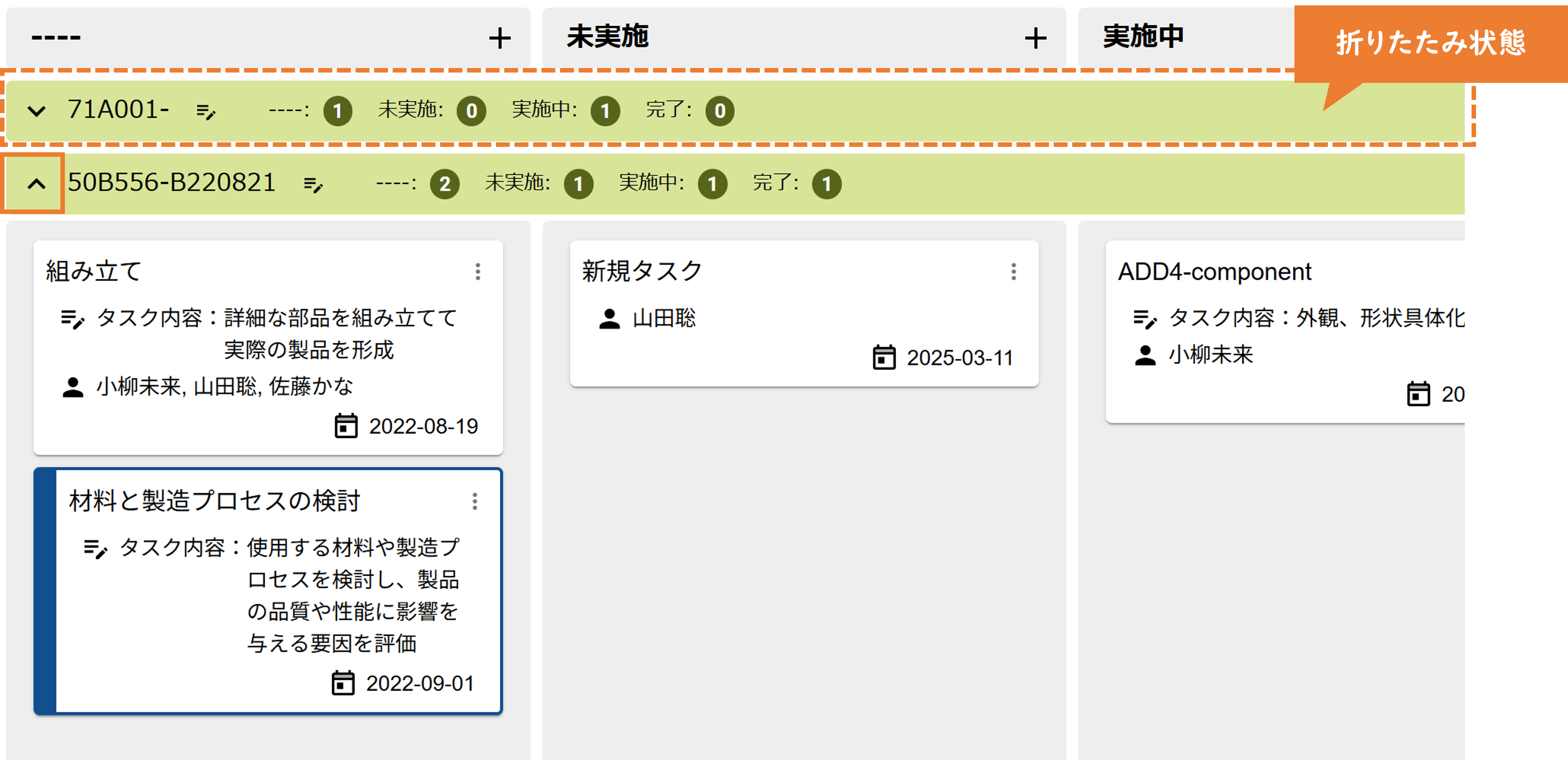
- 新規タスク追加
-
スイムレーン
スイムレーンを設定した場合に表示されます。
スイムレーン上では下記機能がご利用いただけます。
- 折りたたみ
スイムレーンを折りたたむことが可能です。
初期表示の折りたたみ状態を設定することも可能です。
設定方法は、タスクボード設定マニュアル 「折りたたみを設定する」をご確認ください。
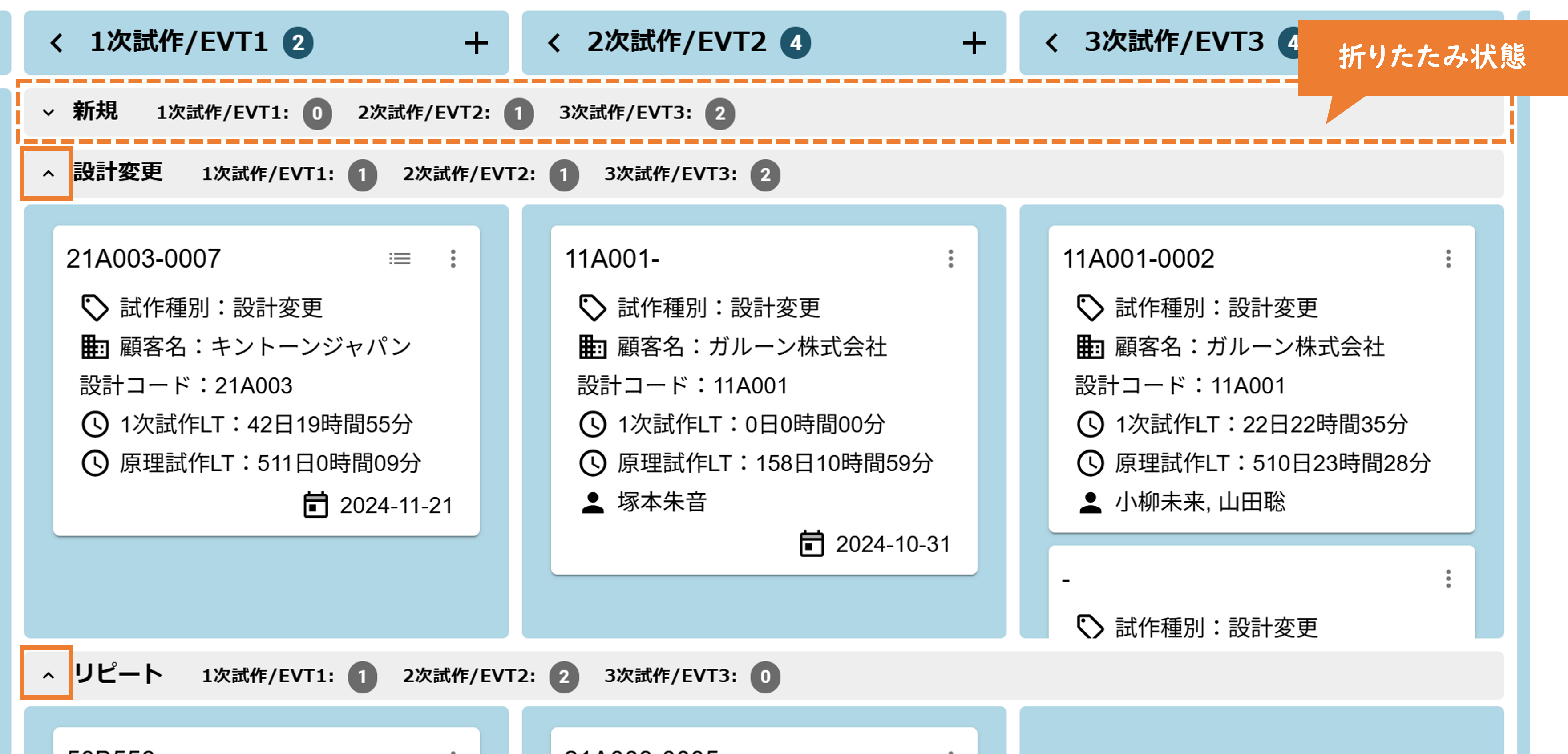
- 折りたたみ
-
タスクカード
タスクカード上では下記機能がご利用いただけます。
- タスクの編集
鉛筆アイコンをクリックすることで、編集ダイアログが表示されます。
編集後、内容を「適用」することで、タスクの編集を保存することが可能です。
ダイアログに表示する項目は、プラグイン設定でカスタマイズすることができます。
設定方法は、タスクボード設定マニュアル 「基本設定を行う」をご確認ください。
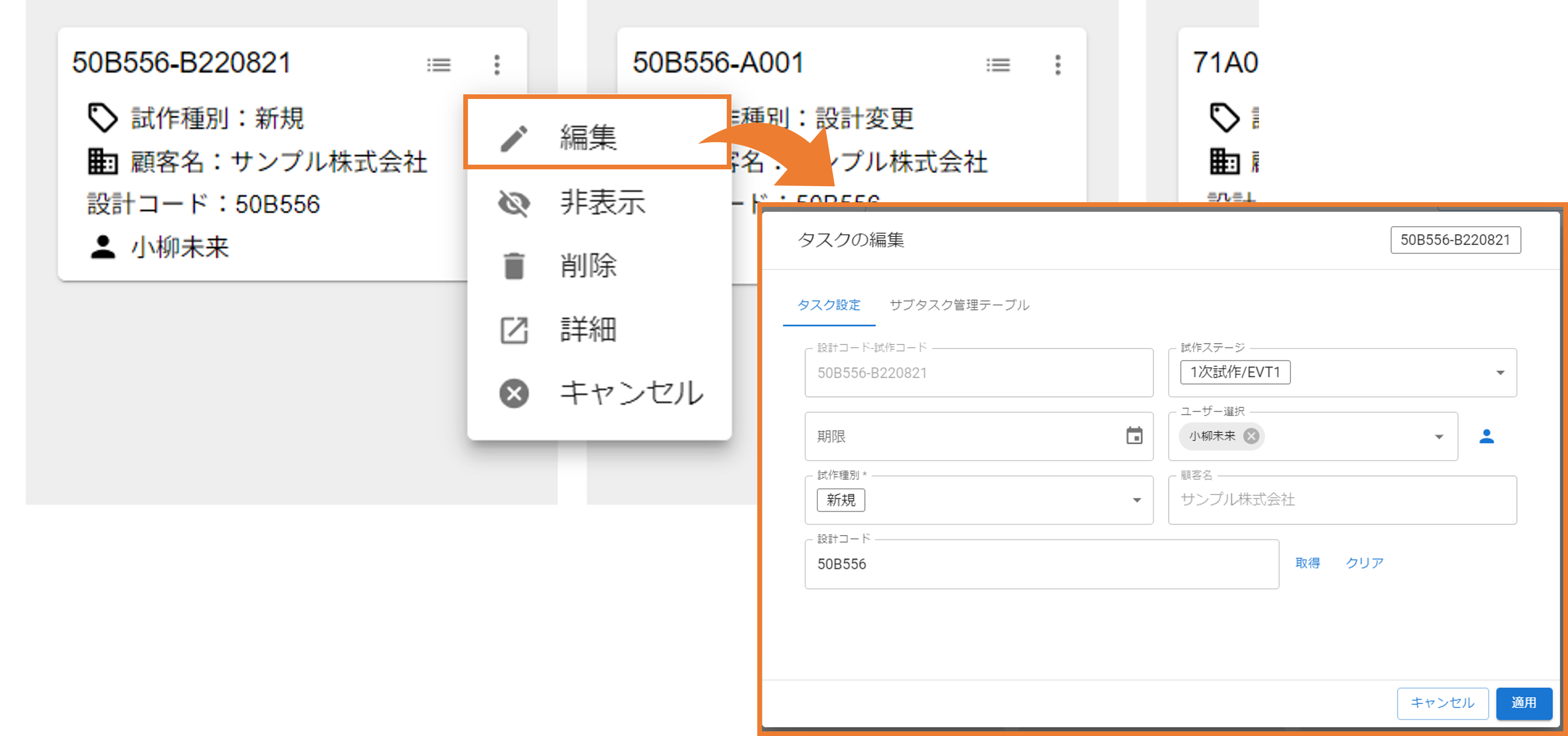
- タスクの詳細
※グループ機能をご利用の場合はご利用いただけません。
3点ボタンをクリックすることでタスクメニューが表示されます。
メニューより「詳細」をクリックすると、レコードの詳細画面にアクセスすることができます。
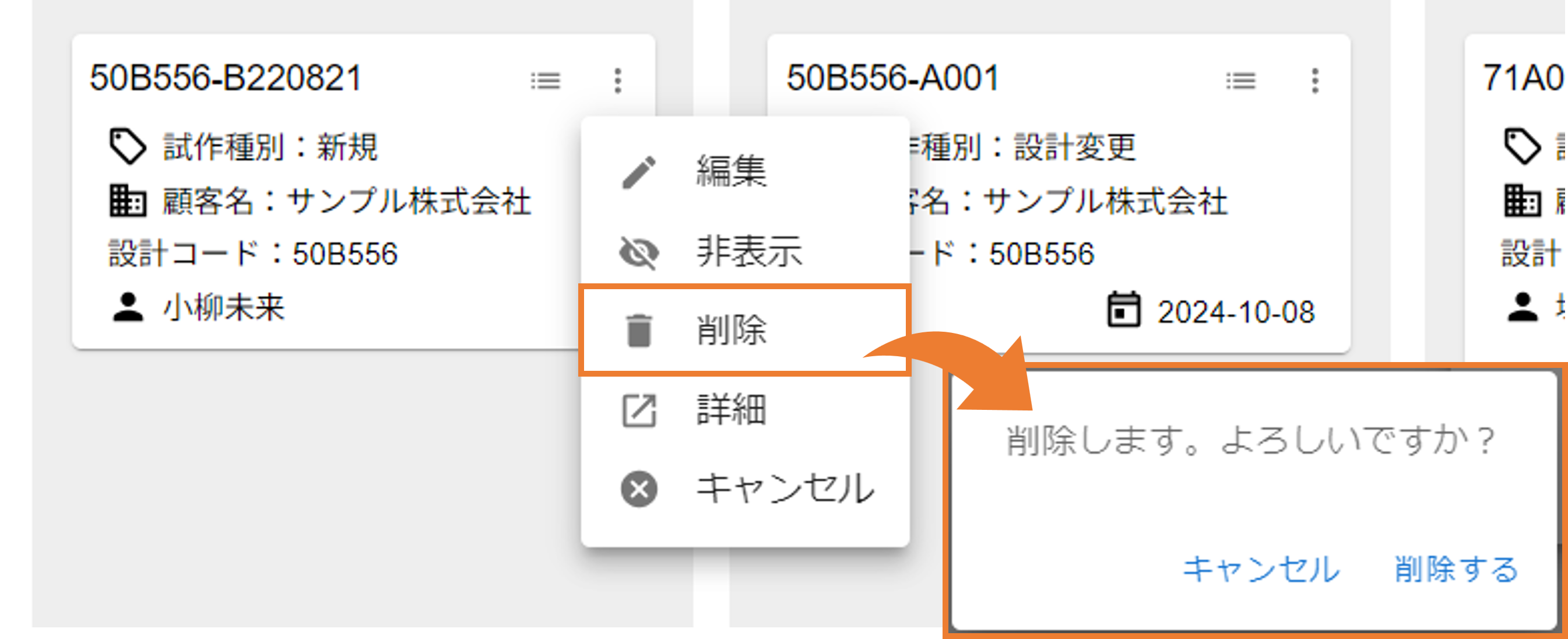
- タスクのコピー
3点ボタンをクリックすることでタスクメニューが表示されます。
メニューより「コピー」をクリックすると、コピー元の情報を引き継いだ形式でタスク追加ダイアログが表示されます。
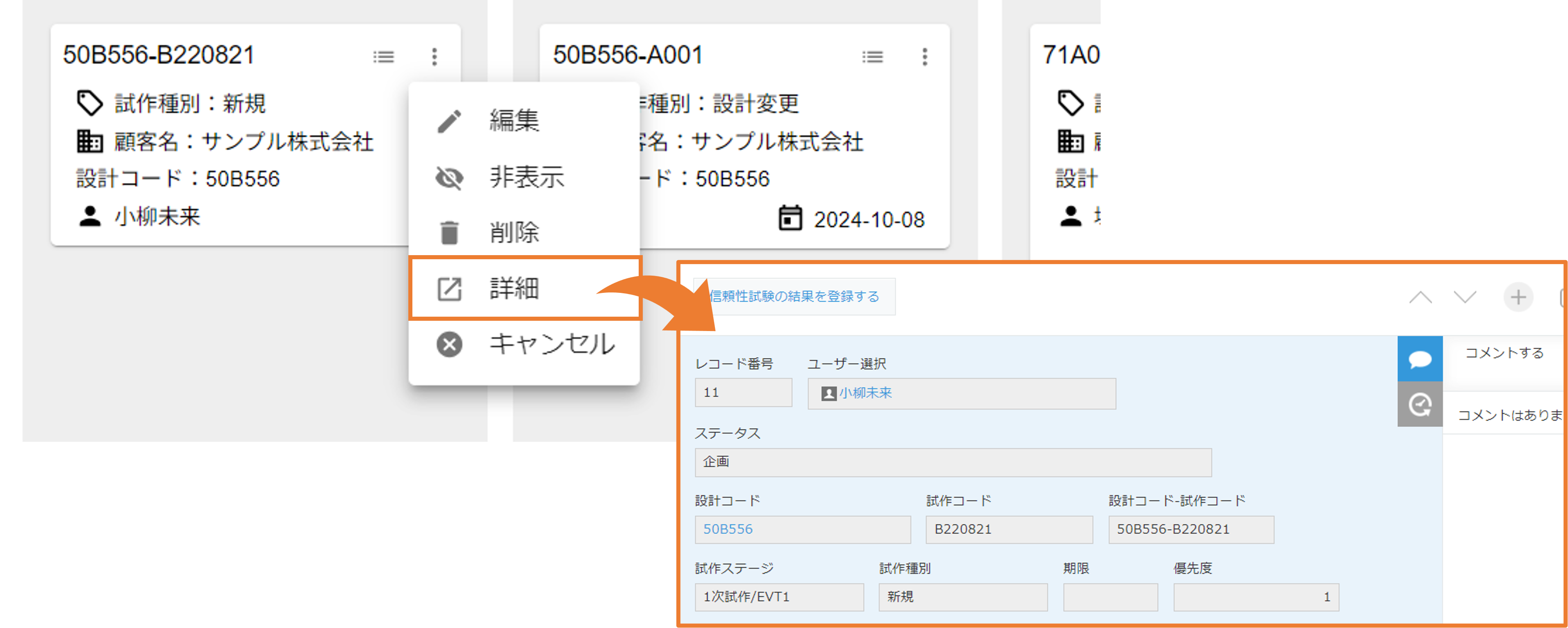
- タスクの非表示
3点ボタンをクリックすることでタスクメニューが表示されます。
メニューより「非表示」をクリックすると、タスクをタスクボード上で非表示にできます。
非表示にしたタスクは、タスクボードヘッダーの「非表示一覧」ボタンから表示に切り替えることができます。
タスクの非表示メニューを表示する場合は、プラグイン設定が必要です。
設定方法は、タスクボード設定マニュアル 「基本設定を行う」をご確認ください。
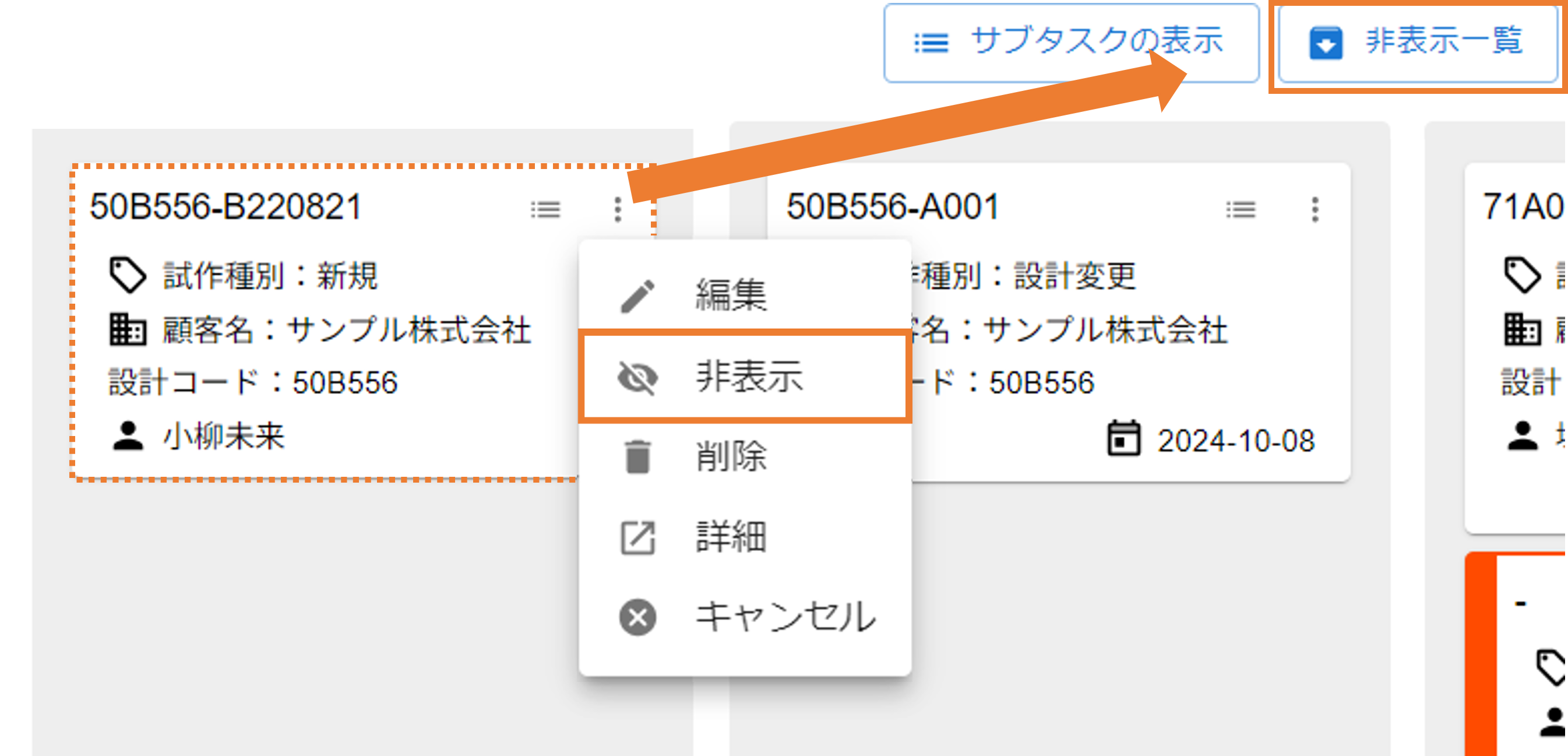
- タスクの削除
3点ボタンをクリックすることでタスクメニューが表示されます。
メニューより「削除」をクリックすると、削除の確認ダイアログが表示されます。
ここで削除を行うと、kintoneデータを削除するため、データは残しておきたい場合などは次のタスクの非表示設定をご利用ください。
※「レコード」タスクの場合は復元できません。
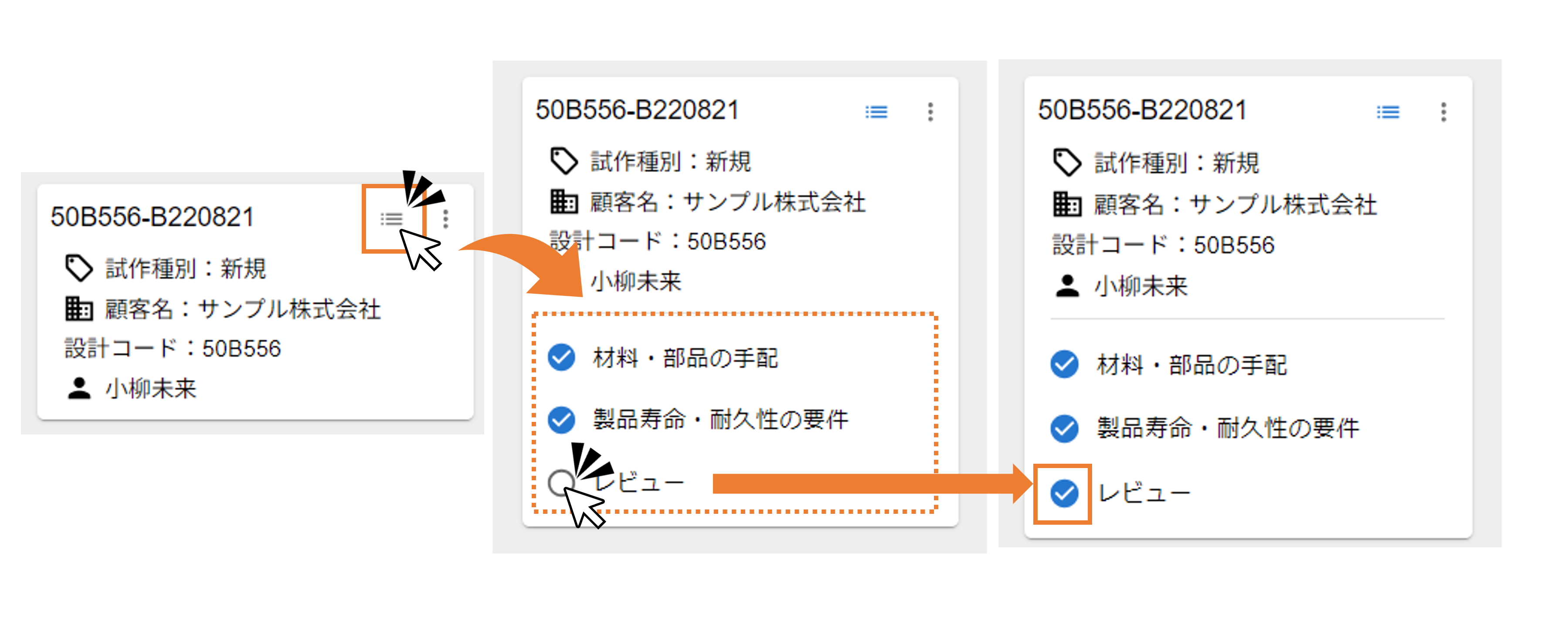
- サブタスクの表示/非表示
リストアイコンボタンをクリックすることで、設定したサブタスクの一覧を表示することができます。
また、サブタスク横のリストにチェックをつけることで、サブタスクを完了にすることができます。
この機能をご利用いただくには、プラグイン設定よりサブタスク設定を行っていただく必要がございます。
設定方法は、タスクボード設定マニュアル 「サブタスクを設定する」をご確認ください。
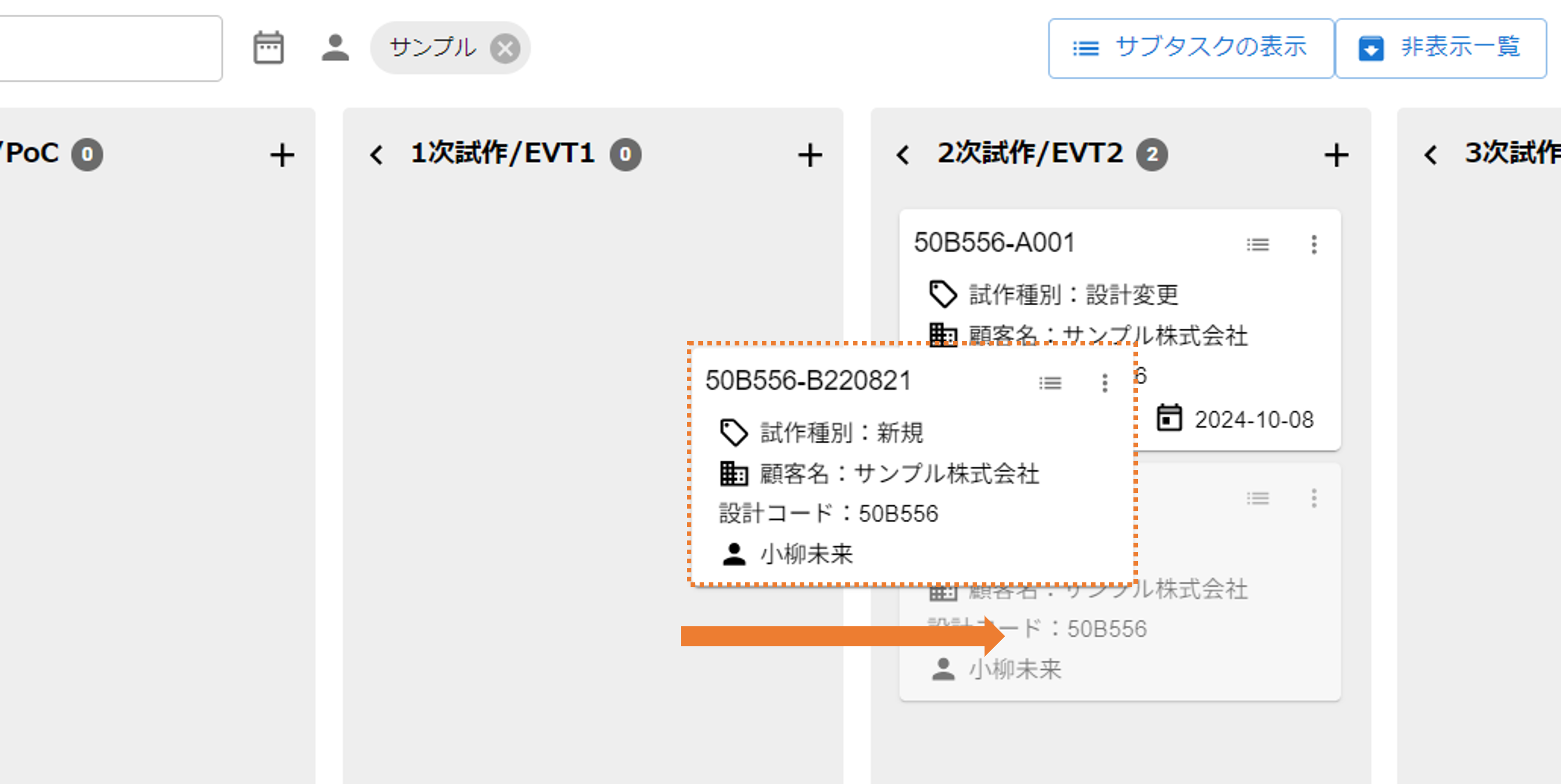
- ステータス・並び順変更
カードのドラッグ&ドロップでリスト間を移動・カードの並び順変更を行うことが可能です。
並び順の設定方法は、タスクボード設定マニュアル 「基本設定を行う」をご確認ください。
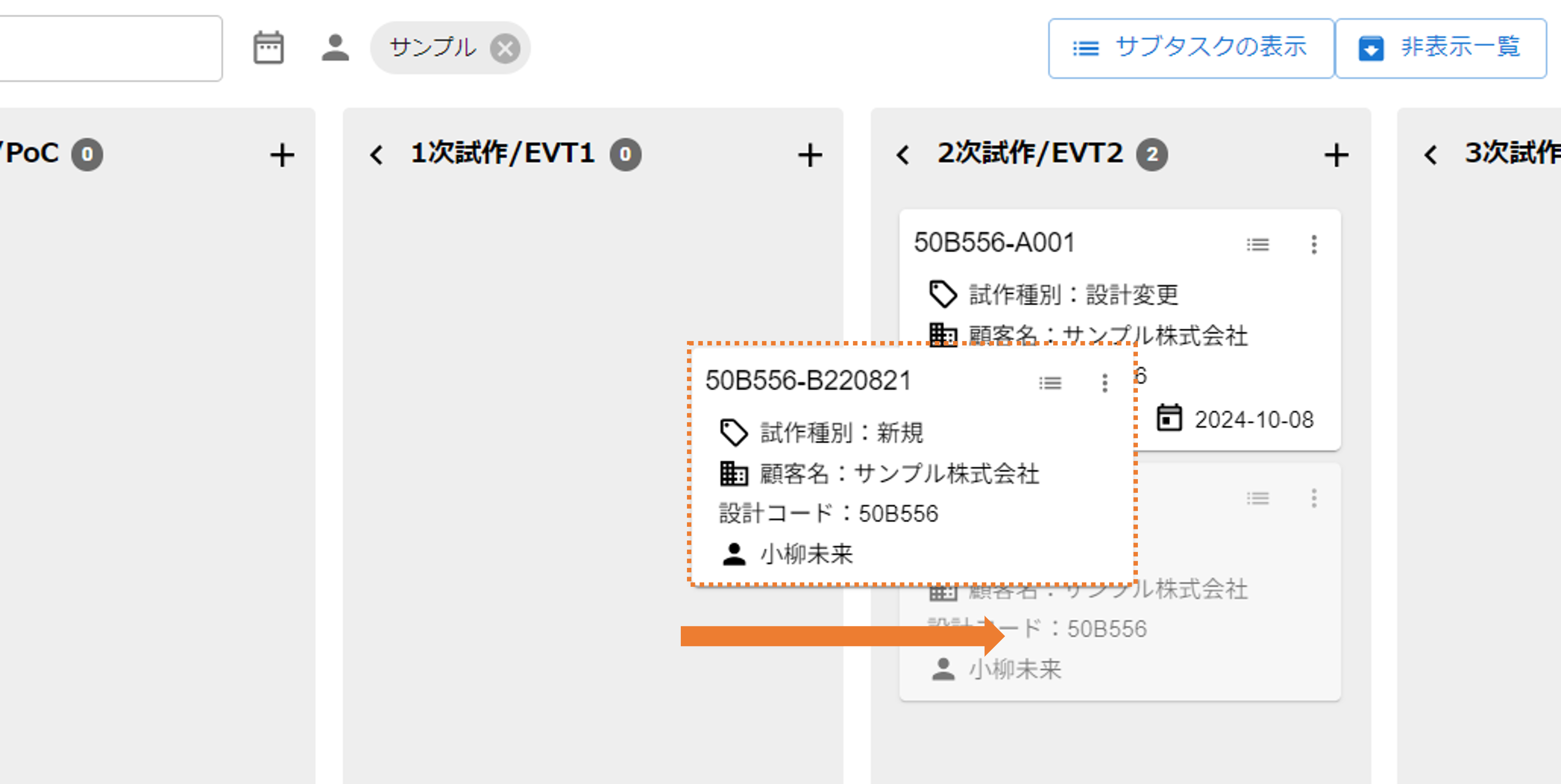
- タスクの編集
-
リスト