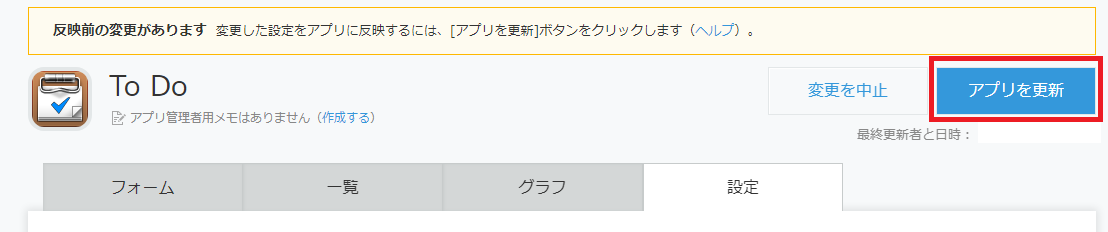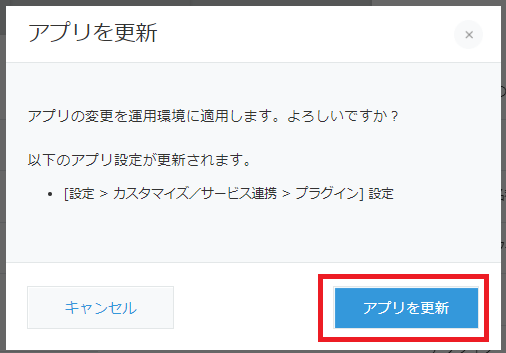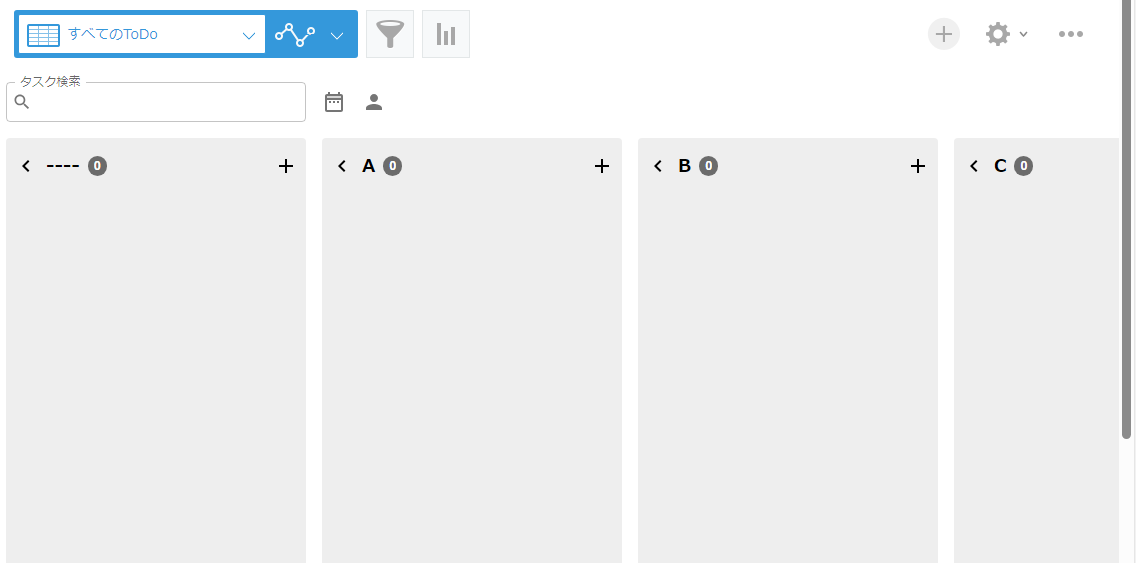はじめに
このチュートリアルは、アプリの作成からタスクボード上でタスクを追加・表示できるまでの設定の流れを kintone のサンプルアプリを利用して説明しています。
初めて kintone を利用する方やタスクボードの構成を事前に理解して取り組みたい方向けの資料です。
チュートリアルを実施して、もっとタスクボードの機能を有効活用したいと思った方は、タスクボードプラグイン設定手順書をご活用いただければと思います。
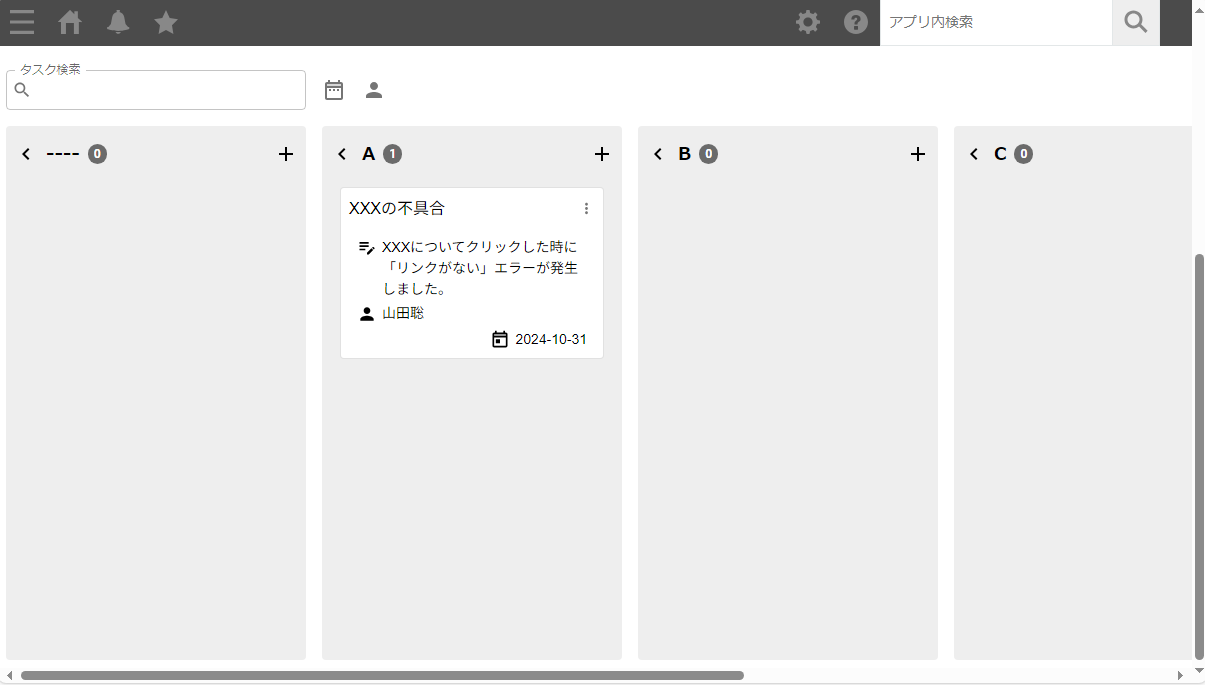
チュートリアルの事前準備
タスクボードプラグインの初期設定やチュートリアルを進めるためのサンプルアプリの作成手順を説明します。
-
プラグインのインストール
注意
プラグインのインストールにはシステム管理権限が必要です。
- ポータル画面上部の設定アイコン
 をクリックします。
をクリックします。 - 表示されるメニューから [ kintone システム管理 ] をクリックします。kintone システム管理画面が開きます。
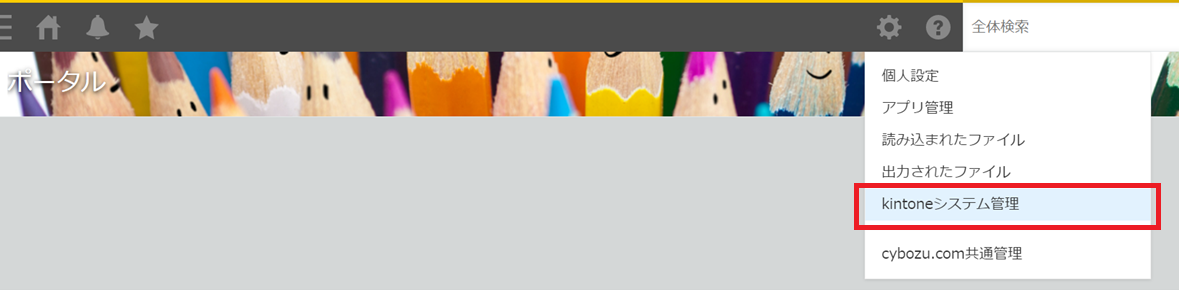
- 「その他」の [ プラグイン ] をクリックします。
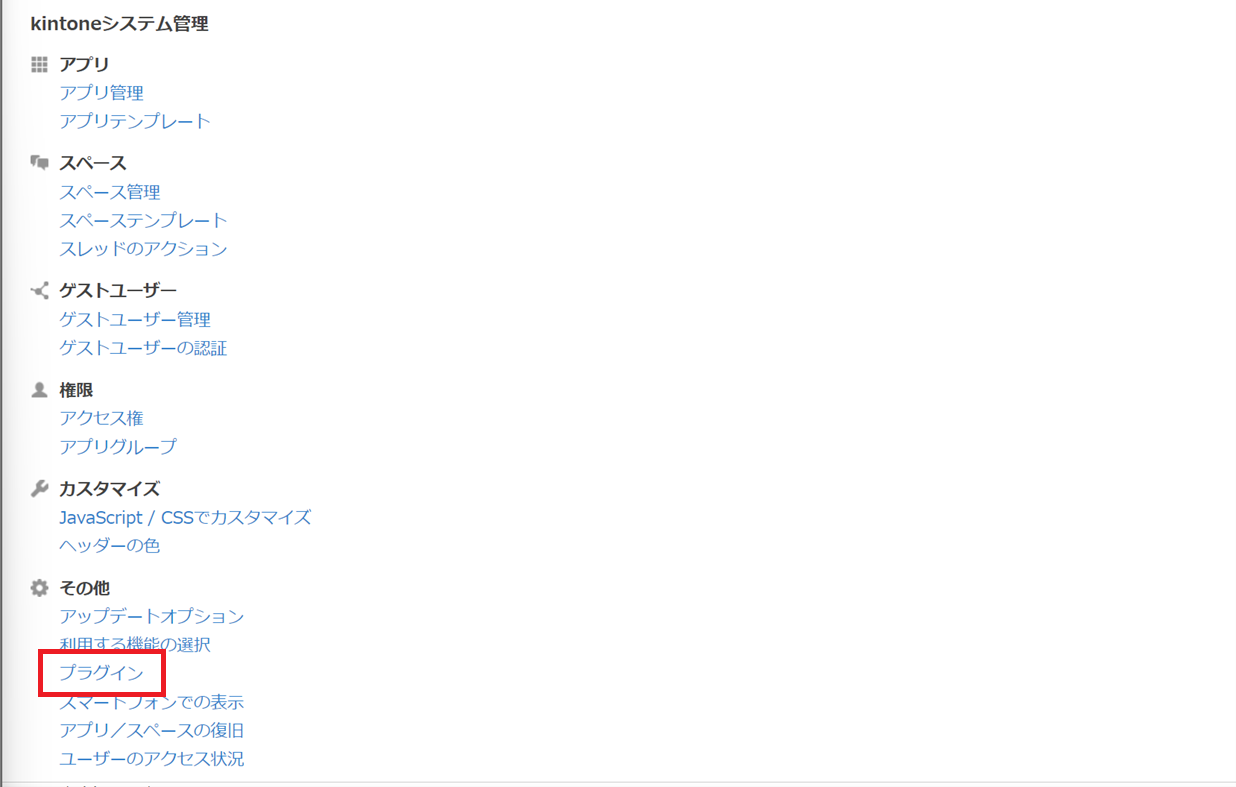
- 画面左上の [ 読み込む ] をクリックします。
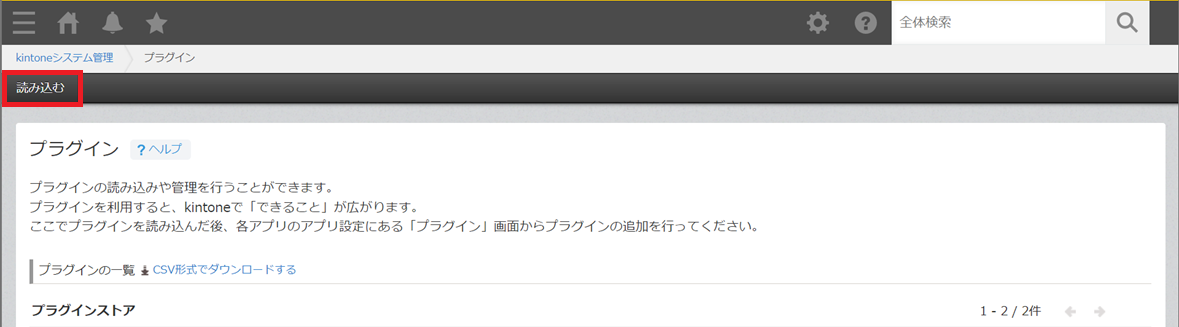
- [ 参照 ] をクリックし、ダウンロードしたタスクボードプラグインのファイル「kintone-plugin-tasksboard-prod-vx-x-x.zip」を選択します。
※x-x-xはプラグインバージョンによって数字が変わります。
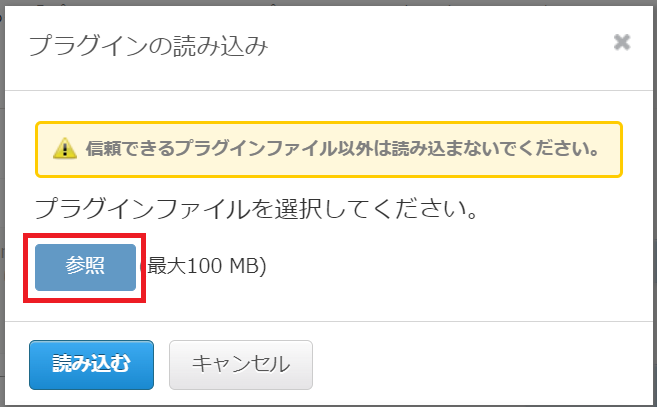
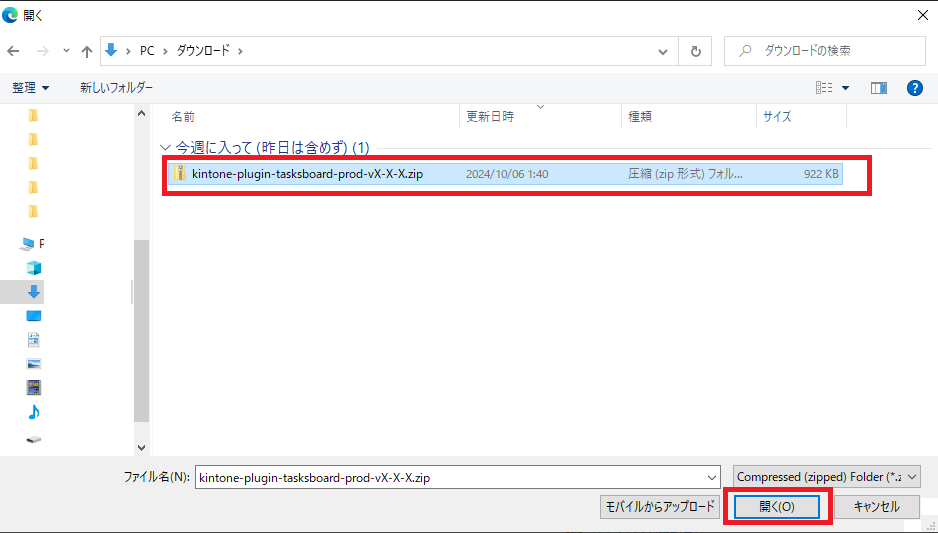
- [ 読み込む ] をクリックします。
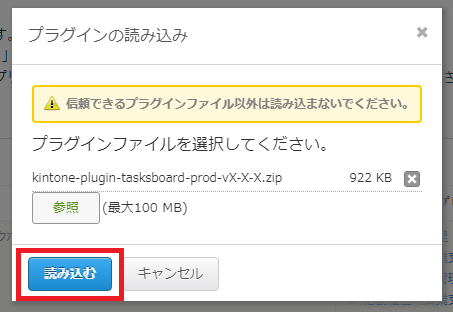
- 一覧に「タスクボードプラグイン」が追加されれば完了です。
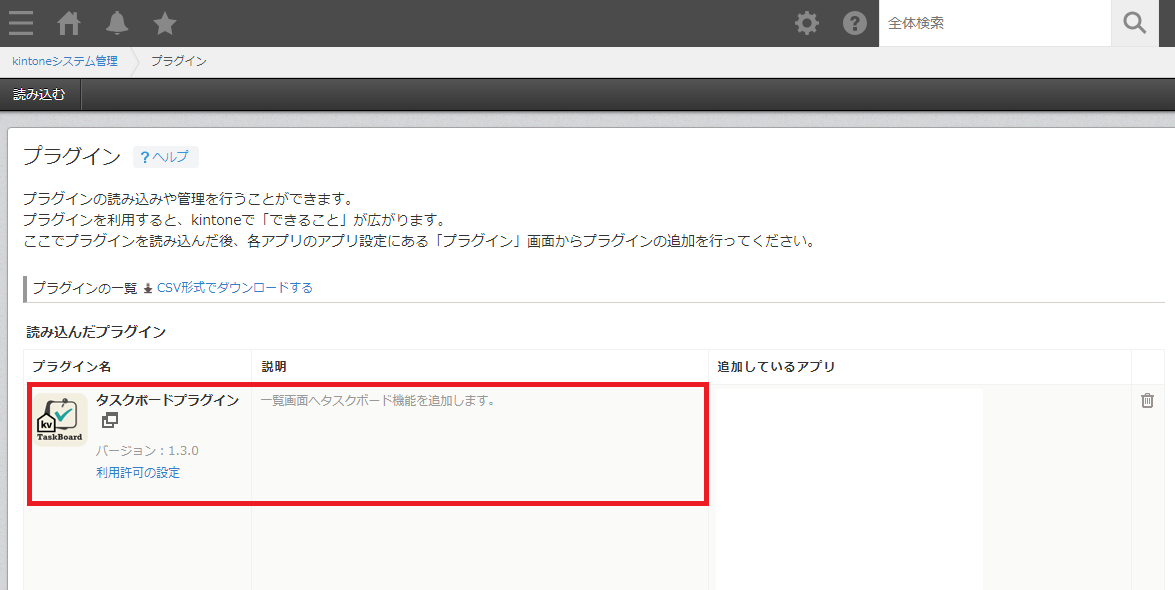
- ポータル画面上部の設定アイコン
-
アプリの作成
今回は kintone に事前に用意されているサンプルアプリを利用します。
サンプルアプリは、アプリのひな型です。そのまま使うことも、デザインや設定を変更して使うことも可能です。- ポータル画面上部のオプションアイコン
 をクリックします。
をクリックします。
- 表示されるメニューから「アプリを作成」をクリックします。アプリストアが開きます。
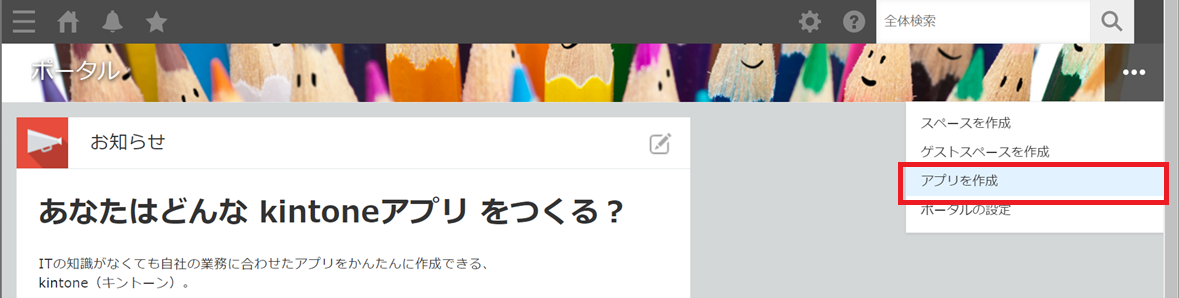
- 左上の検索ボックスで「To Do」と入力します。※半角スペースが入っています。
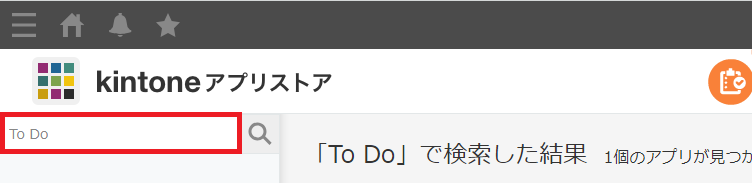
- 「To Do」というアプリが出たら [ このアプリを追加 ] をクリックします。
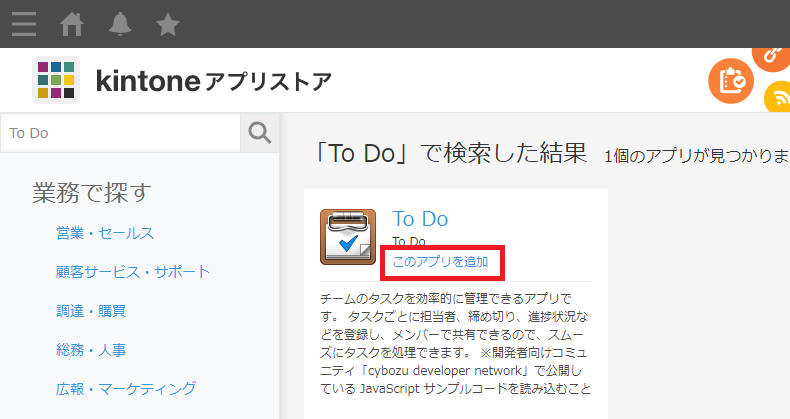
- [ 追加 ] をクリックします。
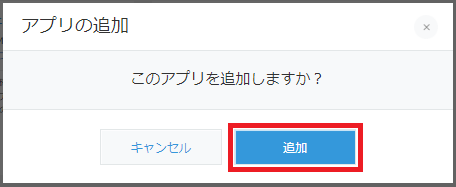
- 「アプリが追加されました!」という吹き出しが出たらアプリの作成ができています。
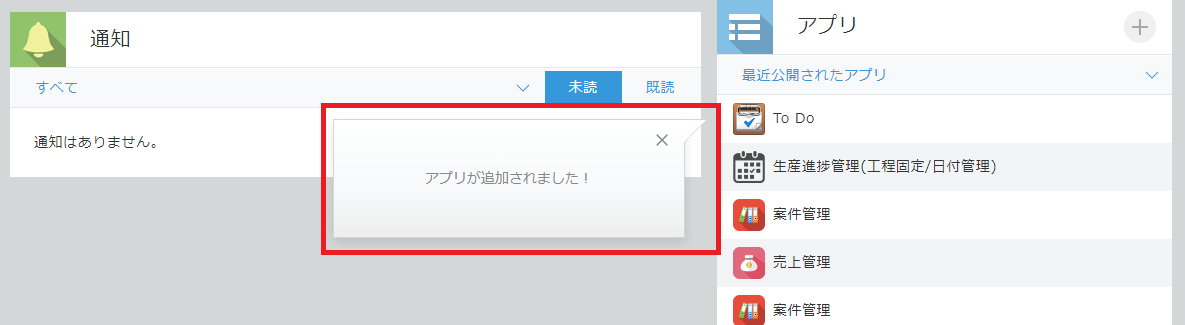
- 追加した「To Do」アプリをクリックして開きます。
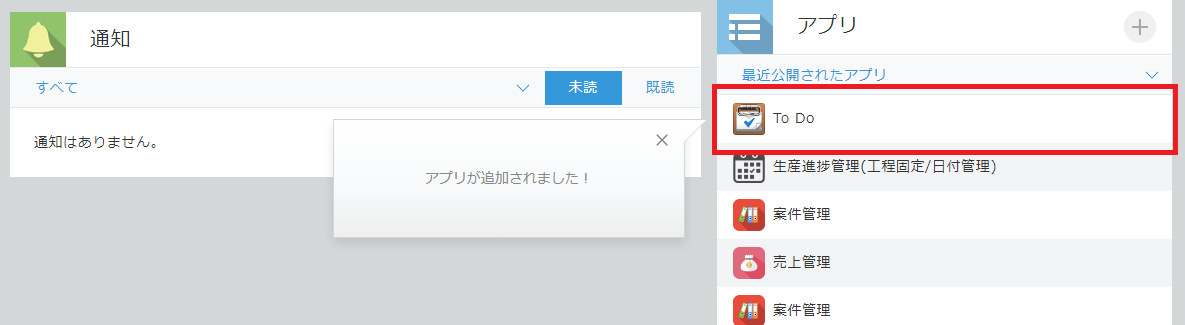
- 「To Do」アプリを開くことができれば、事前準備は完了です。
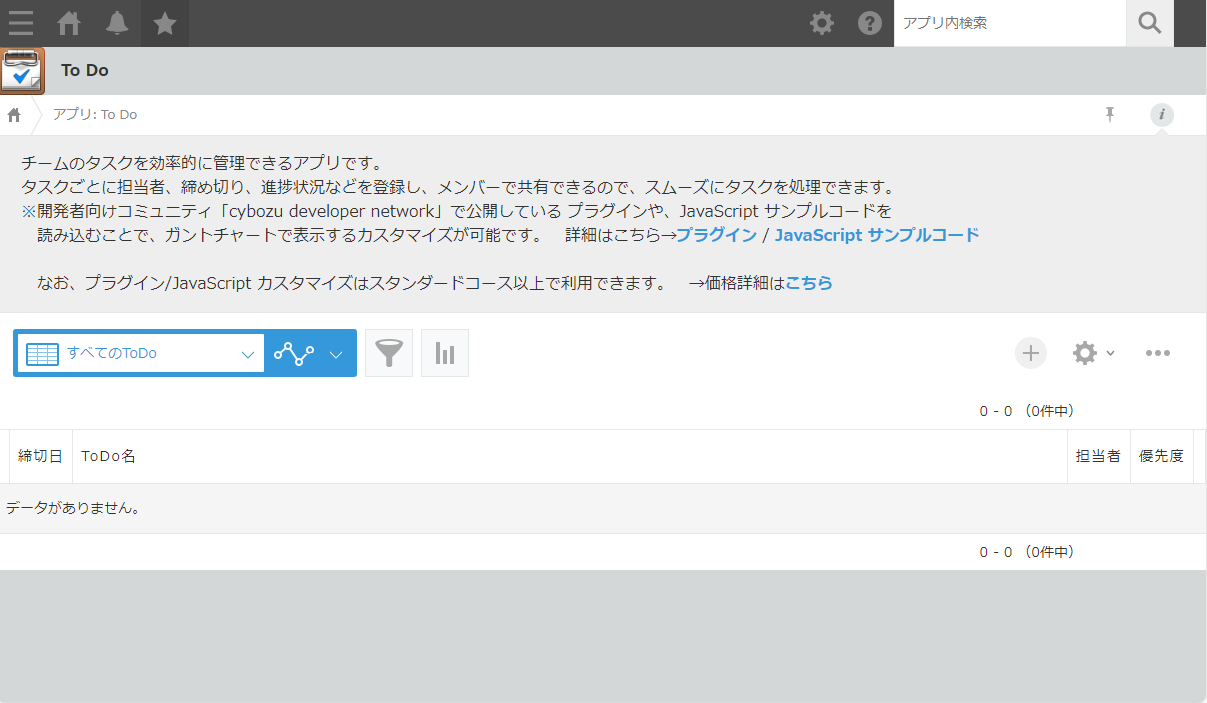
- ポータル画面上部のオプションアイコン
チュートリアル
チュートリアル事前準備で追加した「To Do」アプリにタスクボードプラグインを設定し、
タスクがカンバン形式で見えるようになるまでの手順を説明します。
-
To Doアプリへプラグインを追加する
- アプリ右上の歯車アイコンボタンをクリックします。
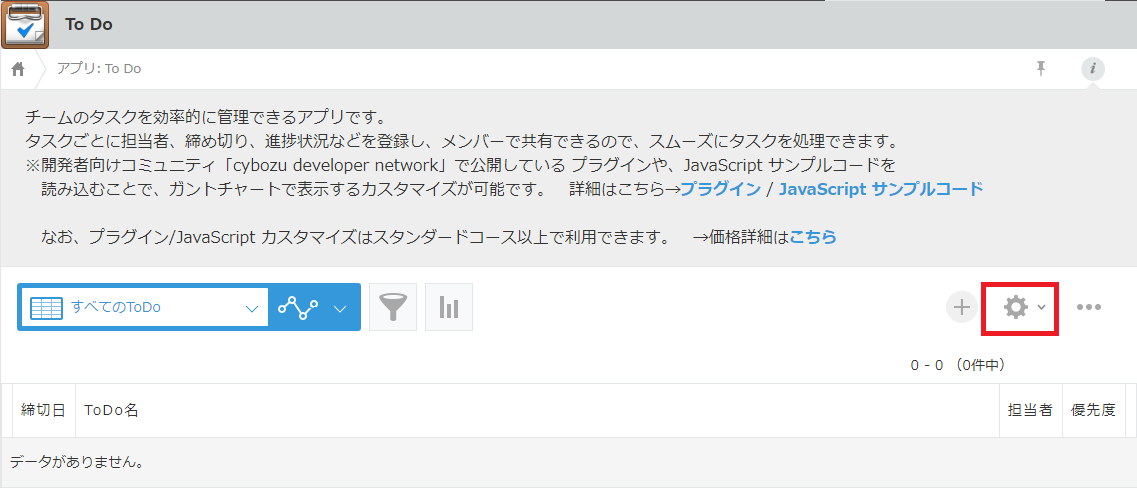
- 設定タブをクリックします。
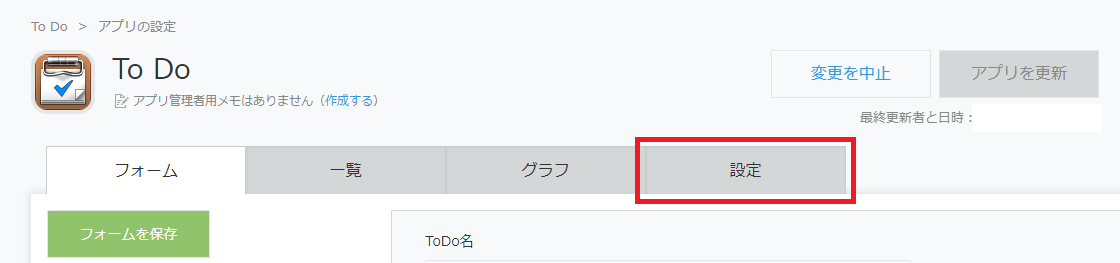
- カスタマイズ/サービス連携の [ プラグイン ] をクリックします。
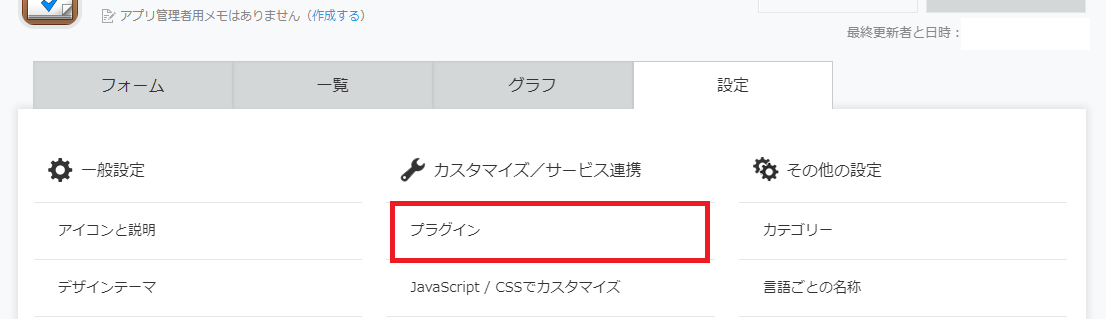
- [ 追加する ] ボタンをクリックます。インストール済みのプラグイン一覧が表示されます。

- 「タスクボードプラグイン」にチェックをします。
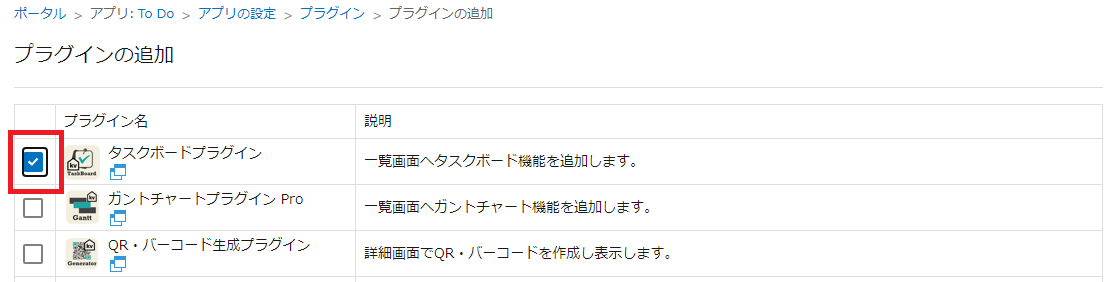
- 右下の [ 追加ボタン ] をクリックします。

- 画面上部にメッセージが表示されれば、プラグインの追加は完了です。

- アプリ右上の歯車アイコンボタンをクリックします。
-
タスクボードのタスクを設定する
kinveniタスクボードは、下記図のような構造となっています。
タスクは、レコードもしくはテーブルの行で作成することができます。
テーブルの行で作成する場合は、レコードごとに複数のタスクを管理するグループ枠が表示されます。
【参考】kintoneのレコードとタスクボード(レコード)の関係 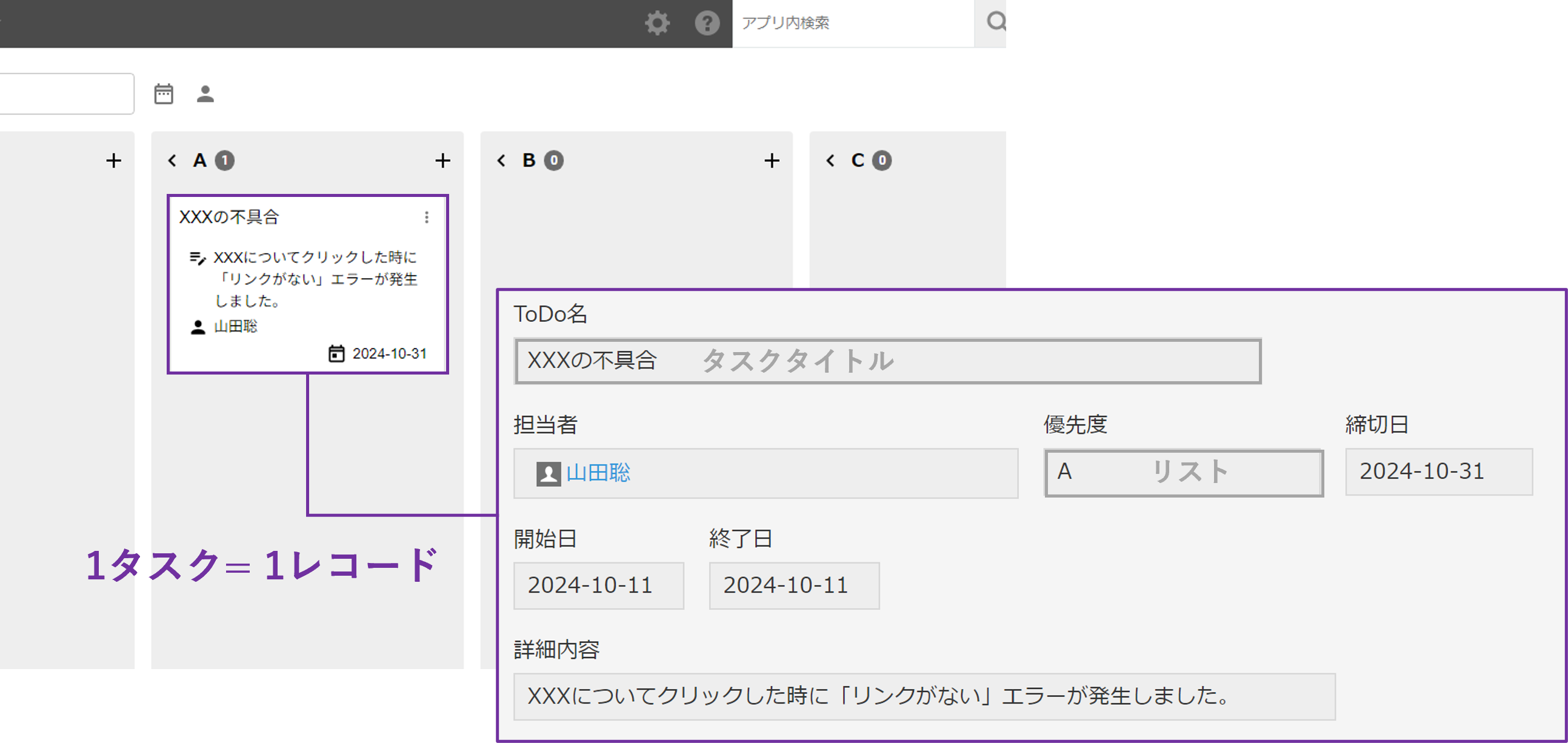
【参考】kintoneのレコードとタスクボード(テーブル)の関係 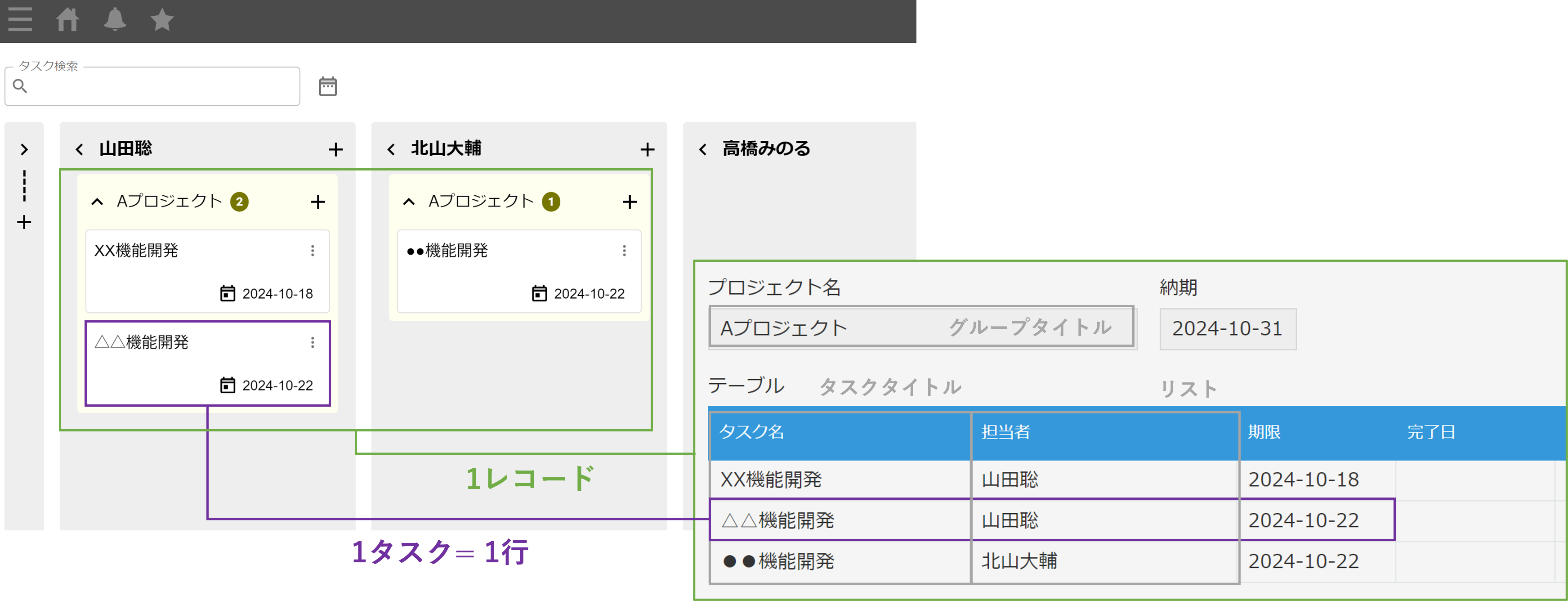
ここでは、タスクボード上で表示するタスクとkintoneアプリのフィールドの紐づけを行います。- プラグイン設定を開きます。
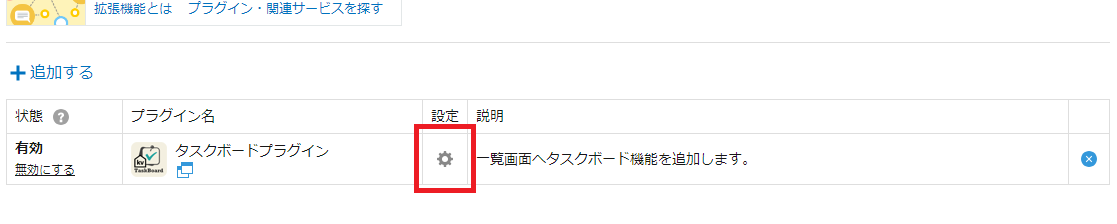
- 「新しい設定」ボタンをクリックします。
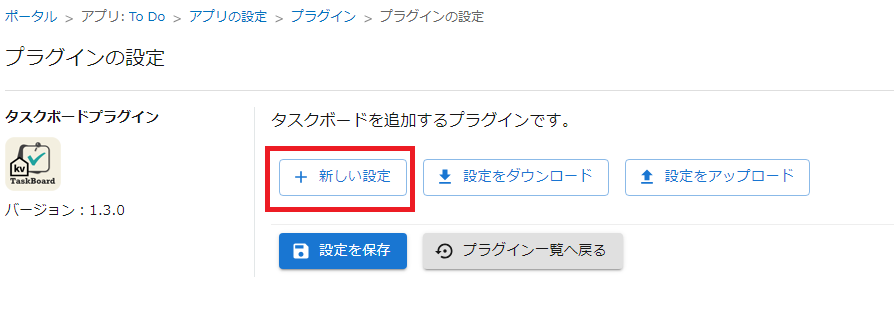
- [ 設定内容を編集してください ] をクリックします。
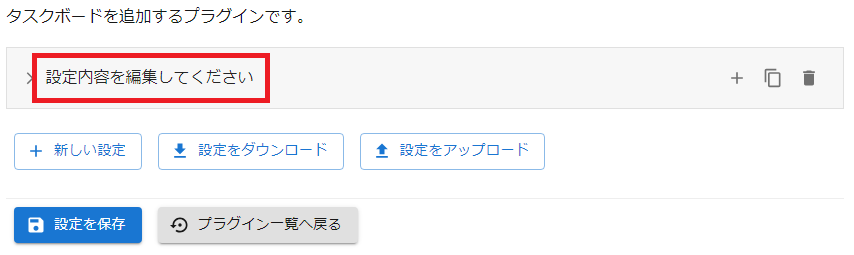
- [ タスクボードを追加するViewの選択 ] をクリックしてください。
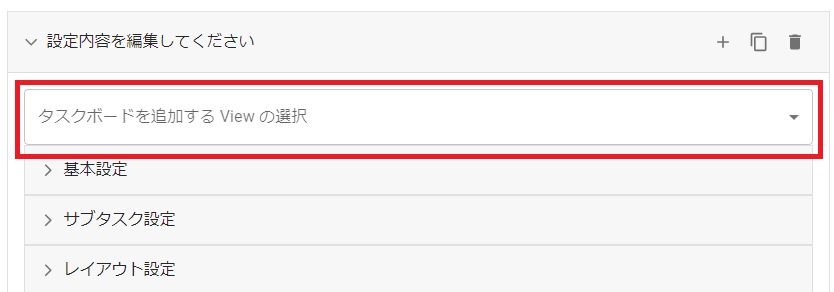
- どの一覧でタスクボードを表示するかを選択します。ここでは「すべてのToDo」をクリックします。
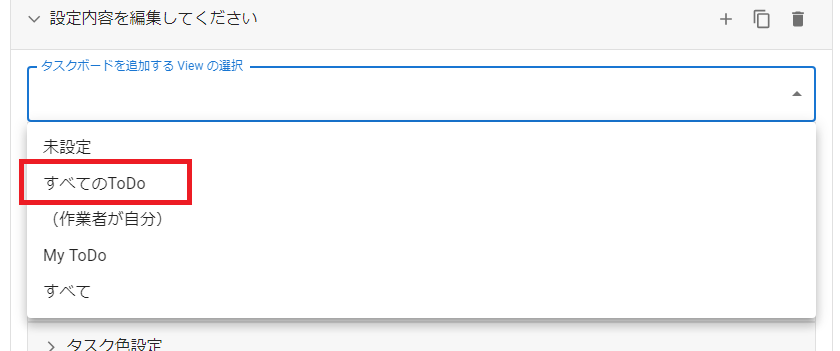
- [ 基本設定 ] をクリックします。
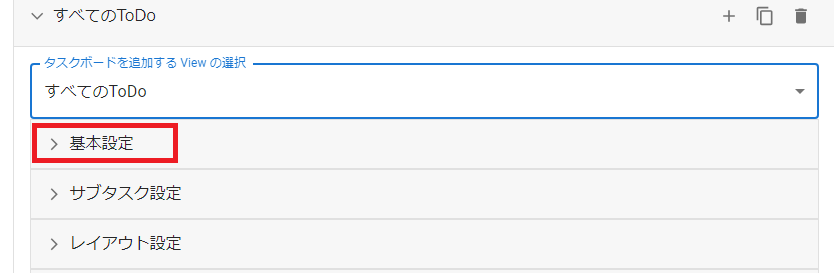
- タスクをレコードで作成するか、テーブルの行で作成するかを選択します。
テーブルの行でタスクを作成する場合は、一つのレコードに対して複数のタスクを管理することができます。
ご利用されるアプリの構成に応じて、ご選択ください。
今回は「レコード」で一つのタスクを作成するため、「レコード」を選択します。
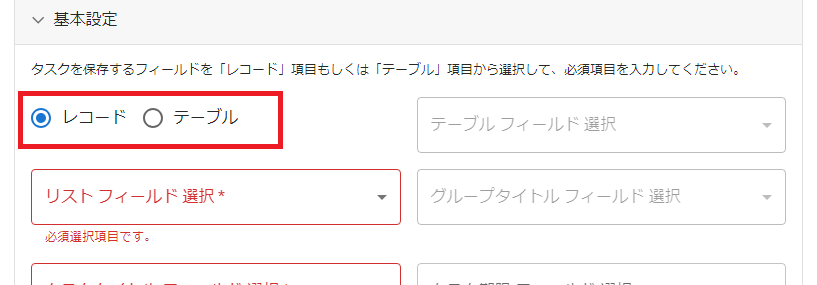
- [ リストフィールド選択 ] を設定します。
ここでは、タスクボードの列を構成するフィールドを設定します。
ラジオボタンやドロップダウンフィールの選択肢を列とすることが可能です。
今回は「優先度」フィールドを設定します。
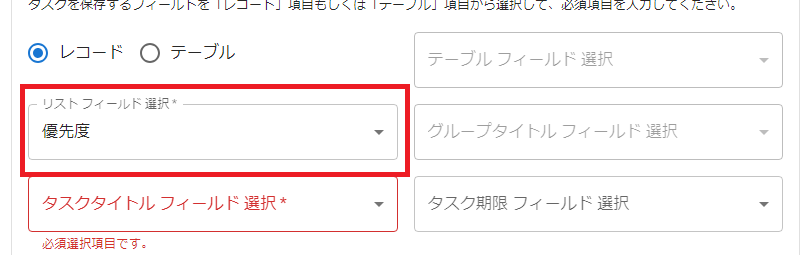
- [ タスクタイトルフィールド選択 ] を設定します。
ここでは、タスクカードに表示するタイトルのフィールドを設定します。
今回は「ToDo名」フィールドを設定します。
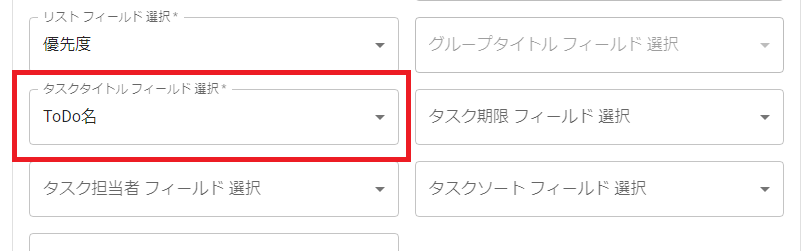
- [ タスク期限フィールド選択 ] を設定します。
今回は「締切日」フィールドを設定します。
設定は任意ですが、この設定を行うことで期限でのタスク絞り込みフィルターを利用することができます。
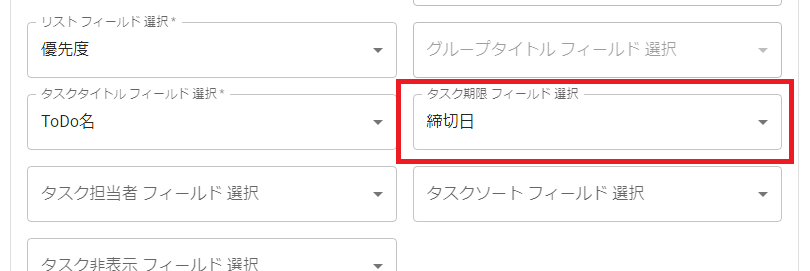
- [ タスク担当者フィールド選択 ] を設定します。
今回は「締切日」フィールドを設定します。
設定は任意ですが、この設定を行うことでログインユーザーでのタスク絞り込みフィルターを利用することができます。
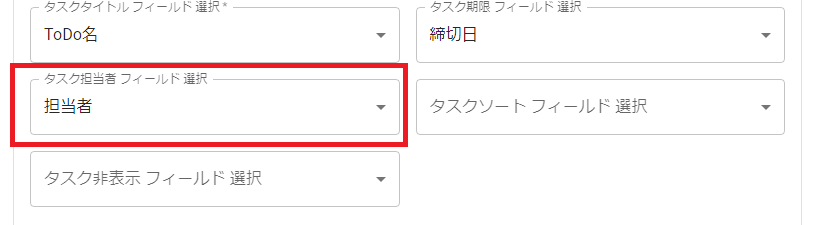
- [ 表示/編集 フィールド追加 ] ボタンをクリックします。
ここでは、上記で設定したフィールド以外に入力したい項目やカードに表示したい項目を追加することができます。
ボタンクリック後、設定が追加されます。
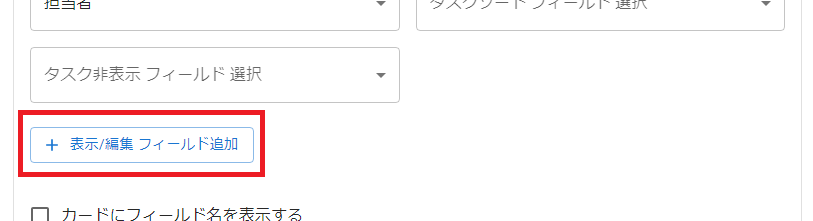
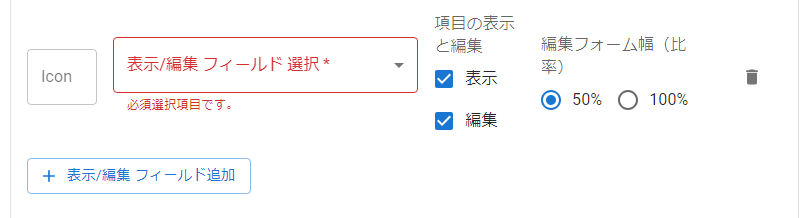
- [ 表示/編集フィールド選択 ] と表示アイコンを設定します。
今回は「詳細内容」フィールドを設定します。
アイコンは図のような備考入力アイコンを設定します。
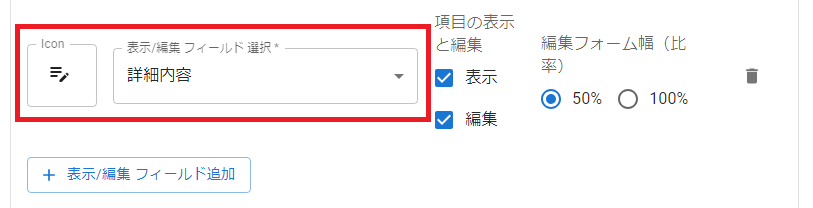
- [ 編集フォーム幅(比率) ] を設定します。
「詳細内容」は長文を入力するため、ダイアログ100%幅を設定します。
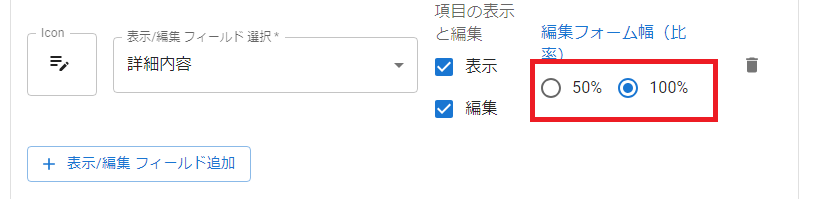
- これで今回の設定が全て完了しました。画面下部にある [ 設定を保存 ] ボタンをクリックします。
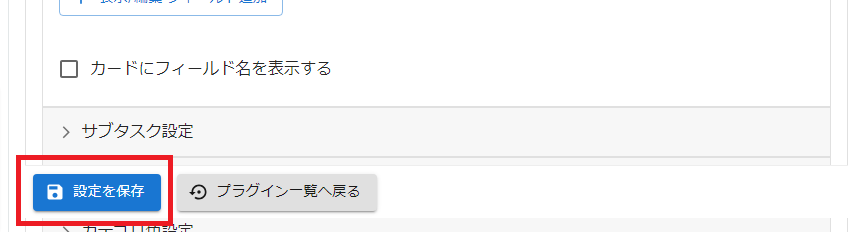
- 画面左下にメッセージが表示されればプラグインの設定は保存されています。

- プラグイン設定を開きます。
-
アプリを更新する
-
タスクボードの動作確認
- 「A」リストの右上の + ボタンを押下します。ここで新規のタスクを作成することができます。
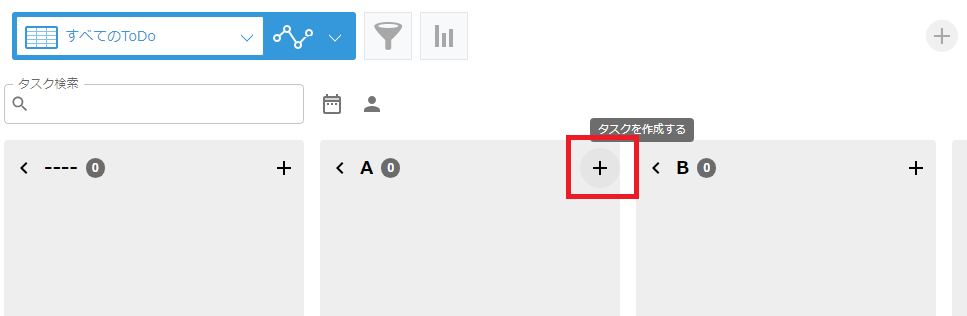
- タスク入力ダイアログが表示されます。
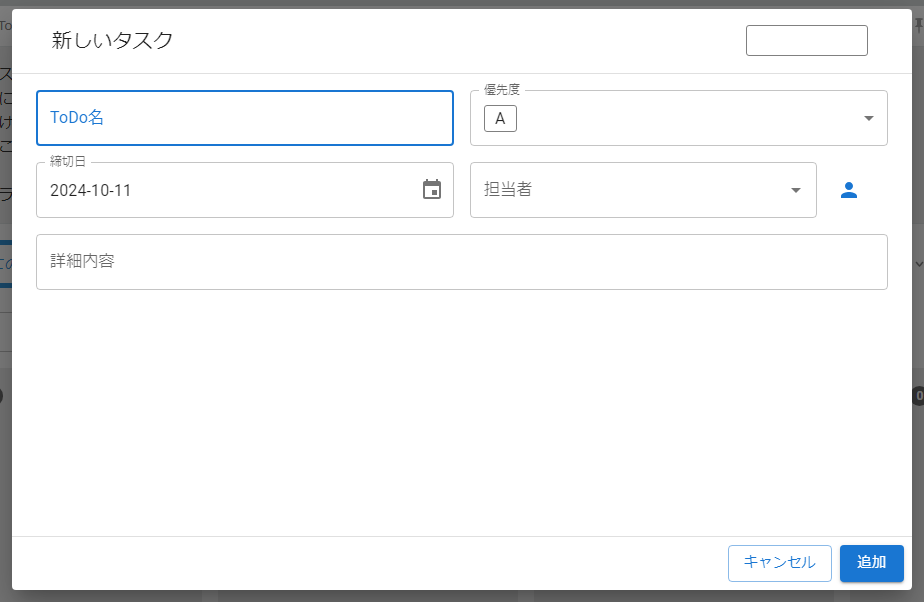
- 各項目に入力を行います。
「優先度」は「A」リスト上でタスクを追加したため、「A」が入力フォームに自動でセットされます。
また、「締切日」はkintoneフィールド設定でデフォルト値が設定されているため、作成日付が入力フォームに自動でセットされます。
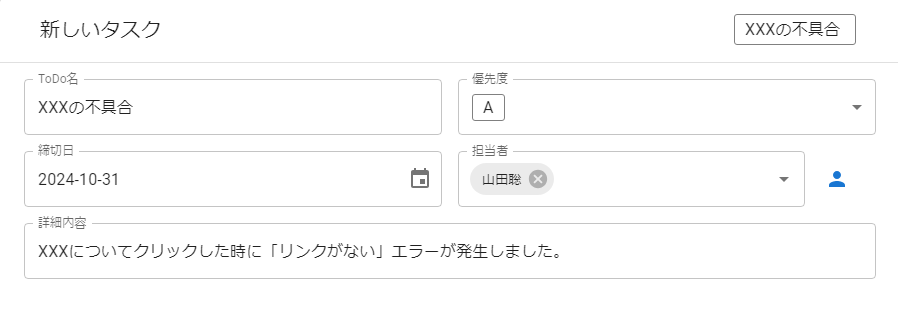
- 入力が完了したら、ダイアログ下部の [ 追加 ] ボタンをクリックします。

- タスクが追加されれば正しく動作しています。
タスクをマウスまたはタッチでドラッグすることで、簡単に優先度を変更することが可能です。
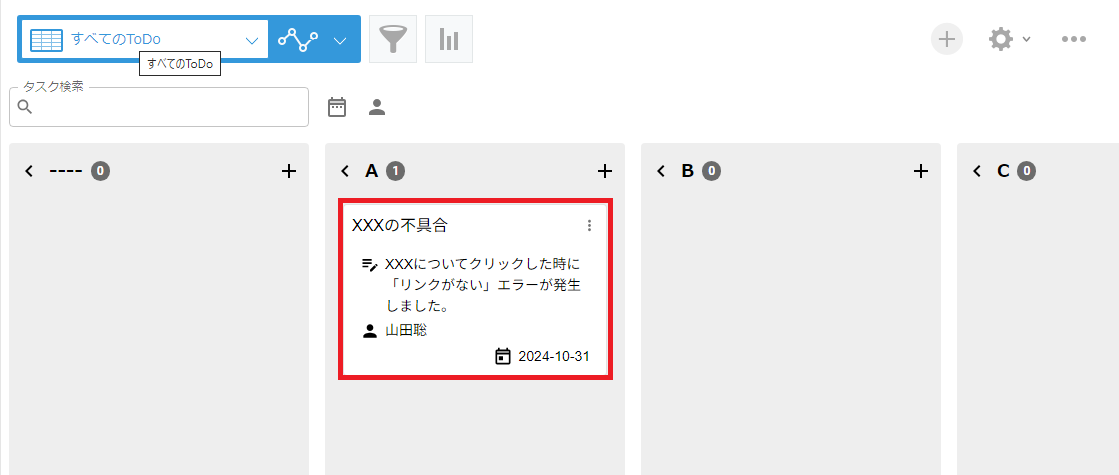
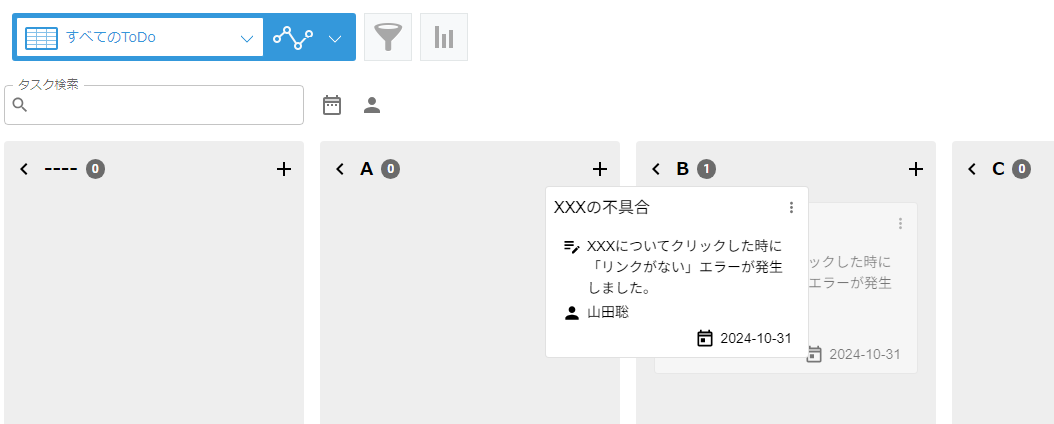
- 「A」リストの右上の + ボタンを押下します。ここで新規のタスクを作成することができます。
おわりに
お疲れ様でした。 タスクボードプラグインを使って、タスクの進捗状況や負荷状況をチームで共有し、業務改善に役立ててください。